How to Install OVM Oracle VM Manager on Linux
Oracle VM Manager is required to manage one or more Oracle VM Server. This tutorial, explains high-level steps on how to install and configure Oracle VM Manager. In this example, I’ve used the current stable version of OVM 3.2.2. But, the steps are pretty similar for other OVM versions.
1. Perform OVM Manager Pre-Req
Before you install OVM Manager, you need to perform the following pre-req:
- Create required oracle user, dba group
- Create /u01 directory and set appropriate permissions
- Update the limits.conf file
- Add appropraite iptables rules
Instead of doing this manually one-by-one, you can simply execute the createOracle.sh shell script that comes with the Oracle VM Manager Installation CD, which will automatically take care of the above pre-reqs as shown below.
# sh createOracle.sh
Adding group 'oinstall' with gid '54321' ...
Adding group 'dba'
groupadd: group 'dba' already exists
Adding user 'oracle' with user id '54321', initial login group 'dba',
supplementary group 'oinstall' and home directory '/home/oracle' ...
User 'oracle' already exists ...
uid=500(oracle) gid=502(dba) groups=502(dba)
Creating user 'oracle' succeeded ...
Verifying user 'oracle' OS prerequisites for Oracle VM Manager ...
oracle soft nofile 8192
oracle hard nofile 8192
oracle soft nproc 4096
oracle hard nproc 4096
oracle soft core unlimited
oracle hard core unlimited
Setting user 'oracle' OS limits for Oracle VM Manager ...
Altered file /etc/security/limits.conf
Original file backed up at /etc/security/limits.conf.orabackup
Verifying & setting of user limits succeeded ...
Changing '/u01' permission to 755 ...
Modifying iptables for OVM
Adding rules to enable access to:
7002 : Oracle VM Manager https
15901 : Oracle VM Manager VM console proxy
54321 : Oracle VM Manager core
54322 : Oracle VM Manager core via SSL
123 : NTP
10000 : Oracle VM Manager CLI Tool
iptables: Saving firewall rules to /etc/sysconfig/iptables:[ OK ]
Rules added.In my case, since this was a test machine, I had some other issues connecting to the Oracle VM Server, because of some existing firewall rules. I temporarily disabled those to make sure I get the basics working, before I can debug the firewall rules and fix the issue. If you like to do the same, stop the iptables and ip6tables as shown below.
# service iptables stop iptables: Flushing firewall rules: [ OK ] iptables: Setting chains to policy ACCEPT: filter [ OK ] iptables: Unloading modules: [ OK ] # chkconfig iptables off # service ip6tables stop ip6tables: Flushing firewall rules: [ OK ] ip6tables: Setting chains to policy ACCEPT: filter [ OK ] ip6tables: Unloading modules: [ OK ] # chkconfig ip6tables off
2. Install Oracle VM Manager
Next, from the Oracle VM Manager Installation CD, execute the runInstaller.sh which is a text based installation utility, which will ask you few questions before it installs OVM.
First, select the installation type. Choose “Simple”.
# ./runInstaller.sh Oracle VM Manager Release 3.2.2 Installer Oracle VM Manager Installer log file: /tmp/ovm-manager-3-install-2013-05-08-073627.log Please select an installation type: 1: Simple (includes database if necessary) 2: Custom (using existing Oracle database) 3: Uninstall 4: Help Select Number (1-4): 1
You might get the following warning message about the required memory (Which is 8GB). In my example, I had only 4GB RAM, I ignored the warning message, and everything worked as expected without any issues. So, 4GB memory is good enough to get this working.
Starting production with local database installation ... Verifying installation prerequisites ... *** WARNING: Recommended memory for the Oracle VM Manager server installation using Local MySql DB is 7680 MB RAM
This will also prompt you for the password that you’ll be using for all the installations. This password will be used for Oracle VM Manager, database settings, and weblogic servers. So, don’t forget his password. Later if you like you can go-ahead and change all these password to different ones. But, during installation you have to specify one common password for all these components.
One password is used for all users created and used during the installation. Enter a password for all logins used during the installation: Enter a password for all logins used during the installation (confirm): Verifying configuration ...
Final confirmation before it starts the installation. Select “Continue”.
Start installing the configured components: 1: Continue 2: Abort Select Number (1-2): 1
There are total of 9 steps performed by the OVM Manager installation as shown below. This will take some time. Just wait for this to finish.
Step 1 of 9 : Database Software... Installing Database Software... Retrieving MySQL Database 5.5 ... Unzipping MySQL RPM File ... Installing MySQL 5.5 RPM package ... Configuring MySQL Database 5.5 ... Installing MySQL backup RPM package ... Step 2 of 9 : Java ... Installing Java ... Step 3 of 9 : Database schema ... Creating database 'ovs' ... Creating user 'ovs' for database 'ovs'... Step 4 of 9 : WebLogic ... Retrieving Oracle WebLogic Server 11g ... Installing Oracle WebLogic Server 11g ... Step 5 of 9 : ADF ... Retrieving Oracle Application Development Framework (ADF) ... Unzipping Oracle ADF ... Installing Oracle ADF ... Installing Oracle ADF Patch... Step 6 of 9 : Oracle VM ... Retrieving Oracle VM Manager Application ... Extracting Oracle VM Manager Application ... Installing Oracle VM Manager Core ... Step 7 of 9 : Domain creation ... Creating Oracle WebLogic Server domain ... Starting Oracle WebLogic Server 11g ... Configuring data source 'OVMDS' ... Creating Oracle VM Manager user 'admin' ... Step 8 of 9 : Deploy ... Deploying Oracle VM Manager Core container ... Deploying Oracle VM Manager UI Console ... Deploying Oracle VM Manager Help ... Granting ovm-admin role to user 'admin' ... Set Log Rotation ... Disabling HTTP and enabling HTTPS... Configuring Https Identity and Trust... Configuring Weblogic parameters... Step 9 of 9 : Oracle VM Manager Shell ... Retrieving Oracle VM Manager Shell & API ... Extracting Oracle VM Manager Shell & API ... Installing Oracle VM Manager Shell & API ... Retrieving Oracle VM Manager Upgrade tool ... Extracting Oracle VM Manager Upgrade tool ... Installing Oracle VM Manager Upgrade tool ... Retrieving Oracle VM Manager CLI tool ... Extracting Oracle VM Manager CLI tool... Installing Oracle VM Manager CLI tool ... Copying Oracle VM Manager shell to '/usr/bin/ovm_shell.sh' ... Installing ovm_admin.sh in '/u01/app/oracle/ovm-manager-3/bin' ... Installing ovm_upgrade.sh in '/u01/app/oracle/ovm-manager-3/bin' ... Enabling Oracle VM Manager service ... Shutting down Oracle VM Manager instance ... Restarting Oracle VM Manager instance ... Waiting for the application to initialize ... Oracle VM Manager is running ... Oracle VM Manager installed. Please wait while WebLogic configures the applications... This can take up to 5 minutes.
Finally, after the installation, you’ll get the following Installation summary screen.
Installation Summary -------------------- Database configuration: Database type : MySQL Database host name : localhost Database name : ovs Database listener port : 49500 Database user : ovs Weblogic Server configuration: Administration username : weblogic Oracle VM Manager configuration: Username : admin Core management port : 54321 UUID : 00000000000100003cccccccbbbbb6fd
3. Verify Installation
Now, to verify the installation, login to the OVM Manager GUI as shown below. The username is admin and the password is the one you specified in the above installation steps.
https://{ip-address-of-ovm-manager-server}:7002/ovm/console
Once you login to OVM Manager, you’ll see a page with the following tabs:
- Health
- Servers and VMs
- Repositories
- Networking
- Storage
- Tools and Resources
- Jobs
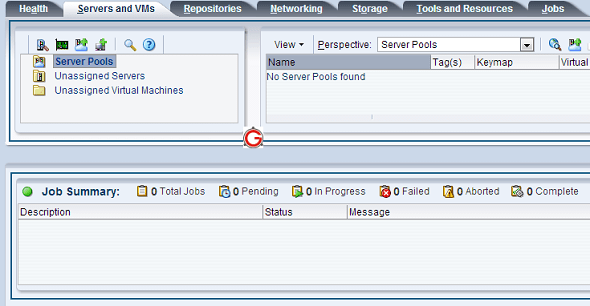
4. Post Installation Cleanup
After the installation, delete the cat /tmp/ovm_config* file, which was created by the installater, which might contain some sensitive information.
# cat /tmp/ovm_configtVDoJT
ADF: {fromUrl: 'file:///mnt/components/ofm_appdev_generic_11.1.1.5.0_disk1_1of1.zip',
install: 'Yes'}
OVMCli: {fromUrl: 'file:///mnt/components/ovm_cli_3.2.2.520.zip', home: /u01/app/oracle/ovm-manager-3,
install: true}
OVMConsole: {install: true}
OVMCore: {fromUrl: 'file:///mnt/components/weblogic_3.2.2.520.zip', home: /u01/app/oracle/ovm-manager-3/,
install: true, user: admin}
OVMShell: {fromUrl: 'file:///mnt/components/ovm_shell_3.2.2.520.zip', home: /u01/app/oracle/ovm-manager-3,
install: true}
OVMUpgrade: {fromUrl: 'file:///mnt/components/ovm_upgrade_3.2.2.520.zip', home: /u01/app/oracle/ovm-manager-3/ovm_upgrade,
install: true}
db: {fromUrl: 'OEL6_p14405782_55_Linux-x86-64.zip,OEL5_p14405786_55_Linux-x86-64.zip,MEB_OEL6_meb-3.8.0-el6.x86_64.rpm,MEB_OEL5_meb-3.8.0-rhel5.x86_64.rpm',
host: localhost, install: true, mgmt_port: 8080,
sid: ovs, user: ovs}
java: {home: /u01/app/oracle/java, install: true}
onFailure: {cleanup: false}
webLogic: {fromUrl: 'file:///mnt/components/wls1035_generic.jar', home: /u01/app/oracle/Middleware/,
install: true, options: '-Xms512m -Xmx1024m -XX:MaxPermSize=256m',
user: weblogic}
# rm /tmp/ovm_configtVDoJTInstall log files as under /tmp as shown below.
# ls -l /tmp/ovm-manager* -rw-r--r--. 1 root root 7071 May 8 23:27 /tmp/ovm-manager-3-install-2013-05-08-232653.log -rw-r--r--. 1 root root 6975 May 8 23:34 /tmp/ovm-manager-3-install-2013-05-08-233406.log -rw-r--r--. 1 root root 12770477 May 8 23:59 /tmp/ovm-manager-3-install-2013-05-08-233627.log
5. OVM Manager Components
As part of the OVM Manager installation, the following components are installed in the location specified below.
- MySQL /u01/app/oracle/mysql/data
- MySQL Enterprise Backup /opt/mysql/meb-3.8/
- MySQL Backup Location /u01/app/oracle/mysql/dbbackup
- Java /u01/app/oracle/java
- Oracle WebLogic Server 11g /u01/app/oracle/Middleware/
- Oracle ADF /u01/app/oracle/Middleware/
- Oracle VM Manager application /u01/app/oracle/ovm-manager-3/
- Oracle WebLogic Server domain /u01/app/oracle/ovm-manager-3/machine1/base_adf_domain
6. Start and Stop OVM Manager
Oracle VM Manager service is called ovmm. Use the service command to check the status, or stop, or start the service as shown below.
# service ovmm status Oracle VM Manager is running... # service ovmm stop # service ovmm start # chkconfig --list ovmm ovmm 0:off 1:off 2:on 3:on 4:on 5:on 6:off
5. Troubleshooting
Issue: During the OVM installation, you might get the following error message:
Verifying installation prerequisites ... Unable to ping hostname 'ovm-manager'. Configuration verification failed ..
Solution: Make sure to add the ovm-manager to the /etc/hosts file on the server as shown below, and try the installation again.
# cat /etc/hosts 127.0.0.1 ovm-manager localhost localhost.localdomain localhost4 localhost4.localdomain4 ::1 localhost localhost.localdomain localhost6 localhost6.localdomain6
Stay tuned! We’ll be posted more articles on OVM on an on-going basis.
If you have any specific questions about OVM, leave a comment below.
Tidak ada komentar:
Posting Komentar