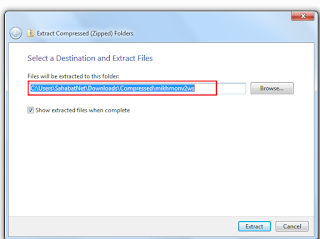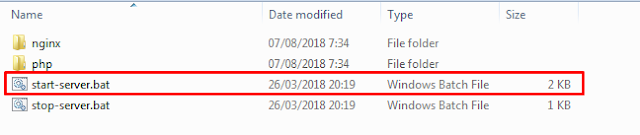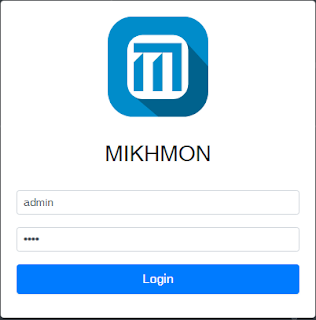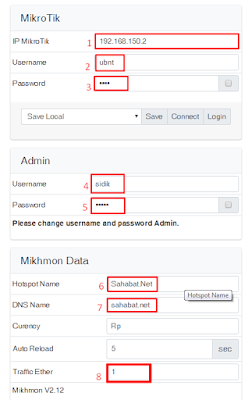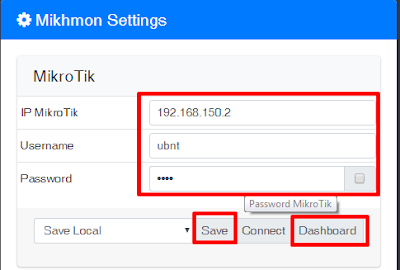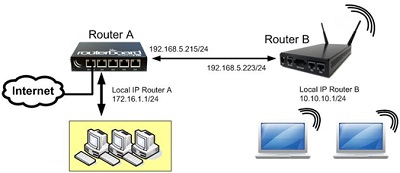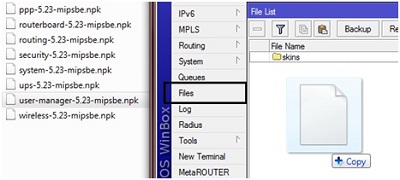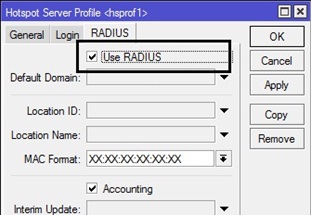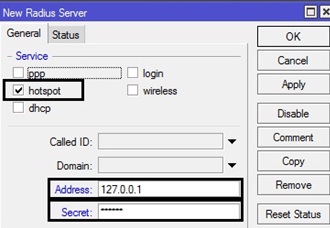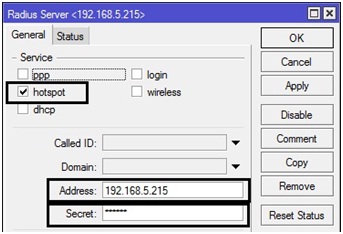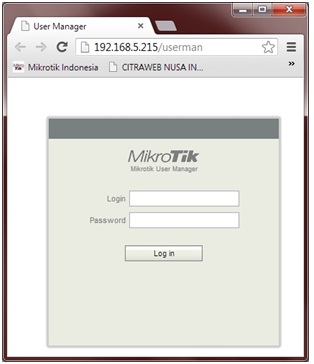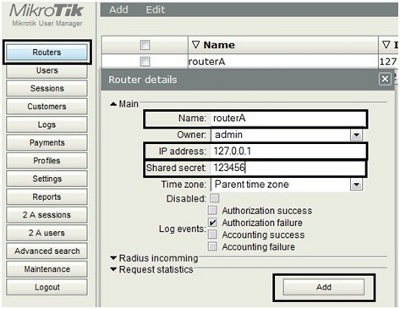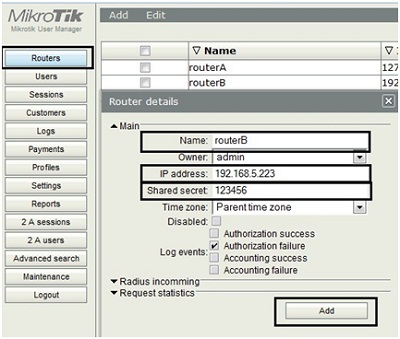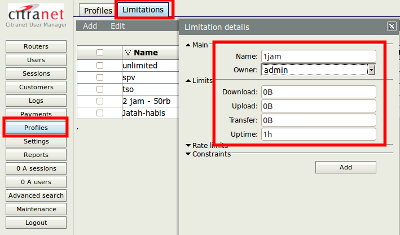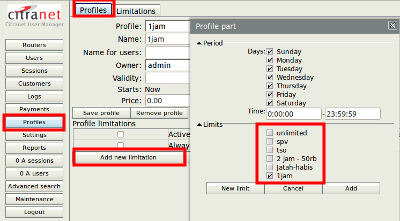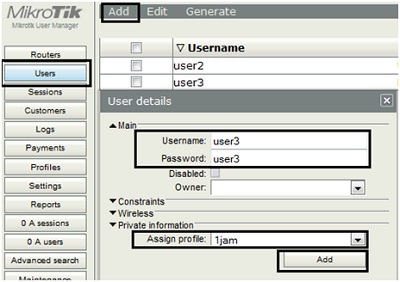Hotspot HTTPS Login
Kategori: Fitur & Penggunaan
Pada Mikrotik terdapat sebuah fitur dimana kita bisa menggunakan sebuah captive portal (halaman login) sebagai metode authentikasi user yang ingin terkoneksi ke jaringan. Fitur ini lebih dikenal dengan istilah 'Hotspot'. Sebagian besar tempat untuk public area, seperti cafe, hotel, bandara, stasiun kereta api, perpustakaan umum banyak menggunakan fitur hotspot ini.
Dengan hotspot nantinya user akan ditampilkan secara otomatis sebuah halaman login (tergantung dari fitur perangkat dari user) dan disitu diharuskan untuk mengisikan sebuah username dan password yang akan digunakan sebagai authentikasi.
Jika halaman login dari hotspot tidak tertampil maka kita diharuskan untuk melakukan akses website terlebih dahulu kemudian akan di-redirect ke halaman login. Secara default kita harus melakukan akses website dengan port 80 (HTTP). Namun ketika kita melakukan akses website dengan port 443 (HTTPS) maka halaman login tidak tertampil.
Dengan hotspot nantinya user akan ditampilkan secara otomatis sebuah halaman login (tergantung dari fitur perangkat dari user) dan disitu diharuskan untuk mengisikan sebuah username dan password yang akan digunakan sebagai authentikasi.
Jika halaman login dari hotspot tidak tertampil maka kita diharuskan untuk melakukan akses website terlebih dahulu kemudian akan di-redirect ke halaman login. Secara default kita harus melakukan akses website dengan port 80 (HTTP). Namun ketika kita melakukan akses website dengan port 443 (HTTPS) maka halaman login tidak tertampil.
Lalu dengan kondisi tersebut bagaimana supaya halaman login hotspot dapat tampil walaupun akses pertama kali menggunakan website HTTPS?
Pada fitur hotspot kita bisa menggunakan halaman login dengan format HTTPS atau biasa disebut sebagai 'Hotspot HTTPS'. Terdapat perbedaan dengan hotspot yang biasa, dengan Hotpsot HTTPS kita diharuskan mengaktifkan port 443 pada MikroTik RouterOS dan menambahkan sertifikat SSL/TLS.
Konfigurasi
Secara umum untuk konfigurasi yang akan dilakukan ada 2, yaitu kita harus menambahkan SSL Certificate ke MikroTik dan selanjutnya kita setting halaman login hotspot dengan menggunakan SSL Certificate tersebut. Untuk SSL Certificate sendiri bisa dibuat secara manual menggunakan fitur di MikroTik atau menggunakan aplikasi OpenSSL.
Jika menggunakan fitur di MikroTik bisa menggunakan script CLI berikut:
Pertama, kita buat CA (Certificate Authority) karena disini kita menggunakan Self-Sifned Certificate.
/certificate
add name=ca-template common-name=myCa key-usage=key-cert-sign,crl-sign
sign ca-template name=myCa
Kedua, kita buat sertifikat untuk hotspot.
/certificate
add name=Hotspot-template common-name=Hotspot
sign Hotspot-template ca=myCa name=Hotspot
Ketiga, mengubah sertifikat menjadi Trusted-Certificate.
/certificate
set [find name=Hotspot] trusted=yes
Jika dilihat di menu System --> Certificates maka akan tertampil dua rules seperti berikut:
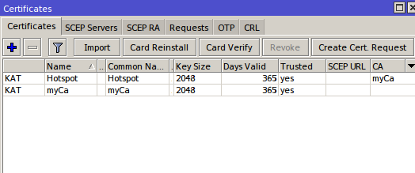
Hotspot HTTPs Login
Setelah dibuat SSL Certificate, selanjutnya kita akan mengimplementasikan pada fitur hotspot. Untuk langkah awalnya kita akan membuat service hotspot seperti biasa terlebih dahulu. Langkah-langkahnya bisa dilihat pada artikel sebelumnya disini.
Kemudian untuk langkah-langkah menambahkan SSL Certificate pada hotspot seperti berikut:
Pertama, kita akan mengaktifkan terlebih dahulu service HTTPS di menu IP --> Services. Dan kemudian juga menambahkan sertifikat yang telah kita buat sebelumnya pada parameter 'Certificate'.
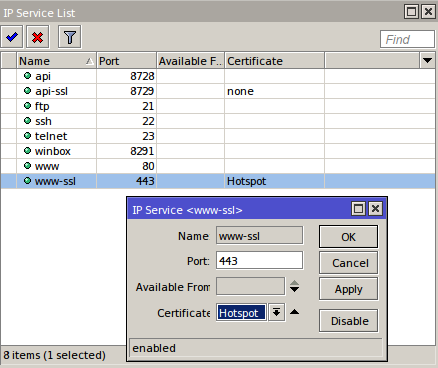
Kedua, Kita akan mengaktifkan HTTPS Login pada hotspot di 'Server Profiles' hotspot. Selain itu kita juga harus menambahkan sertifikat ke parameter SSL Certificate.
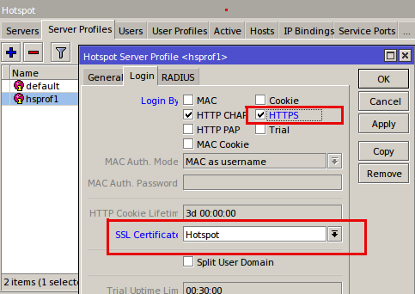
Setelah kedua langkah diatas dilakukan, maka kita bisa lihat pada Server Hotspot akan terdapat flag 'S' (S - HTTPS).
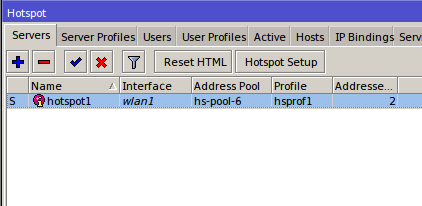
*) Catatan:
Jika menggunakan sertifikat dengan Self-Signed Certificate maka ketika kita mencoba akses website HTTPS akan muncul peringatan 'SSL Redirect Warning' pada browser. Hal ini disebabkan Certificate Authority (CA) yang kita gunakan tidak dikenal di public karena memang kita buat sendiri menggunakan aplikasi OpenSSL dan fitur Certificate MikroTik.
Untuk menghindari warning tersebut maka kita harus menggunakan SSL Certificate dengan Trusted Certificate Authority, seperti RapidSSL, ComodoSSL, Symantec, ThawteSSL, GeoTrust, dll.