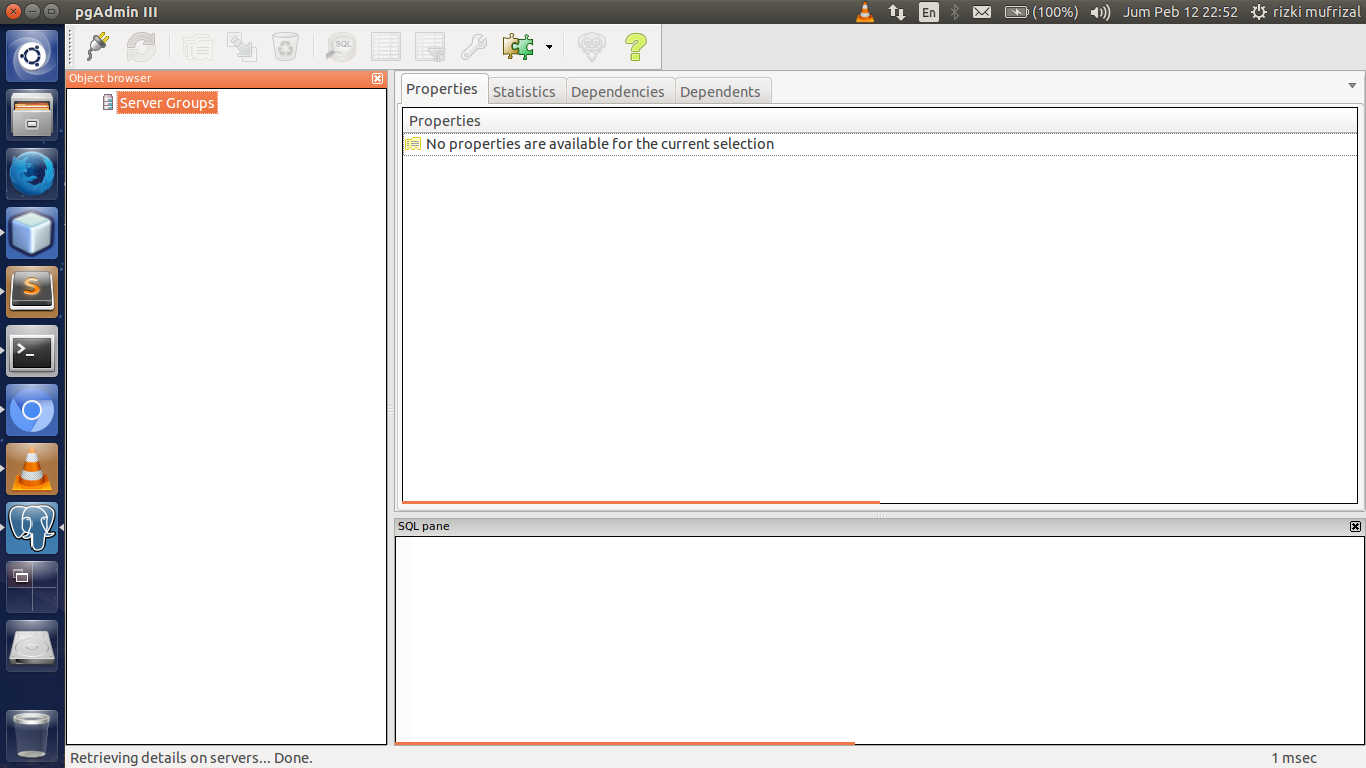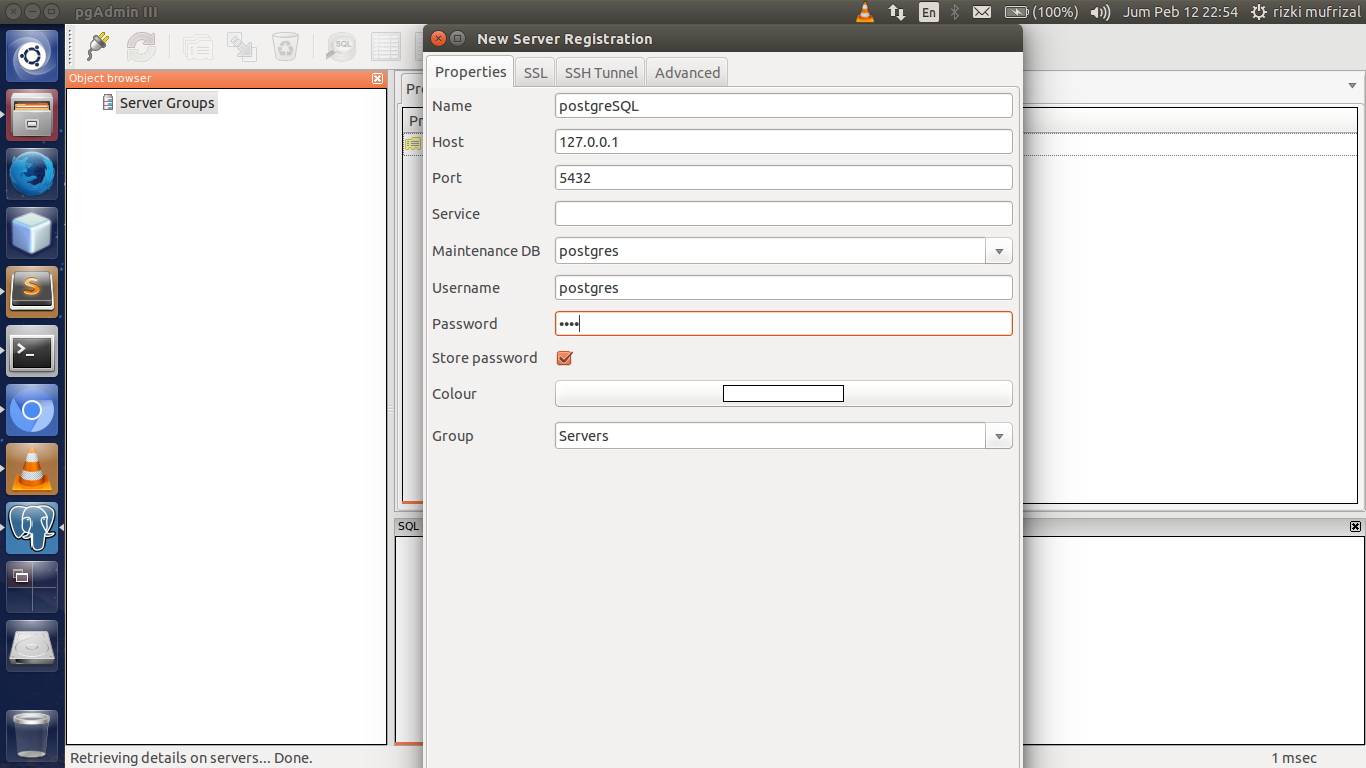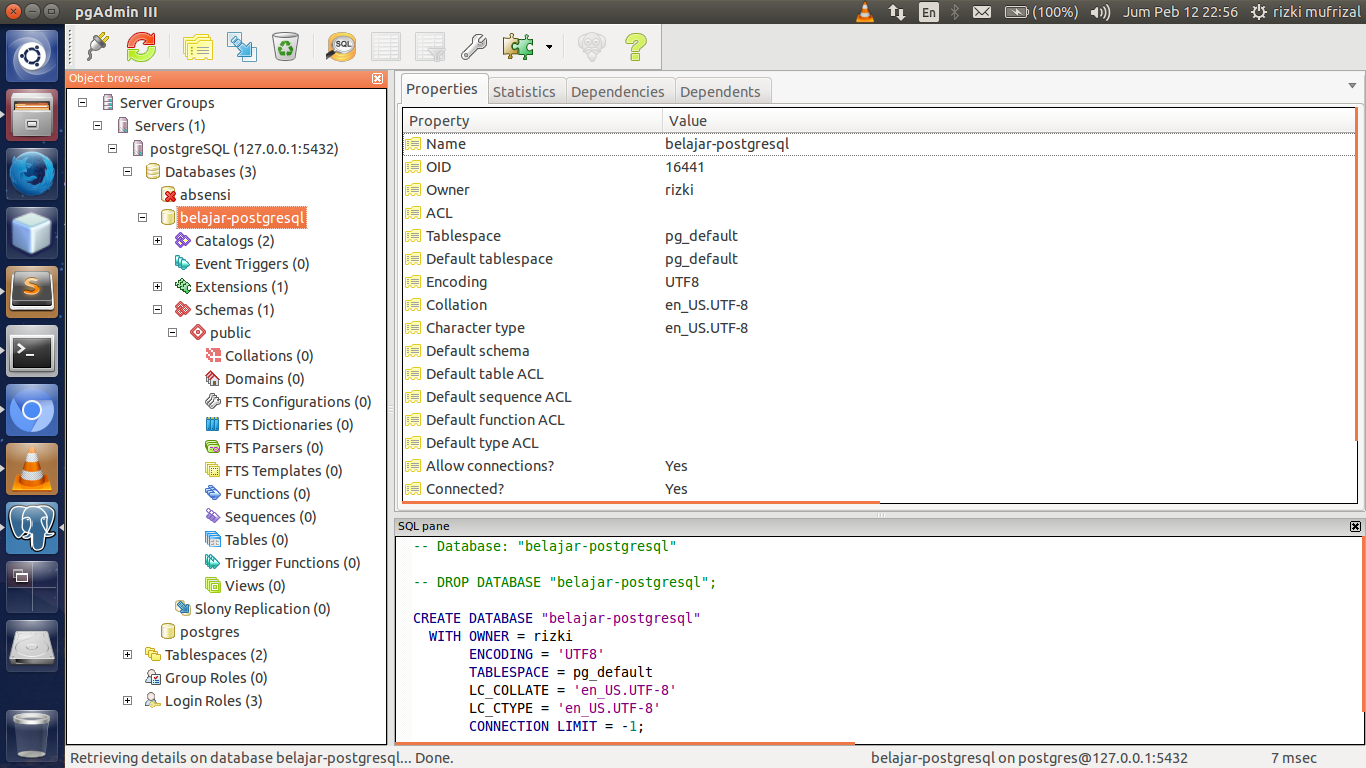How to Install OpenMaint on Ubuntu 16.04 64Bits
openMAINT is an open source platform for facility and property management of all scales and industries. It is which can be used for the management of infrastructure, assets, buildings, and other professional equipment. It also helps in streamlining the maintenance processes and allows to make decisions while allocating resources for the new projects.
OpenMaint is designed and configured with its powerful tools like its dashboards, inventory control, reports, and tracking and history records. Typically businesses operating in construction, manufacturing or transport services can integrate this seamless software into their systems and gear the day to day operations through it. It is customizable according to the needs of the organizations.
It helps in the management of orders to the right team or supplier and offers planning, execution, and registration of intervention reports, preventive maintenance, mobile access, planning calendar, and others. It also includes financial management, logistics management, service history tracking, GIS and BIM support. The software was designed and launched by Tecnoteca SRL headquartered in Italy. In this article, we show how to install openmaint on Ubuntu 16.04.
Prerequisites
We need the following software packages to be installed on our system for the successful setup of OpenMaint. The minimum and suggested requirements for openMAINT software setup are mentioned below.
Minimum Recommended OS Any OS (Windows, Linux, OSX) Linux PostgreSQL 9 9.4 PostGIS 1.5.2 2.2 Apache Tomcat 7 8 JDK 1.8 1.8 (only supported version) DMS Alfresco 3.4 Alfresco 5.2 or any DMS supporting eCMIS Geoserver 2.0.2. 2.8.3 BIM server 1.2 1.2 OCS Inventory 1.3.3 2.2.1 JSR compatibles Portals Liferay 6.2 Liferay 6.2 (only supported version) HW server-class computer (modern architecture) RAM 6 GB 8 GB (16 GB with BIM) SPACE 80 GB 120 GB
Make sure that the PostgreSQL server is running and is accessible but Tomcat service should be stopped. Let's start preparing your Ubuntu system by following the steps below.
1) How to install Tomcat
First of all, we are going to install apache tomcat version 8 on our Ubuntu server by using below command.
# apt-get install tomcat8
Press'Y' key to confirm the installation of Tomcat8 along with its dependencies. Once installed, you can test if its working fine by opening the link below followed by IP or FQDN of your server along with its default port '8080'.
http://server_ip:8080
If it all good, you will see a message like 'It works'.
2)How to install Java Development Kit
To install JDK on Ubuntu 16.04, we will run the following command which installs the recommended version of OpenJDK 8.
# apt-get install default-jdk
Press 'Y' to continue installing JDK on Ubuntu, this enables us to develop Java applications to run on our Tomcat server. Next, we will be installing Apache Ant, which is used to build Java applications, and a source control system, such as git using below command.
# apt-get install ant git
3) How to install PostgreSQL
Now, starting with the PostgreSQL installation on Ubuntu 16.04, first, we need to add its repository to install the required version 9.4 using below commands.
# add-apt-repository "deb https://apt.postgresql.org/pub/repos/apt xenial-pgdg main"
# wget --quiet -O - https://postgresql.org/media/keys/ACCC4CF8.asc | sudo apt-key add -
Then run the command below to update your system.
# apt-get update
Now can install the required version of PostgreSQL 9.4 using below command on Ubuntu 16.04.
# apt-get install postgresql-9.4
Press 'Y' key to continue its installation along with its dependencies.
After that, we will install its web administrator tool to manage PostgreSQL database, which can be installed using below command.
# apt-get install pgadmin3
4) Basic Database server setup
Now we have successfully installed PostgreSQL database server, let's connect to its console using user 'postgres' to set up its password and to create a new database to be used for OpenMaint later on.
sudo -u postgres psql postgres
# \password postgres
# create database omdb;

5) Installing JODBC
Java is platform neutral, it is a simple process of just downloading the appropriate JAR file and dropping it into your classpath. Let's download the required version, which can download by using link to PostgreSQL JDBC Driver.
We will use below command to get the required JDBC driver.
# wget https://jdbc.postgresql.org/download/postgresql-42.1.1.jre6.jar
Next, using below command copy this to the tomcat's 'lib' directory.
# cp postgresql-42.1.1.jre6.jar /usr/share/tomcat8/lib/
6) Download and Install OpenMaint
The latest version of OpenMaint can be downloaded from their official web page.
# wget https://downloads.sourceforge.net/project/openmaint/1.1/openmaint-1.1-2.4.2.zip
Once you have downloaded the package, then extract it and copy the libraries in 'extras/tomcat-libs' using below commands.
# unzip openmaint-1.1-2.4.2.zip
# cp openmaint-1.1-2.4.2/extras/tomcat-libs/6.0\ or\ higher/postgresql-9.4.1207.jar /usr/share/tomcat8/lib/
Then copy openmaint-{version}.war to 'openmaint.war' using below commands.
# cp openmaint-1.1-2.4.2/openmaint-1.1-2.4.2.war /var/lib/tomcat8/webapps/openmaint.war
Then we will copy cmdbuild-shark-server-{version}.war to 'shark.war' using below command.
# cp openmaint-1.1-2.4.2/openmaint-shark-server-1.1-2.4.2.war /var/lib/tomcat8/webapps/shark.war
7) OpenMaint Web Installation Wizard
All the files are in place, now we will go through its web installation wizard, which can be carried out by opening the following URL followed by the IP address of our server and port 8080 as shown below.
http://server_ip:8080/openmaint
Let's configure the basic web configurations after opening the mentioned URL in your web browser as shown below.


Next, we need to configure database settings and then test the connection, if it works good, then click on the 'Finish' button at the bottom right corner.


8) Access to OpenMaint Dashboard
After successful Database connection testing, refresh your web page and you will the login page as shown below. You can use below credentials to log in to your OpenMaint Dashboard.
User: admin Pass: admin
User: demouser Pass: demo
User: demouser Pass: demo

After giving the right credentials, you will see its management console where you can now manage your assets and inventories.

Conclusion
OpenMAINT is a useful application for medium and large organizations to manage their mobile assets like machinery, engineering, furniture, etc. In real estate industry, it can be used to maintain the data of buildings, infrastructure, and maintenance etc. It can also be useful related to other maintenance activities related to planning and in the case of its failure and logistical and economic. It is all in one solution, configured with workflows, reports, and dashboards that can be activated gradually by the needs of each organization and available resources.