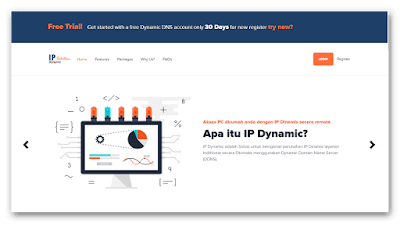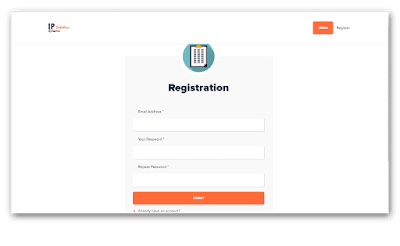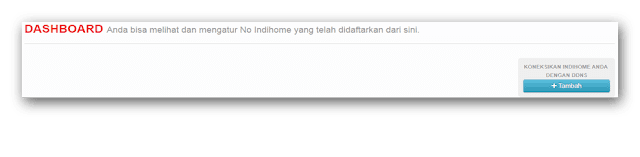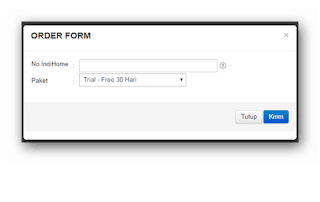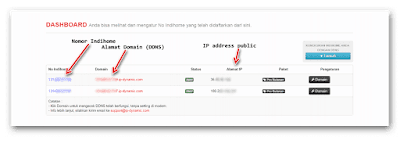Solusi IP PUBLIC DYNAMIC INDIHOME dengan Fitur IP CLOUD di Mikrotik
Posted by Ferireza
Kasihan ini blog gak pernah di apdet lagi, pengunjung juga tambah dikit, tapi kalo diliat di statistik ada aja yang nyasar keksini haha.. kebetulan lagi ada bahan yang pengen di share langsung aja saya ketik ini postingan, soalnya kalo gak gitu pasti males buat ngetik, cuman niat aja. Hehe…
Baiklah sodara-sodara, berhubung saya di rumah baru pasang indihome fiber optic 2 minggu yang lalu (cita-cita punya koneksi fixed line kenceng akhirnya tercapai juga, hahaa). Selama 2 minggu ini koneksi lancar belum pernah ada gangguan, untuk download stabil di 10mbps dan upload 1,5mbps, padahal di situsnya upload harusnya upto 5mbps.
Nah kebetulan hari ini ada waktu untuk utak-atik sedikit, jadi di rumah ada ont/modem zte f609 bawaan indihome, ada router tenda 4g630 (sebelum ada indihome saya pake ini untuk koneksi inet yang dikawinkan sama usb modem Huawei e3372 LTE) kemudian ada mikrotik rb 750, nah mikrotik ini saya pake untuk hotspot server (internet saya bagi lagi ke tetangga pake system voucher hotspotnya mikrotik), saya kasih free/trial tiap hari selama 30 menit untuk keperluan darurat atau tes koneksi. lumayan kebantu buat bayar tagihan internet hehehe. Yang terakhir ada router lawas legendaris Linksys WRT 54GL yang sudah diupgrade ke ddwrt, yang ini saya pakai untuk memancarkan ssid hotspot dari mikrotik.
Topologi jaringanya seperti ini ont zte f609->tenda 4g630 (sebagai wireless repeater dari ont) -> mikrotik rb750 -> liksysy WRT 54GL
ribet ya? haha sebeneryna bisa disederhanakan tidak perlu pakai tenda 4g630 dari ont bisa langsung ke mikrotik, tapi masalahnya harus pakai kabel lan, posisi ont ada di dekat tv karena dekat dengan stb hybridnya useetv dan mikrotik saya simpan di atas lemari sebelahan sama wrt 54glnya. agak jauh jaraknya, kalo pakai kabel gak enak dilihat, ya sudah akhirnya tenda 4g630nya masih saya manfaatkan sebagai penangkap sinyal wifi dari ont.
Sebelum indihome dipasang saya pakai indosat oreo 4g unlimited (fup 70gb), tentunya yang kita dapet IP PRIVAT dari indosat, kita gak bisa akses/remote jaringan di rumah dari luar dengan IP PRIVAT tersebut, solusinya waktu itu saya numpang koneksi kantor yang punya IP PUBLIK, jadi dimikrotik kantor saya bikin PPTP Server dan mikrotik di rumah sebagai PPTP clientnya, jadi kalau kita lagi diluar rumah tetap bisa remote jaringan di rumah dengan cara dial ke PPTP server mikrotik kantor.
Nah sekarang kan sudah pasang indihome (paket deluxe), IP yang kita dapat IP PUBLIK, tapi sayanganya bukan IP PUBLIK STATIK tapi IP PUBLIK DINAMIK yang artinya IP yang kita dapat sewaktu-waktu bisa berubah. Misalnya dengan IP PUBLIK DINAMIK yang sekarang sudah didapat, kita bisa akses jaringan rumah kita lewat internet/luar rumah dengan mengetikkan IP tersebut, tapi karena bersifat dinamis bisa saja beberapa jam berikutnya IP tersebut berubah, tentunya kita tidak bisa masuk ke jaringan rumah lagi karena kita tidak tau berapa IP baru yang didapat, betul kan??
Sesuai judul yang saya ketik di atas kita menyiasati dengan mamanfaatkan fitur dari Mikrotik yaitu fitur IP CLOUD (RouterOS mulai versi 6.14) “Fitur ini menyediakan layanan yang bisa dikatakan hampir sama seperti service DDNS (Dynamic DNS) yang banyak tersedia di Internet. Dengan fitur ini, service router yang sebelumnya diakses dengan IP Public, diganti dengan DNS yang disediakan oleh MikroTik.com. Dan ketika IP Public berubah, router akan melakukan update ke MikroTik.com sehingga service router tetap bisa diakses dengan DNS yang telah diberikan sebelumnya”. (saya kutip dari http://www.mikrotik.co.id/artikel_lihat.php?id=89).

Di Mikrotik masuk ke Menu IP kemudian Pilih Cloud, maka muncul seperti skrinsut diatas, untuk mengaktifkannya centang DDNS Enable kemudian klik Apply.

Nah kalau berhasil muncul DNS Name seperti itu (formatnya serialnumbermikrotik.sn.mynetnamenet), tinggal kita catat. Dimanapun yang penting kita terkoneksi dengan internet kita bisa mengakses jaringan di rumah lewat DNS Name tersebut, langsung aja kita coba ya bero, kita ketikkan di browser.
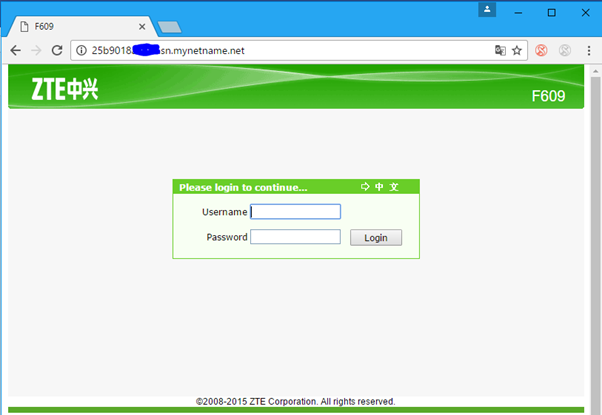
Nah lo kok munculnya halaman login ont/modem indihome? Bukan halaman login mikrotiknya? itu karena panggilan/dial internet dilakukan oleh ont zte f609 jadi dia yang dapat IP PUBLIK tersebut, bukan mikrotiknya, mikrotik sebagai dhcp client dari ont aja. Sebenarnya bisa saja dial dilakukan dimikrotik, tapi harus request dulu ke Telkom agar ont bertindak sebagai bridge (karena tidak seperti koneksi tembaga speedy yang bisa set mode bridge langsung dari modem, untuk koneksi fiber optik katanya harus disetting dari sentralnya). Terus gimana dong caranya supaya bisa langsung akses ke mikrotik? bukan ke ontnya?.. Caranya dengan memanfaatkan fitur Port Forwarding di ont-nya. Kita masuk dulu ke ont dengan username: admin password: admin (default) kecuali sudah dirubah.

Masuk ke menu Apllication pilih Port Forwarding, centang enable WAN Host kosongkan saja, WAN connection pilih PPPOE_1, WAN Start dan End isi 80, di LAN Host IP Address ketikkan alamat ip Mikrotik, contohnya IP Mikrotik saya 192.168.1.9, Start Port dan End Port ketik 80 (protokol HTTP) kemudian klik add. Kalo sudah tersimpan tinggal kita tes, masukkan DNS Name tadi ke browser, yang muncul masih halaman login ont atau mikrotiknya? Cekibrot!
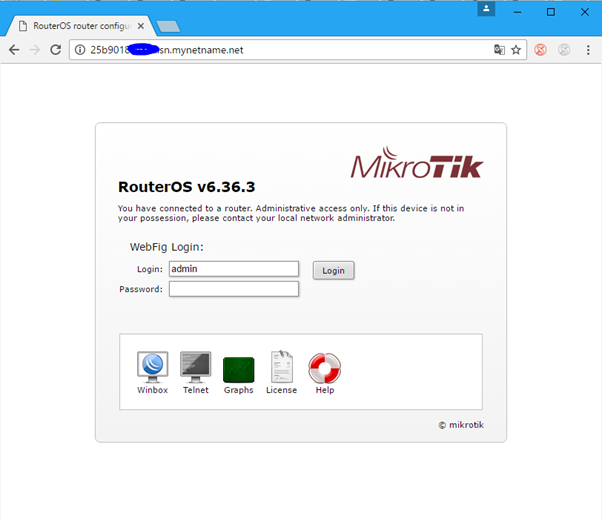
Berhasil sodara-sodara!! Makyuss… sekarang gak usah numpang IP kantor lagi kalo mau masuk ke jaringan di rumah. Sekian dan terimakasih ya bero, terimakasih kalo ada yang sudah baca sampai akhir tulisan ini hehehe… semoga sukses dan salam untuk keluarga

 disini saya ambil contoh IP Publik Indihome punya saya sendiri yang saya gunakan IP Publiknya untuk remote router mikrotik.
disini saya ambil contoh IP Publik Indihome punya saya sendiri yang saya gunakan IP Publiknya untuk remote router mikrotik.