Setting Virtual Host Pada Apache Tomcat Server
Tentunya kawan sekalian sudah mengetahui apa fungsi dari Apache Tomcat, yaitu sebagai web server yang menjalankan aplikasi web dengan bahasa pemrograman java. Sama seperti web server untuk java yang lain Resin Server, secara default Tomcat juga menjalankan server pada port 8080 untuk http dan port 8433 untuk https.
Pada kesempatan ini penulis ingin menyampaikan bagaiamana mengkonfigurasi virtual host pada Apache Tomcat Webserver dengan tiga buah sub domain, diasumsikan sub domain telah terkonfigurasi dan berjalan baik dengan nama domain: www.domainkawan.com, asal.domainkawan.com dan asal2.domainkawan.com, semuanya berjalan dengan IP Address 10.10.10.5 dan sistem operasi yang digunakan adalah linux, masing-masing dokumen root:
- www.domainkawan.com direktori /path-to-tomcat/webapps/www
- asal.domainkawan.com direktori /path-to-tomcat/webapps/asal
- asal2.domainkawan.com direktori /path-to-tomcat/webapps/asal2
1. Persiapan
Langkah awal tentunya kawan sudah mempunyai sebuah server dengan sistem operasi linux yang dibutuhkan, seperti Fedora, Redhat, CentOS atau Ubuntu dan sudah terkonfigurasi dengan baik. Kemudian download source awal yang diperlukan yaitu :
- Apache Tomcat dengan versi 4, 5, 6, atau 7 (pilih salah satu).
- j2sdk 4 (tomcat 4) , j2sdk 5 (minimal untuk versi 5 dan 6) serta j2sdk 6 untuk versi 7.
Setelah selesai install seperti biasa.
2. Pastikan java home sudah terkonfigurasi dengan baik
# vi /path-to-tomcat/bin/catalina.sh
Lihat konfigurasi pada catalina.sh dan tambahkan kode berikut di awal konfigurasi
export JAVA_HOME=/opt/j2sdk1.4.2_12
ingatlah untuk menyesuaikannya dengan path direktori kawan dan juga sesuaikan versinya (ini adalah untuk pemanggilan java_home)
3. Konfigurasi server.xml
# vi /path-to-tomcat/conf/server.xml
Simpan konfigurasi diatas dan restart sever, anda bisa cek dengan membuka salah satu halaman website diatas, misalnya http://www.domainkawan.com:8080 dan jika konfigurasi server berjalan dengan baik, website kawan akan terlihat sebagaimana mestinya.
Pada kesempatan ini penulis ingin menyampaikan bagaiamana mengkonfigurasi virtual host pada Apache Tomcat Webserver dengan tiga buah sub domain, diasumsikan sub domain telah terkonfigurasi dan berjalan baik dengan nama domain: www.domainkawan.com, asal.domainkawan.com dan asal2.domainkawan.com, semuanya berjalan dengan IP Address 10.10.10.5 dan sistem operasi yang digunakan adalah linux, masing-masing dokumen root:
- www.domainkawan.com direktori /path-to-tomcat/webapps/www
- asal.domainkawan.com direktori /path-to-tomcat/webapps/asal
- asal2.domainkawan.com direktori /path-to-tomcat/webapps/asal2
1. Persiapan
Langkah awal tentunya kawan sudah mempunyai sebuah server dengan sistem operasi linux yang dibutuhkan, seperti Fedora, Redhat, CentOS atau Ubuntu dan sudah terkonfigurasi dengan baik. Kemudian download source awal yang diperlukan yaitu :
- Apache Tomcat dengan versi 4, 5, 6, atau 7 (pilih salah satu).
- j2sdk 4 (tomcat 4) , j2sdk 5 (minimal untuk versi 5 dan 6) serta j2sdk 6 untuk versi 7.
Setelah selesai install seperti biasa.
2. Pastikan java home sudah terkonfigurasi dengan baik
# vi /path-to-tomcat/bin/catalina.sh
Lihat konfigurasi pada catalina.sh dan tambahkan kode berikut di awal konfigurasi
export JAVA_HOME=/opt/j2sdk1.4.2_12
ingatlah untuk menyesuaikannya dengan path direktori kawan dan juga sesuaikan versinya (ini adalah untuk pemanggilan java_home)
3. Konfigurasi server.xml
# vi /path-to-tomcat/conf/server.xml
<Server port="8009" shutdown="shutdown" debug="0">
<Service name="Tomcat-Apache">
<Connector className="org.apache.catalina.connector.http.HttpConnector"
port="8080" minProcessors="5" maxProcessors="100"
enableLookups="false" redirectPort="8443"
acceptCount="75" debug="0" connectionTimeout="600000"
useURIValidationHack="false" disableUploadTimeout="true"
bufferSize="4096" maxKeepAliveRequests="50" />
<Engine name="tomcat" debug="0" defaultHost="www.domainkawan.com">
<Logger className="org.apache.catalina.logger.FileLogger"
prefix="catalina_log." suffix=".txt" timestamp="true"/>
<Host name="www.domainkawan.com" appBase="/path-to-tomcat/webapps/www" debug="0">
<Context path="" docBase="." reloadable="true" />
<Valve className="org.apache.catalina.valves.AccessLogValve"
directory="logs" prefix="www_domainkawan_log." suffix=".txt"
pattern="common" resolveHosts="true"/>
</Host>
<Host name="asal.domainkawan.com" appBase="/path-to-tomcat/webapps/asal" debug="0">
<Context path="" docBase="." reloadable="true" />
<Valve className="org.apache.catalina.valves.AccessLogValve"
directory="logs" prefix="asal_access_log." suffix=".txt"
pattern="common" resolveHosts="true"/>
</Host>
<Host name="asal2.domainkawan.com" appBase="/path-to-tomcat/webapps/asal2" debug="0">
<Context path="" docBase="." reloadable="true" />
<Valve className="org.apache.catalina.valves.AccessLogValve"
directory="logs" prefix="asal2_access_log." suffix=".txt"
pattern="common" resolveHosts="true"/>
</Host>
</Engine>
</Service>
</Server>
Simpan konfigurasi diatas dan restart sever, anda bisa cek dengan membuka salah satu halaman website diatas, misalnya http://www.domainkawan.com:8080 dan jika konfigurasi server berjalan dengan baik, website kawan akan terlihat sebagaimana mestinya.
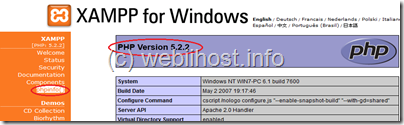
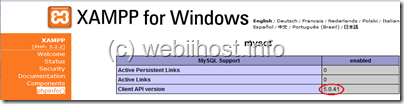
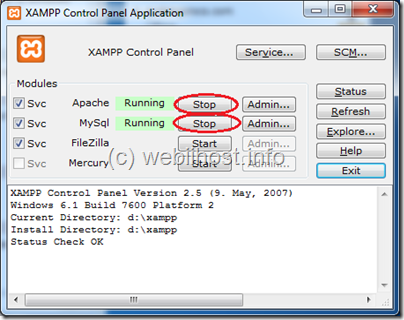
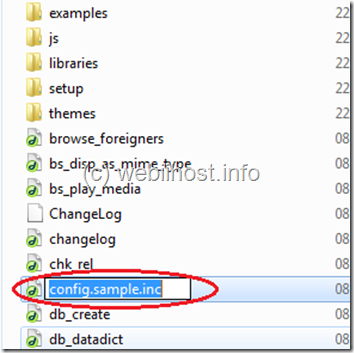
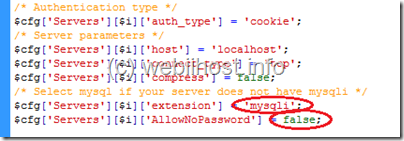

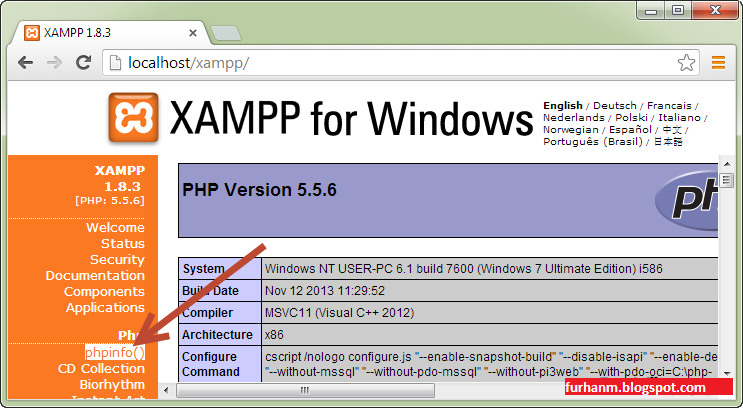.png)
.png)
















