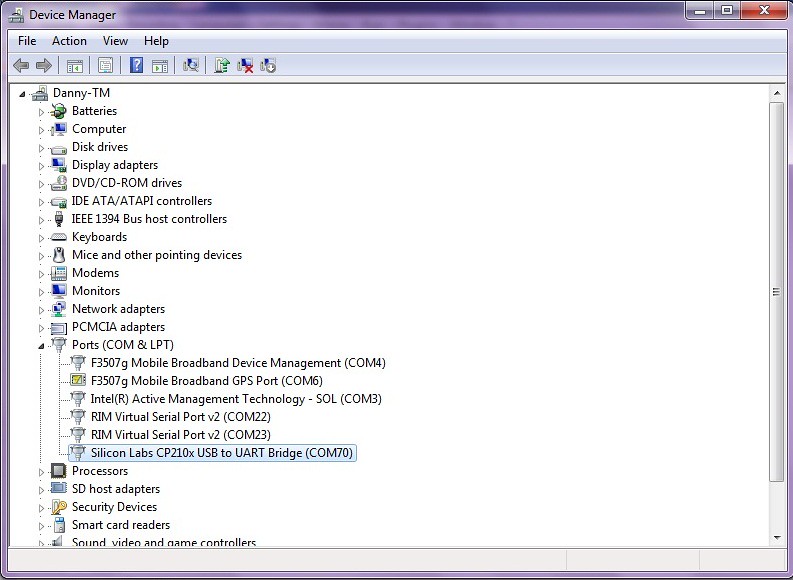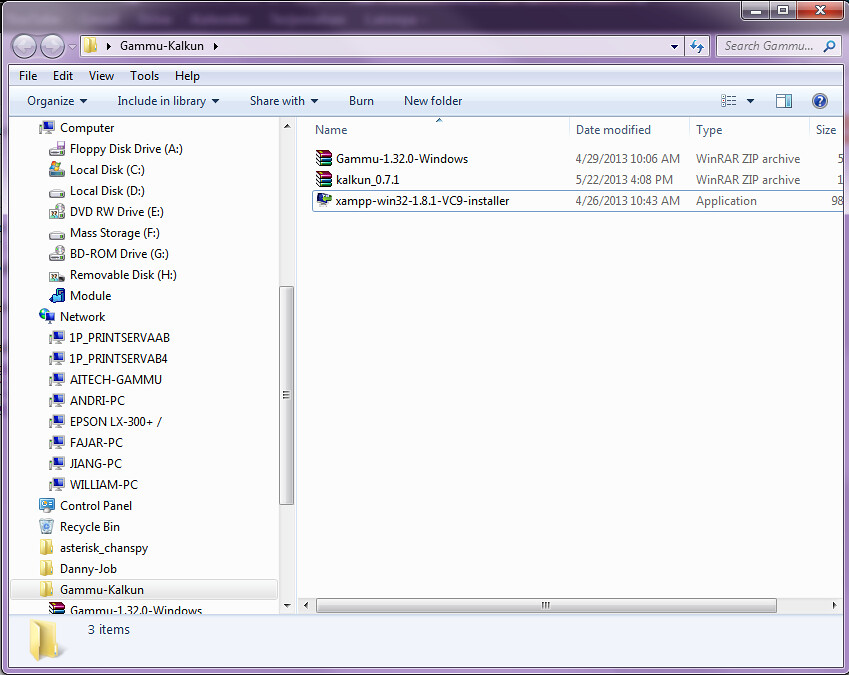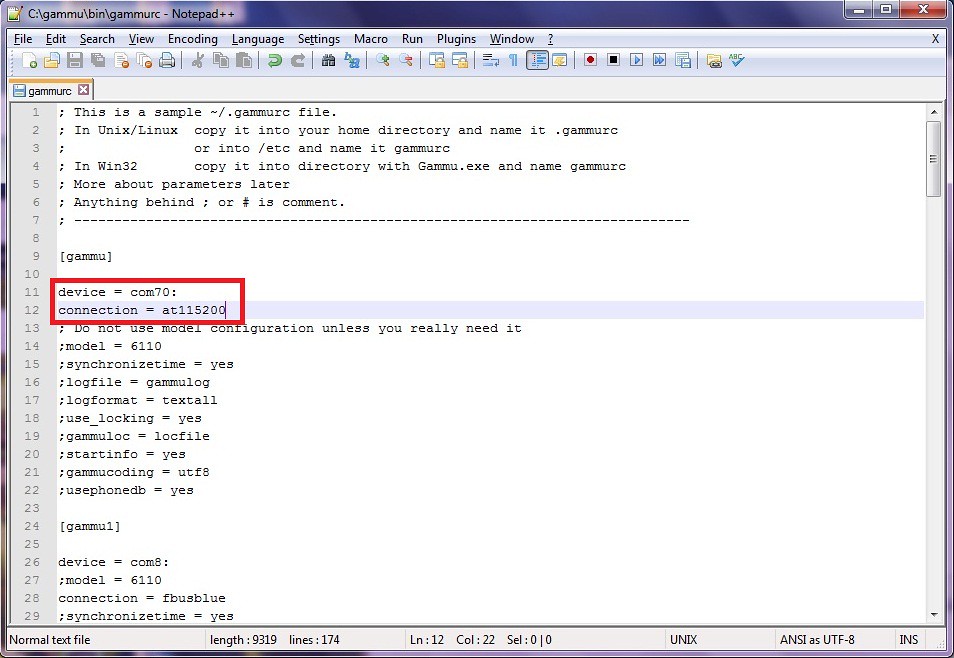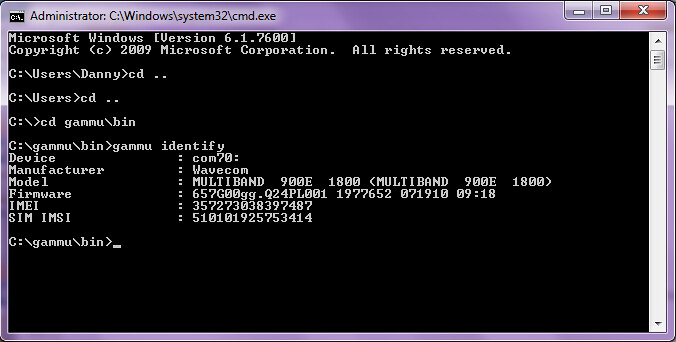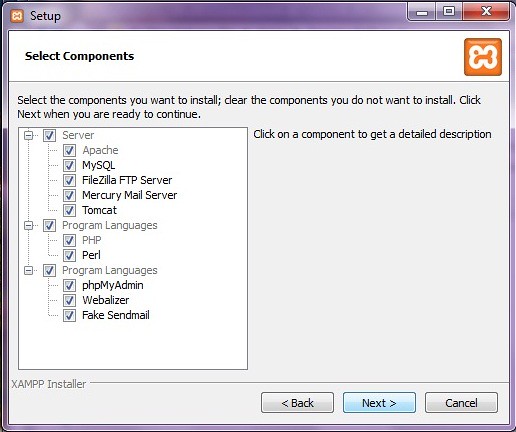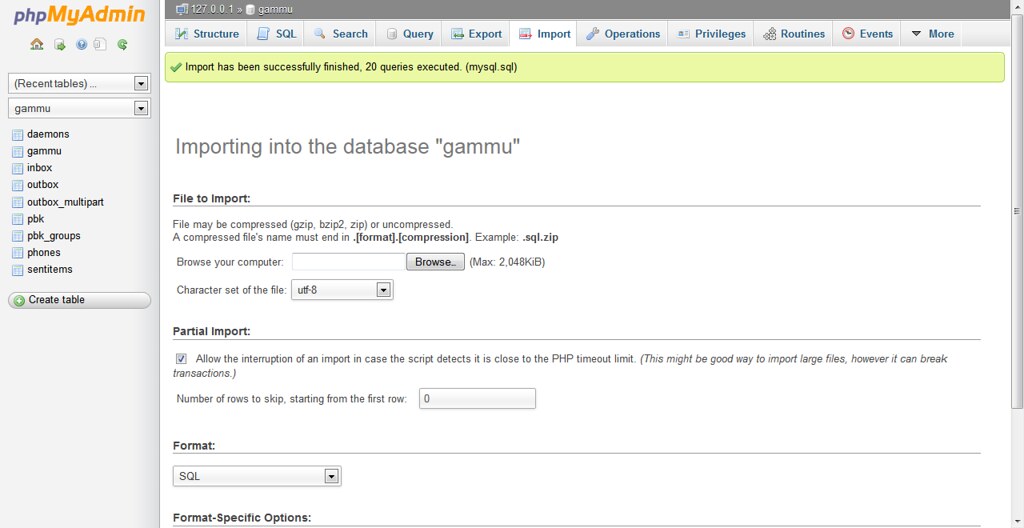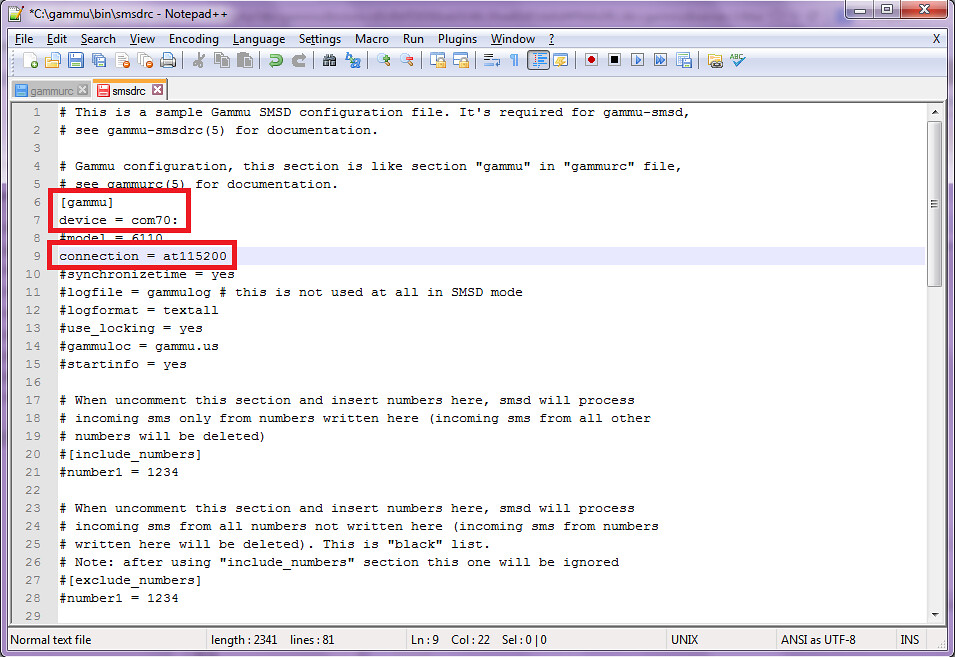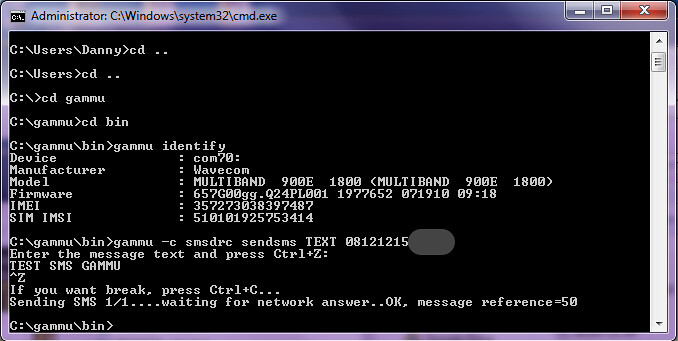Cara Membuat SMS Gateway – Salam hangat sobat blogger sekalian, kali ini saya ingin berbagi tutorial cara membuat SMS Gateway menggunakan Gammu dan Aplikasi Kalkun di Windows 7. Sebenarnya tidak bisa disebut ‘membuat’ karena pada tulisan ini hanya melakukan konfigurasi atau setting sistem yang telah dikembangkan oleh Gammu dan Kalkun, namun karena volume pencarian lebih banyak kata ‘membuat’ dibandingkan ‘konfigurasi’ atau ‘setting’ maka saya buat judul tulisan ini “Cara Membuat SMS Gateway”. Pada tulisan ini juga akan dibahas serba-serbi masalah yang sering muncul ketika melakukan konfigurasi dan solusinya seperti SMS masuk Kalkun tidak bisa dibaca, modem yang tidak bisa dibaca atau tidak terdetect dan lainnya.
Sebelumnya saya telah mencari beberapa referensi di internet yang membahas tentang cara setting Gammu untuk SMS gateway. Cukup banyak dan detil pembahasannya, namun tutorial-tutorial tersebut banyak yang sudah ‘kadaluarsa’ alias habis masa berlakunya karena Gammu sendiri terus melakukan update versi terbaru sehingga tutorial tersebut saat ini kurang relevan dan membuat saya bingung untuk melakukan konfigurasi SMS gateway menggunakan Gammu. Dari pengalaman tersebut, agar sobat tidak keliru dan bingung, saya akan memberikan informasi tentang versi Gammu yang saya gunakan, yaitu Gammu 1.33.0.
Setelah mengetahui versi Gammu yang saya gunakan, sobat bisa langsung download Gammu di situs resminya:
http://wammu[dot]eu/download/gammu/win32/
Untuk melakukan download, saya sarankan memilih file .zip sesuai dengan versi Windows sobat (64bit/32bit). Disarankan juga jangan memilih yang minimal karena terkadang banyak file yang kurang sehingga harus tambah-tambah lagi.
Setelah melakukan download, maka akan ada file .zip yang sobat download tadi. Silahkan sobat extract di C: atau D:
Untuk versi .zip, sobat tidak perlu melakukan installasi program Gammu.
Setelah sobat extract maka akan ada 4 folder sebagai berikut:
- bin
- include
- lib
- share
Saya sarankan untu mengganti nama folder utama yang sobat extract tadi
(Gammu-1.33.0-Windows)menjadi
gammu saja agar saat melakukan konfigurasi di command prompt (cmd) tidak terlalu sulit mengetiknya.

Kita mulai langkah setting SMS gateway menggunakaan Gammu:
1. Copy file gammurc dan smsdrc ke folder C:\gammu\bin\
Langkah pertama membuat sms gateway adalah dengan melakukan copy file gammurc dan smsdrc ke folder C:\gammu\bin\. Dimana letak kedua file tersebut? gammurc dan smsdrc ada di dalam folder:C:\gammu\share\doc\gammu\examples\config\.
Sudah ketemu? Silahkan sobat copy file gammurc dan smsdrc ke folder C:\gammu\bin\.
2. Setting file gammurc yang ada di bin
File
gammurc ini digunakan untuk melakukan konfigurasi modem atau handphone yang sobat gunakan. Silahkan klik kanan dan edit menggunakan notepad atau wordpad. Saya sarankan menggunakan wordpad karena lebih mudah dan rapih tulisannya.

Edit file gammurc menjadi seperti berikut:
[gammu]
device = com6:
connection = at
Cukup device dan connection saja yang diisi. Silahkan diisi sesuai dengan lokasi atau port modem yang sobat gunakan. Sebelum sobat lanjutkan, silahkan sobat cek availability modem atau handphone yang sobat gunakan. Apakah modem atau handphone yang sobat gunakan support untuk membangun aplikasi SMS gateway menggunakan Gammu? Gammu support banyak modem dan handphone, silahkan cek di:
http://wammu[dot]eu/phones/
Saya menggunakan modem Huawei dengan tipe 156G.

Cek Ketersedian Modem atau Handphone
Sobat bisa lihat connection device sobat dan fitur yang dapat dilakukan oleh modem atau handphone sobat. Jangan lupa untuk mencatat Connection yang nantinya akan diisi di file gammurc.
Jika modem atau handphone tidak terdaftar pada list tersebut, kemungkinan besar modem atau handhphone tidak bisa digunakan.
Bagaimana dengan device? apakah diisi com6:? Tidak! itu sesuai dengan port dimana sobat meletakkan modem atau handphone. Untuk mengetahuinya, sobat bisa lihat di device manager.

Cara Mengetahui Port Device SMS Gateway
Dari kedua gambar di atas, kita dapat mengambil informasi port dan connection modem atau handphone yang kita gunakan. So, isikan device dan connection menggunakan informasi di atas.
[gammu]
device = com6:
connection = at
Tambahkan tanda titik koma (;) sebelum tulisan [gammu1], device, dan connection yang ada pada baris berikutnya di dalam file gammurc karena pada tutorial kali ini kita hanya menggunakan 1 device. Jangan lupa beri tanda titik dua (:) pada bagian device (setelah com6).
Bagaimana? Cukup jelas bukan? Jika kurang jelas, sobat bisa baca ulang dan coba cari tahu port dan connection modem atau handphone sobat. Untuk mengetahui apakah device sudah terbaca atau belum, lakukan langkah berikutnya.
3. Cek Modem menggunakan Command Prompt (cmd)
Untuk mengetahui apakah konfigurasi yang sobat lakukan pada langkah ke 2 berhasil atau tidak, sobat dapat mengetahuinya melalui command prompt (cmd). Silahkan sobat bukan command prompt dan masuk ke dalam direktori
C:\gammu\bin\. Pasti sobat lupa bagaimana cara masuk ke direktori tertentu menggunakan command prompt, sama! saya juga lupa. hehhee

Yang gak lupa berarti udah jago console.

Pake cd gan! bukan celana dalam, cd itu kalau kata teman saya singkatan change directory. Begini caranya:

Change Directory
Jika sudah masuk ke dalam direktori C:\gammu\bin\, silahkan ketikkan perintah berikut:
gammu --identify
Bagaimana hasilnya? Jika berhasil, maka akan tampil informasi mengenai device yang sobat gunakan seperti:

Gammu Identify
Jika modem atau handphone sobat tidak terdeteksi, silahkan teliti lagi langkah kedua. Jangan sampai salah menulis port dan connectionnya. Perhatikan catatan-catatan yang saya berikan!
4. Buat database gammu
Pada langkah ini, kita akan membuat sebuah database yang akan menampung data sms seperti pesan masuk, pesan keluar dan lainnya. Waduh, kok kayaknya repot ya? Dari mana bisa tahu tabel-tabel yang harus dibuat? Tenang-tenang, tidak usah khawatir, gammu telah menyediakan file .sql yang dapat sobatimport ke dalam database yang sobat buat.
Pada contoh ini, saya menggunakan MySQL sebagai database yang saya gunakan. Langsung saja, buka phpmyadmin dan create database dengan nama gammu. Kemudian import file .sql yang terdapat pada folder C:\gammu\share\doc\gammu\examples\sql\mysql
Ingat atau catat nama user, password dan database yang sobat miliki. Akan digunakan pada langkah berikutnya.
5. Setting file smsdrc
Setelah modem dikenali oleh komputer dan membuat database, pada langkah ini mulai untuk melakukan setting services atau layanan yang kita gunakan dari gammu itu sendiri. Langsung saja, buka file smsdrc yang berada di C:\gammu\bin\ menggunakan wordpad dan setting menjadi:
[gammu]
device = com6:
connection = at
[smsd]
service = MYSQL
PIN = 1234
logfile = smsdlog
debuglevel = 0
commtimeout = 30
sendtimeout = 30
user = usersobat
password = passwordsobat
pc = localhost
database = namadatabasesobat
driver = native_sql
Setelah sobat edit file dan merasa yakin telah sesuai, silahkan buat services dari smsdrc ini ke dalam komputer sobat. Bagaimana caranya? Buka lagi command prompt (cmd) yang sobat gunakan sebelumnya dan install services gammu dengan menuliskan perintah:
gammu-smsd -c smsdrc -i
Jika berhasil akan ada notifikasi seperti:

Install Services Gammu pada Komputer
Jika sukses, services yang ada pada komputer sobat akan bertambah 1, yaitu:

Gammu SMSD Service
STOP! Jangan lakukan Start service terlebih dahulu, kita akan mencoba untuk mengirimkan SMS ke handphone melalui command promt (cmd). Bisa ya kirim SMS lewat command prompt? Bisa gan! coba ketikkan perintah:
gammu --sendsms text nomorhptujuan

Kirim SMS Menggunakan Command Prompt
Kalau sobat cermati, gambar di atas menampilkan pesan error dan pesan berhasil mengirim SMS. Hayoo… Siapa yang error Tunjuk Plafon! (Karena Tunjuk Tangan Terlalu Mainstream!). Saya ramalkan yang error ini pasti menggunakan Modem sebagai koneksi internetnya. Betul? Saya ramalkan lagi kalau modemnya sekarang lagi nyambung alias connect. Betul? Kalau memang betul, silahkan disconnect terlebih dahulu modem yang sobat gunakan. Bilang ke modemnya, “Service-nya mau dipake dulu buat ngirim sms pake Gammu”. #gila
Kata temen saya, service ini cuma bisa digunakan oleh 1 aplikasi saja. Kalau service modem kita gunakan menggunakan aplikasi bawaan modem seperti mobile partner dan lainnya, maka Gammu tidak bisa menggunakan service atau layanan modem karena sudah digunakan oleh aplikasi bawaan modem tadi, jadi disconnect dulu ya sebentar. Terus coba lagi ketik perintahnya di cmd dan cek Handphone yang sobat gunakan sebagai bahan uji coba.
Taraaaa….!!!! tik…tuk… Tanda pesan masuk. Selamat, sobat telah merampungkan 15% untuk membuat SMS gateway. Lho? Masih panjang ya jalannya? Iya. Belum pada bagian kalkun yang cukup panjang juga konfigurasinya.
Tetap Semangat….!!!
Sampai disini ada yang menemukan error tidak? Hmhmhmmm… Pasti ada yang menemukan error msvcr71.dll atau blabla.dll lainnya. Untuk mengatasinya, sobat bisa searching di google .dll yang hilang tersebut. Download .dll yang diminta dan masukkan ke system32 Windows, kemudian tes lagi perintah yang sobat jalankan.
Sekarang kita akan coba mengirimkan sms menggunakan Database MySQL yang telah kita konfigurasi sebelumnya. Sebelum kita masuk ke database, silahkan START services Gammu SMSD Services.

Gammu SMSD Service
Fungsi Service ini adalah melayani proses yang ada di Gammu melalui aplikasi (bukan command prompt). Misalnya kita menggunakan phpmyadmin untuk manipulasi database, aplikasi kalkun untuk website interface dan lainnya. So, harus di jalankan terlebih dahulu services ini.
Adakah yang mengalami error ketika melakukan Start service?? Kalau error, sejauh pengetahuan saya terdapat 2 kemungkinan. Kemungkinan pertama service masih digunakan aplikasi lain, dalam hal ini aplikasi bawaan modem. Silahkan disconnect terlebih dahulu. Kemungkinan kedua terdapat kesalahan di konfigurasi SMSDRC sebelumnya. Silahkan sobat teliti kembali apakah isi file smsdrc sudah sesuai dengan konfigurasi pada langkah 5.
Jika terdapat kesalahan semisal salah ketik atau kurang tanda tertentu, sobat harus uninstall terlebih dahulu service yang sudah dibuat sebelumnya dengan mengetik perintah:
gammu-smsd -u
Setelah di uninstall, sobat install kembali services yang telah sobat perbaiki. Jadi ingat, UNINSTALL terlebih dahulu ya setelah sobat edit file smsdrc jika terdapat kesalahan. Kemudian install kembali menggunakan perintah:
gammu-smsd -c smsdrc -i
Setelah diinstall, silahkan coba Start service. Mudah-mudahan tidak ada kendala yang berarti.
6. Kirim SMS Melalui Database