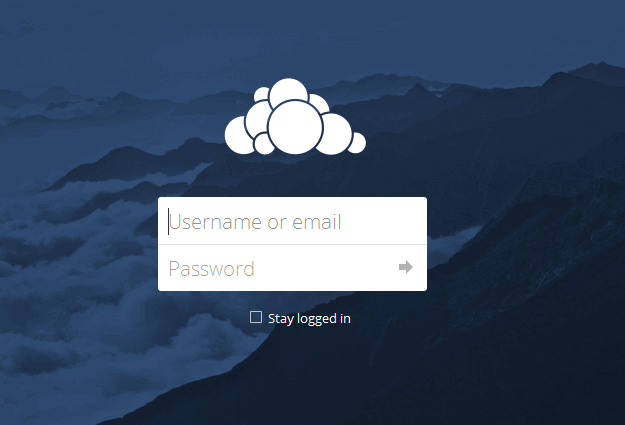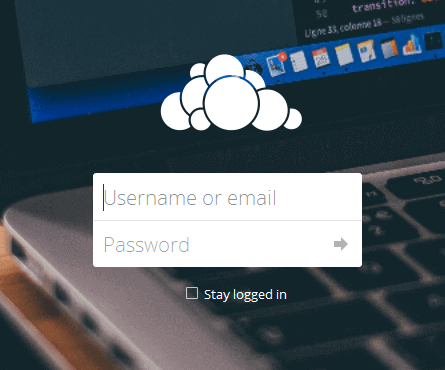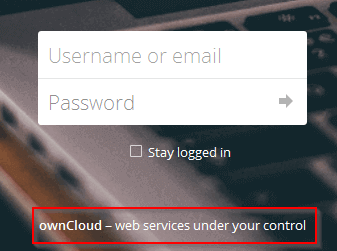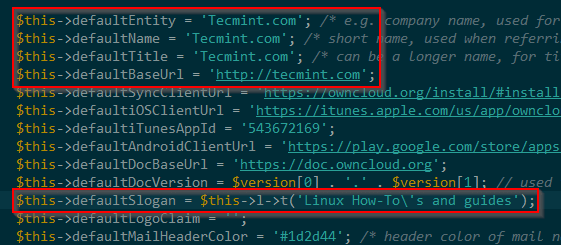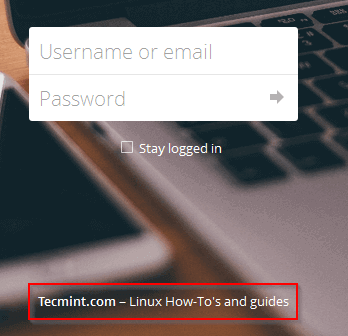PostgreSQL & PostGIS
Pada bab ini kita akan melihat bagaimana melakukan pengaturan PostgreSQL pada Windows dan bagaimana membuat sebuah database dimana Anda dapat menyimpan data geografis. Kita akan menggunakan perangkat lunak open source SIG yaitu QGIS dalam bab ini, sehingga ini akan sangat membantu jika Anda sudah mengetahui perangkat lunak tersebut.Pada bab berikut ini, kita akan melihat bagaimana cara mengimport data OpenStreetMap ke dalam database PostgreSQL.
Menginstal PostgreSQL dan PostGIS
Pada bab ini kita akan menginstal PostgreSQL dan kemudian menambahka ekstensi spasial PostGIS. Hal ini cukup mudah dilakukan pengaturan menggunakan One-Click Installer.-
Arahkan browser web Anda ke situs PostgreSQL dan temukan halaman download disini:
http://www.postgresql.org/download/

- Dari sini Anda dapat menemukan instruksi instalasi untuk sistem operasi yang berbeda. Klik pada tautan “Windows”.
- Halaman ini menjelaskan apa yang dilakukan One-Click Installer. Ini akan menginstal
tiga komponen yang berbeda:
- Server PostgreSQL: perangkat lunak database, komponen utama
- pgAdmin III: Antarmuka grafis untuk mengelola database Anda
- StackBuilder: Sebuah tool untuk menambahkan penambahan aplikasi; kita akan menggunakan ini untuk menambahkan ekstensi PostGIS
- Klik pada Download.

- Anda akan melihat beberapa pilihan Installer yang berbeda untuk versi perangkat lunak PostgreSQL yang berbeda. Download versi terbaru. Pada tulisan ini menggunakan versi 9.3.1. Klik pada tombol Win x86-32. Ini adalah installer untuk versi 32-bit pada Windows.

- Setelah selesai mendownload, jalankan One-Click Installer.

- Klik “Next” untuk menavigasi melalui wizard instalasi. Pilihan standar harus cukup baik. Anda perlu menyediakan kata sandi untuk pengguna database pertama (pengguna adalah postgres). Pengguna ini memiliki hak superuser, yang berarti bahwa mereka dapat melakukan apapun sesuai dengan keinginan mereka, jadi jangan lupa dengan kata sandi yang Anda gunakan!
Anda dapat membuat banyak database sesuai dengan keinginan Anda menggunakan Postgresql. Anda mungkin ingin membuat database untuk data geografis Anda, dan memisahkan database untuk proyek lain yang sedang Anda kerjakan. Dan Anda ingin orang yang berbeda memiliki jenis akses ke database ini. Untuk tujuan ini, setiap database yang Anda buat menggunakan konsep pengguna dan peran. Database harus selalu dimiliki oleh pengguna, dan biasanya pengguna perlu kata sandi untuk membuat perubahan ke database. Pengguna tambahan dapat diberikan izin untuk mengakses database, dan mereka dapat memberikan peran tertentu. Misalnya, Anda mungkin ingin pengguna database hanya dapat membaca informasi dari database, tetapi tidak dapat mengubahnya. Atau Anda ingin pengguna dapat menambahkan data, tetapi tidak diberikan izin untuk menghapusnya. Dengan pengguna dan peran, ini mungkin terjadi. Untuk sekarang kita tidak perlu khawatir terlalu banyak tentang ini, ingat bahwa database Anda dimiliki oleh pengguna, dan untuk mengakses database Anda perlu nama pengguna dan kata sandi. Pengguna pertama yang kita buat (bernama postgres) adalah superuser, berarti mereka memiliki izin untuk melakukan segalanya dengan database tersebut.
- Setelah Anda mengklik melalui wizard dan menerima pilihan konfigurasi standar, wizard akan menginstal semuanya untuk Anda. Ini mungkin membutuhkan waktu beberapa menit.
- Ketika instalasi lengkap, wizard akan menanyakan kepada Anda jika Anda ingin menjalankan StackBuilder, dimana utilitas yang akan memungkinkan kita untuk menginstal PostGIS. Pastikan kotak tercentang sebelum Anda mengklik “Finish”.

- Sekarang kita telah sukses menginstal PostgreSQL dan kita perlu menambahkan ekstensi PostGIS. Ketika wizard StackBuilder terbuka, pilih instalasi PostgreSQL Anda dari menu daftar pilihan dan klik Next. Ini akan terlihat seperti ini:

- Buka tab “Spatial Extensions” dan centang kotak di sebelah PostGIS. Versi saat ini merupakan versi terbaru PostGIS yaitu 2.1.

- Klik Next untuk mendownload ekstensi dan menginstalnya. Apabila diminta, klik “I Agree” untuk menerima syarat dan ketentuan.
- Installer PostGIS akan menanyakan beberapa pertanyaan, tetapi umumnya pilihan standar cukup baik. Anda dapat memberitahunya untuk membuat database pertama secara otomatis, namun selanjutnya kita akan mempelajari bagaimana melakukan itu sendiri.
- Untuk memulai instalasi PostGIS Anda perlu menyediakan kata sandi postgres yang Anda buat ketika menginstal PostgreSQL.

- Jika Anda ditanya untuk mendaftar variabel lingkungan GDAL_DATA, klik “Yes”.

- Setelah instalasi selesai, klik “Close” dan kemudian “Finish”.
Membuat Database
Sekarang kita sudah menginstal semua perangkat lunak yang dibutuhkan, ketika kita akan membuat sebuah database. Kita akan menggunakan pgAdmin III, yang merupakan klien database grafis berguna untuk mengquery dan memodifikasi database.
- PgAdmin III adalah klien resmi untuk PostgreSQL dan Anda menggunakan bahasa SQL untuk memanipulasi data tabel Anda. Ini juga memungkinkan untuk membuat dan memanipulasi database dari command-line, tetapi untuk saat ini, pgAdmin III merupakan cara yang mudah untuk memulainya.
- Buka pgAdmin III. Ini seharusnya terdapat di Menu Start dibawah All Programs -> PostgreSQL 9.3 > pgAdmin III.

- Pada panel di kiri bawah Servers, klik kanan pada tulisan PostgreSQL dan klik “Connect”.

- Masukan kata sandi pengguna postgres yang dibuat ketika Anda menginstal perangkat lunak. Perhatikan bahwa nama pengguna dan kata sandi yang diperlukan sehingga Anda dapat membuat dan mengakses databse.

- Klik kanan pada Databases dan pilih New Database…

- Anda harus memasukkan beberapa informasi untuk membuat database baru: nama dan pemilik. Pada tab Properties, berikan nama untuk database baru. Seperti contoh ini, kita memberikan nama databasenya adalah gisdb. Kita juga harus memberi database kita seorang pemilik. Setelah kita hanya memiliki satu pengguna saat ini, mari beri database postgres kita seorang pemilik. (Catatan: Untuk alasan keamanan biasanya ini adalah ide yang baik untuk membuat pengguna tanpa meminta izin ke superuser, tetapi untuk saat ini tidak perlu khawatir mengenai hal ini.)

- Klik OK untuk membuat database. Anda saat ini akan melihat database Anda terdaftar di bawah “Databases”.
- Kita perlu menjalankan perintah sekarang untuk mengaktifkan database dengan ekstensi PostGIS. Klik pada tombol SQL di atas PgAdmin III.

-
Pada jendela query, ketikan:
CREATE EXTENSION postgis;
-
Kemudian klik tombol “Execute query”.

Memuat Data Contoh (pilihan)
Jika sejauh ini Anda sudah merasa nyaman dan akrab dengan QGIS, ikuti bersama sesi ini mengenai bagaimana kita memuat sebuah data ke dalam database baru kita. Untuk melakukan ini, kita akan menggunakan sebuah utilitas yang mengkonversi shapefile dan memuat mereka ke dalam database.- Pastikan bahwa database baru Anda terpilih pada panel di sebelah kiri dan pergilah ke Plugins -> PostGIS Shapefile and DBF loader 2.1.

- Klik “Add File” dan cari sebuah shapefile di dalam sistem file Anda.
- Jika Anda tidak memiliki shapefile, Anda dapat mendownload contohnya disini.
- Setelah Anda memiliki file tersebut, klik “Import”. Jika semuanya berjalan lancar, output akan membaca “Shapefile import completed.”

- Sekarang mari kita masukkan data dari database kita ke dalam aplikasi QGIS. Jika Anda tidak memiliki QGIS Anda dapat mendownloadnya di situs QGIS.
- Buka QGIS dan klik pada tombol “Add PostGIS Layers”.

- Di bawah “Connections di bagian atas, klik “New”.
- Berikan koneksi baru sebuah nama. Di bawah database ketikan gisdb (atau nama apa pun untuk database Anda). Masukkan nama pengguna postgres dan kata sandi Anda di bawah.

- Klik OK untuk menyimpan pengaturan koneksi. Kemudian klik “Connect” untuk menghubungkan ke server PostgreSQL Anda. Anda mungkin harus memasukkan nama pengguna Anda dan kata sandi lagi.
- Jika semuanya sukses, Anda akan melihat layer shapefile (atau beberapa layer dengan jenis fitur yang berbeda) yang Anda masukkan di dalam database yang ada disini. Pilih layer dan klik “Add” untuk menambahkannya ke peta Anda.

- Ketika Anda akan menambahkan layer, Anda perlu memilih sistem koordinat untuk menampilkan data tersebut. Anda kemungkinan besar akan memilih WGS 84, yang merupakan sistem koordinat yang digunakan OpenStreetMap.
- Catatan bahwa layer memiliki kesamaan jika Anda memuat shapefile secara langsung ke dalam QGIS. Perbedaannya hanya jika Anda mengedit layer, perubahan akan disimpan di database Anda.

 Tapi kalau hanya sekedar memasang sertifikat SSL maka situs anda akan bisa diakses dari HTTP (port 80) dan HTTPS (port 443) yang melayankan konten yang sama. Ini resikonya bisa dianggap duplikat oleh Google. Solusinya? Ya kita alihkan trafik pengunjungnya dari HTTP ke HTTPS.
Tapi kalau hanya sekedar memasang sertifikat SSL maka situs anda akan bisa diakses dari HTTP (port 80) dan HTTPS (port 443) yang melayankan konten yang sama. Ini resikonya bisa dianggap duplikat oleh Google. Solusinya? Ya kita alihkan trafik pengunjungnya dari HTTP ke HTTPS.