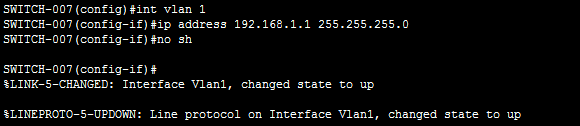swap file adalah hal paling penting dalam sebuah VPS. tanpa adanya swap file, VPS anda akan selalu kehabisan RAM, semua proses di VPS akan selalu mengandalkan RAM jika tidak didukung dengan adanya swap.
Bukankah Swap sudah otomatis ada saat VPS dibuat?
Memang benar.. pada umumnya swap file sudah dibuat saat VPS di buat. Namun perlu Anda ketahui juga bahwa ada beberapa provider VPS yang menerapkan system droplet, sama sekali tidak menyediakan swap saat create droplet. akibatnya sering dijumpai MySQL down dalam beberapa hari.. padahal pengunjung masih sedikit. biasanya user akan mengambil langkah untuk menambah RAM VPS.. namun ternyata hasilnya masih sama. MySQL tetap Down dalam beberapa hari. Jika Anda mengalami hal ini, check VPS Anda apakah sudah ada swap atau belum dengan menggunakan perintah berikut:
swapon -s
Jika VPS anda sudah mempunyai swap file, maka akan muncul data seperti ini (hasil mungkin bisa berbeda):
root@bestariwebhost:~# swapon -s
Filename Type Size Used Priority
/dev/null partition 4194304 85772 -1
namun jika tidak ada swap, maka hasilnya seperti ini:
root@bestariwebhost:~# swapon -s
Filename Type Size Used Priority
Type swap bisa berbentuk partition atau bisa juga berbentuk file. namun fungsi keduanya sama.swap dengan bentuk file lebih fleksible untuk di resize.
Jika hasil dari perintah swapon -s ternyata tidak ada swap, gunakan juga perintah di bawah ini untuk meyakinkan bahwa di VPS anda belum ada swap (double check dengan perintah lain):
root@sg:~# free -h
total used free shared buffers cached
Mem: 488M 471M 17M 54M 17M 160M
-/+ buffers/cache: 293M 194M
Swap: 0 0 0
Kalau hasilnya seperti di atas (swap: 0 0 0) bisa dipastikan bahwa VPS Anda belum mempunyai swap.
cara membuat Swap file
sebelum kita membuat swap file, terlebih dulu kita harus menentukan berapa ukuran swap file yang akan kita buat. ukuran swap yang disarankan adalah 2 kali ukuran RAM, maksimal 4GB. artinya jika RAM lebih dari 2GB, maka ukuran swap sebaiknya tetap 4GB. untuk membuat swap file 4GB bisa dengan perintah berikut ini:
fallocate -l 4G /swapfile
setelah menjalankan perintah tersebut, check hasilnya dengan perintah ls sebagai berikut:
ls -lh /swapfile
dan hasilnya harus peperti ini:
-rw-r--r-- 1 root root 4.0G Apr 28 17:19 /swapfile
Cara mengenable swap file
Setelah dibuat, kita perlu mengenable swap agar bisa berfungsi sebagaimana mestinya. langkah pertama adalah mengatur privilage file dengan perintah chmod:
chmod 600 /swapfile
kemudian check hasilnya dengan perintah ls:
ls -lh /swapfile
dan hasilnya harus berubah menjadi seperti ini:
-rw------- 1 root root 4.0G Apr 28 17:19 /swapfile
setelah itu, daftarkan swap ke system dengan perintah berikut:
mkswap /swapfile
hasilnya :
Setting up swapspace version 1, size = 4194300 KiB
no label, UUID=e2f1e9cf-c0a9-4ed4-b8ab-714b8a7d6944
kemudian dilanjutkan dengan perintah berikut:
sudo swapon /swapfile
setelah itu, check kembali apakah swap file yang barusan kita buat sudah teregister atau belum dengan perintah swapon seperti pada awal artikel ini:
swapon -s
Filename Type Size Used Priority
/swapfile file 4194300 0 -1
check juga dengan perintah free sebagai berikut:
free -m
total used free shared buffers cached
Mem: 488 459 29 55 15 161
-/+ buffers/cache: 282 206
Swap: 4095 0 4095
agar swap bisa permanen meskipun dilakukan reboot, maka harus di tambahkan di fstab.
edit file fstab dengan perintah nano sebagai berikut:
nano /etc/fstab
tambahkan ini di akhir baris:
/swapfile none swap sw 0 0
selamat mencoba