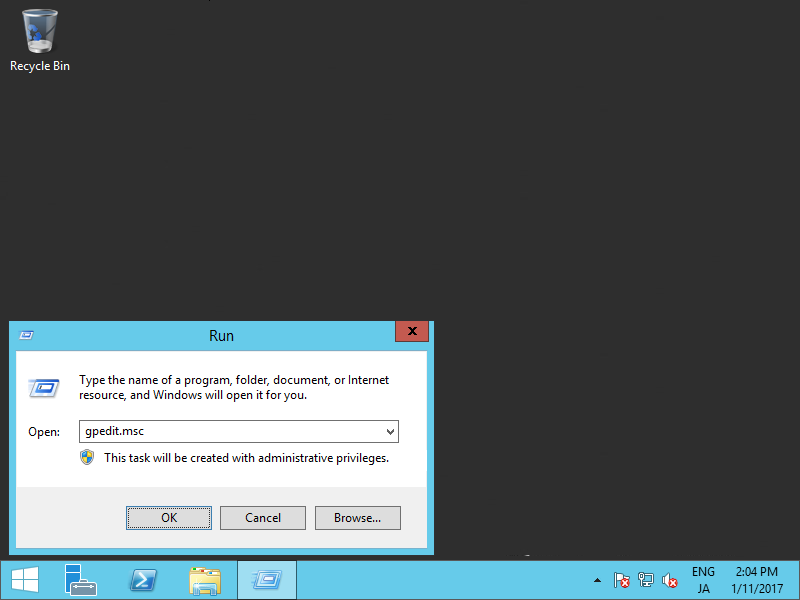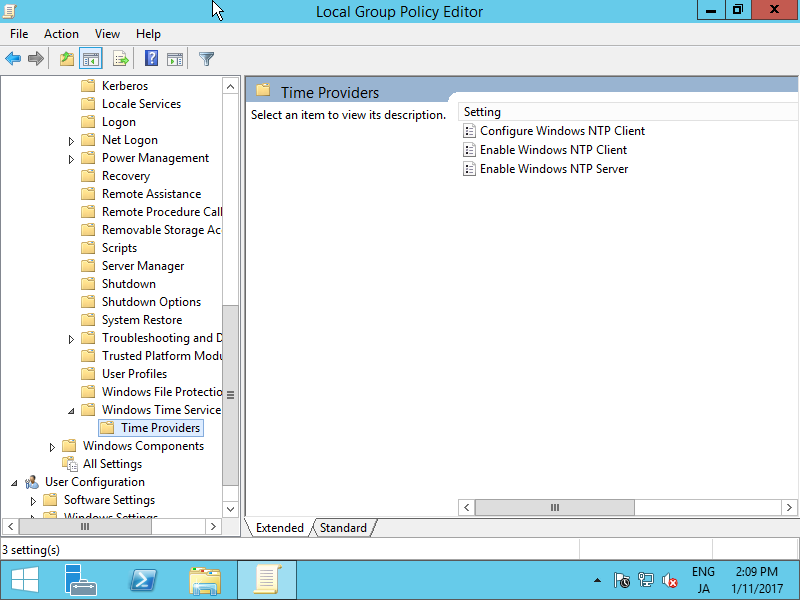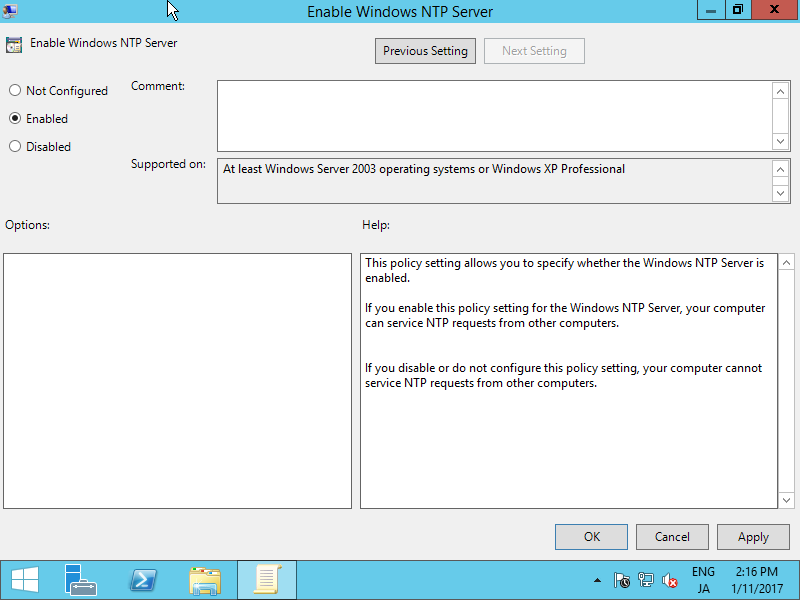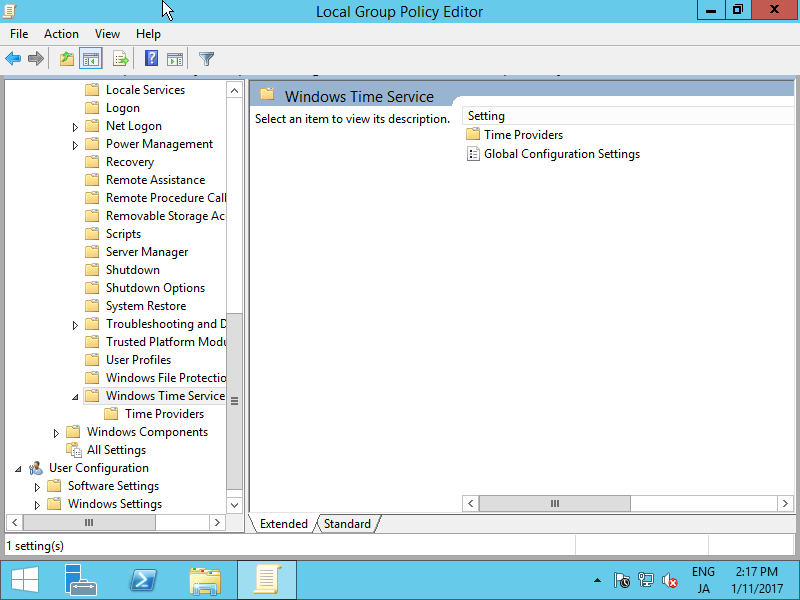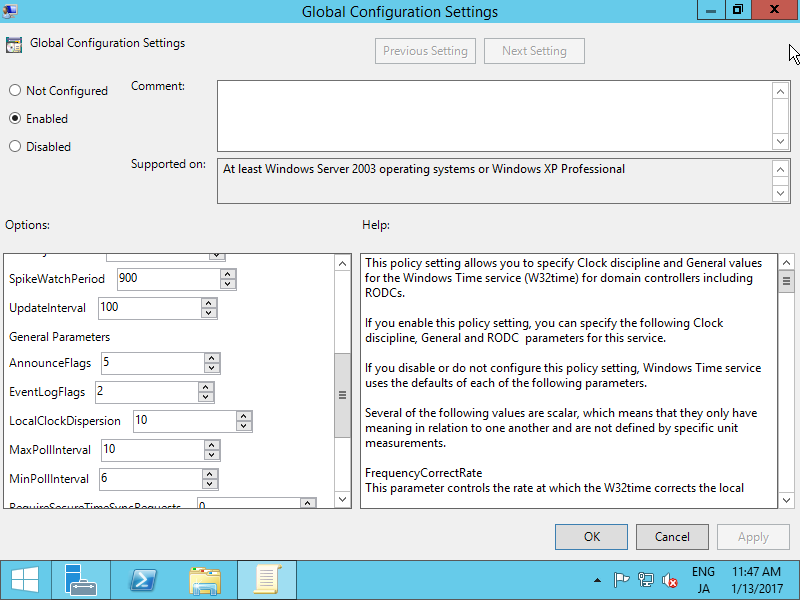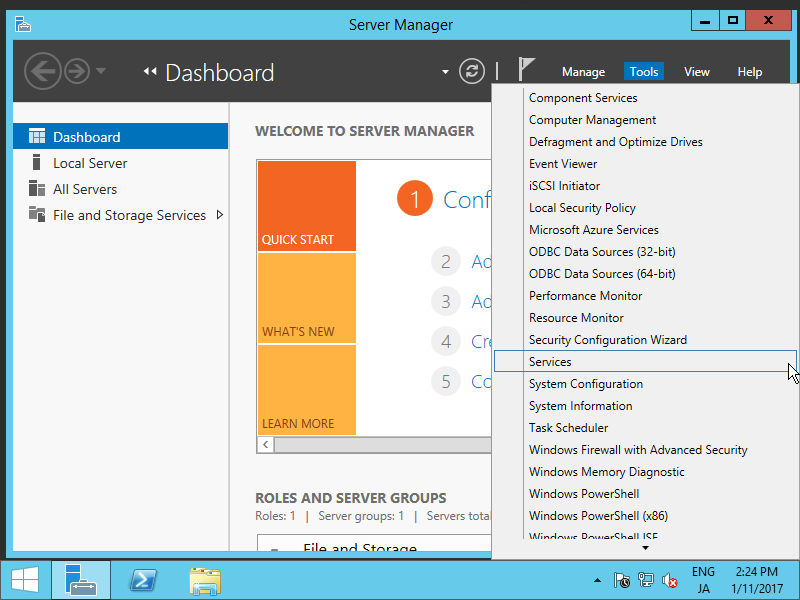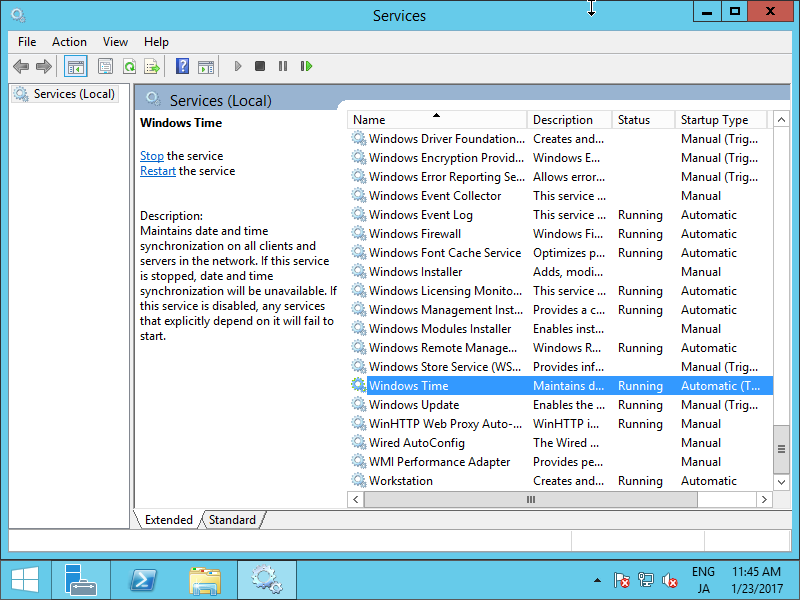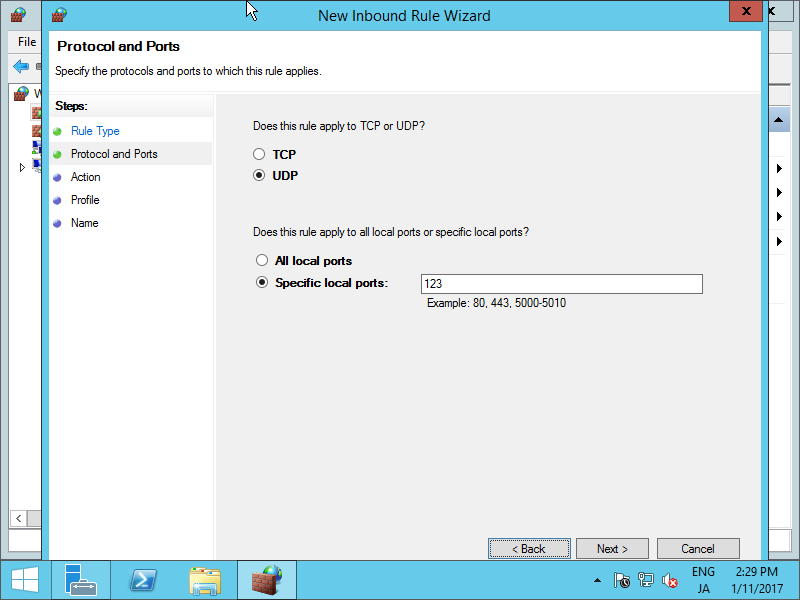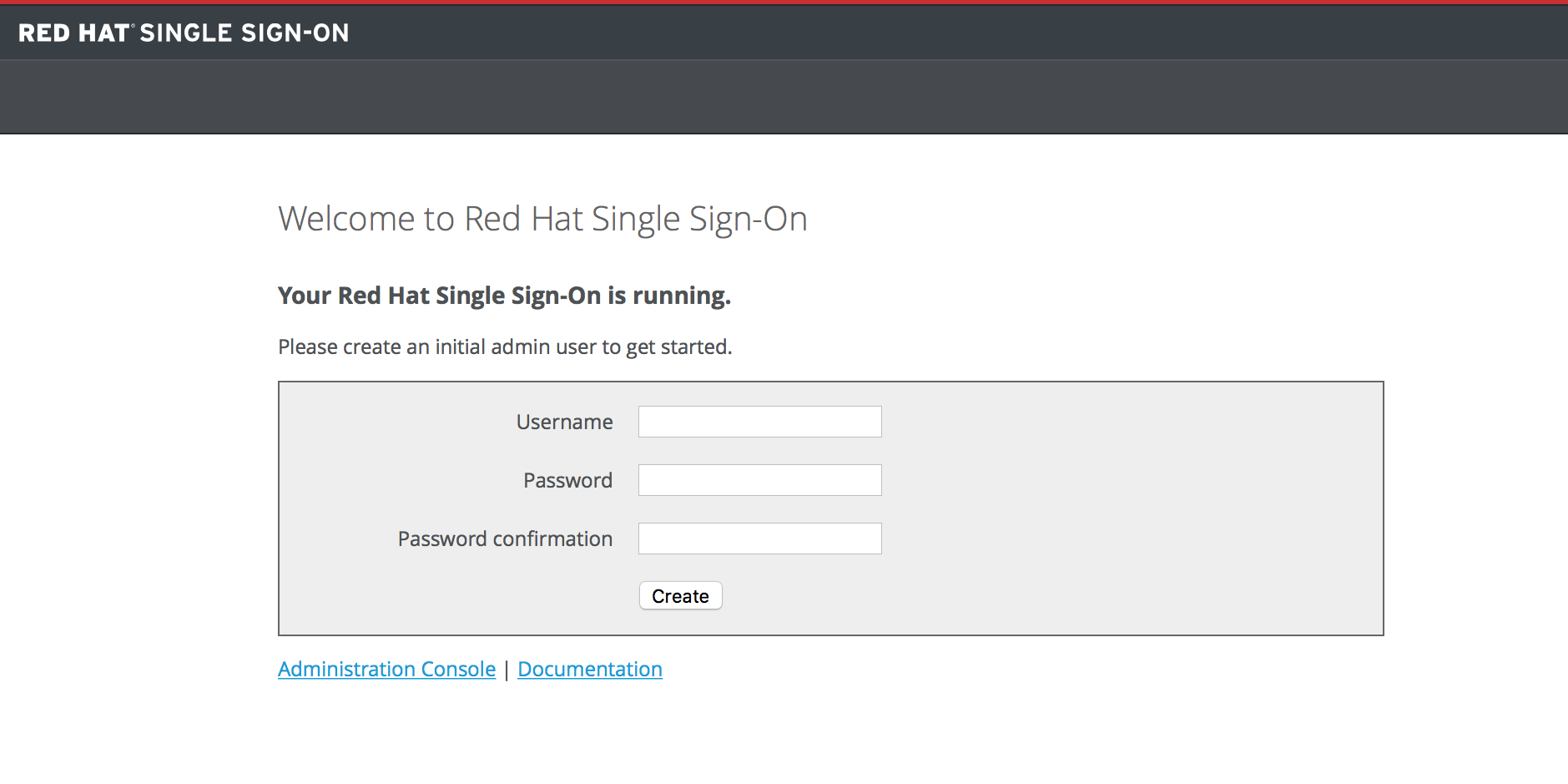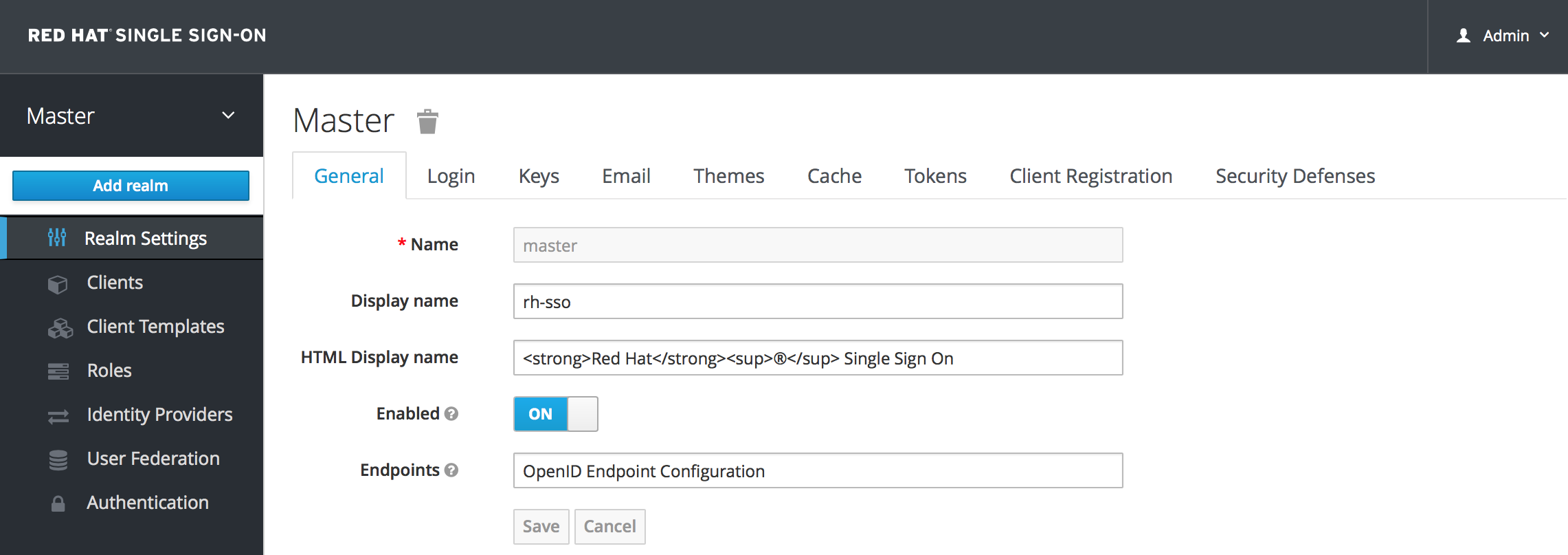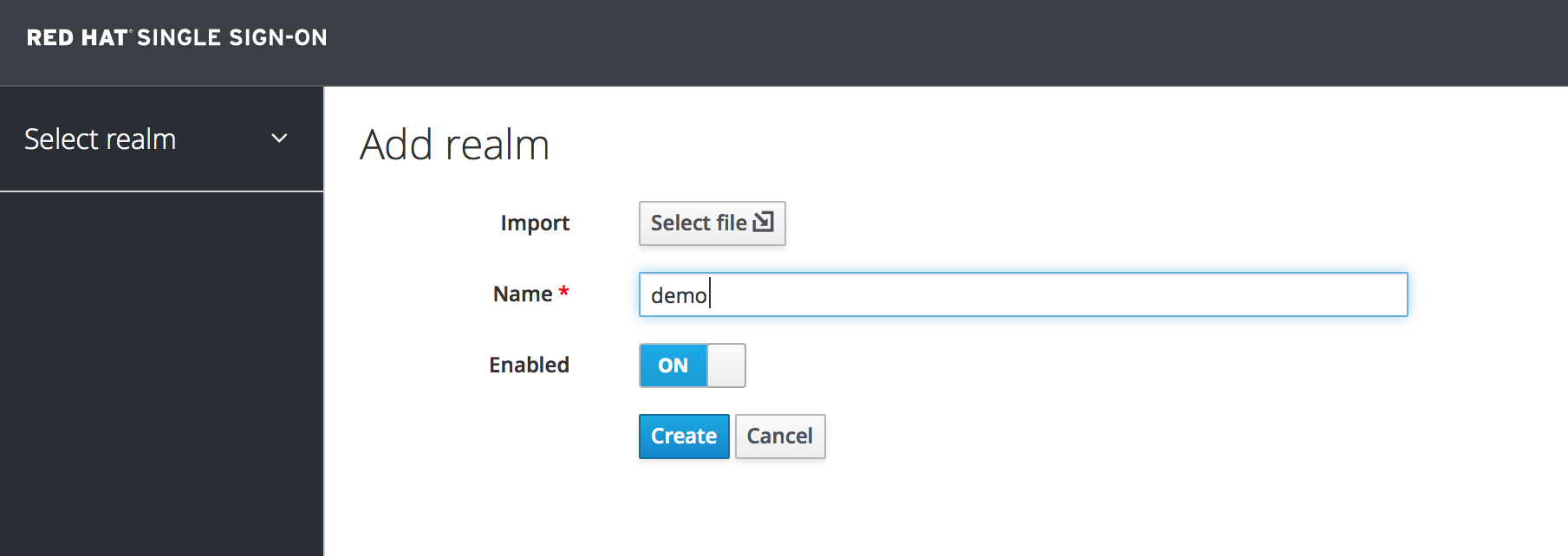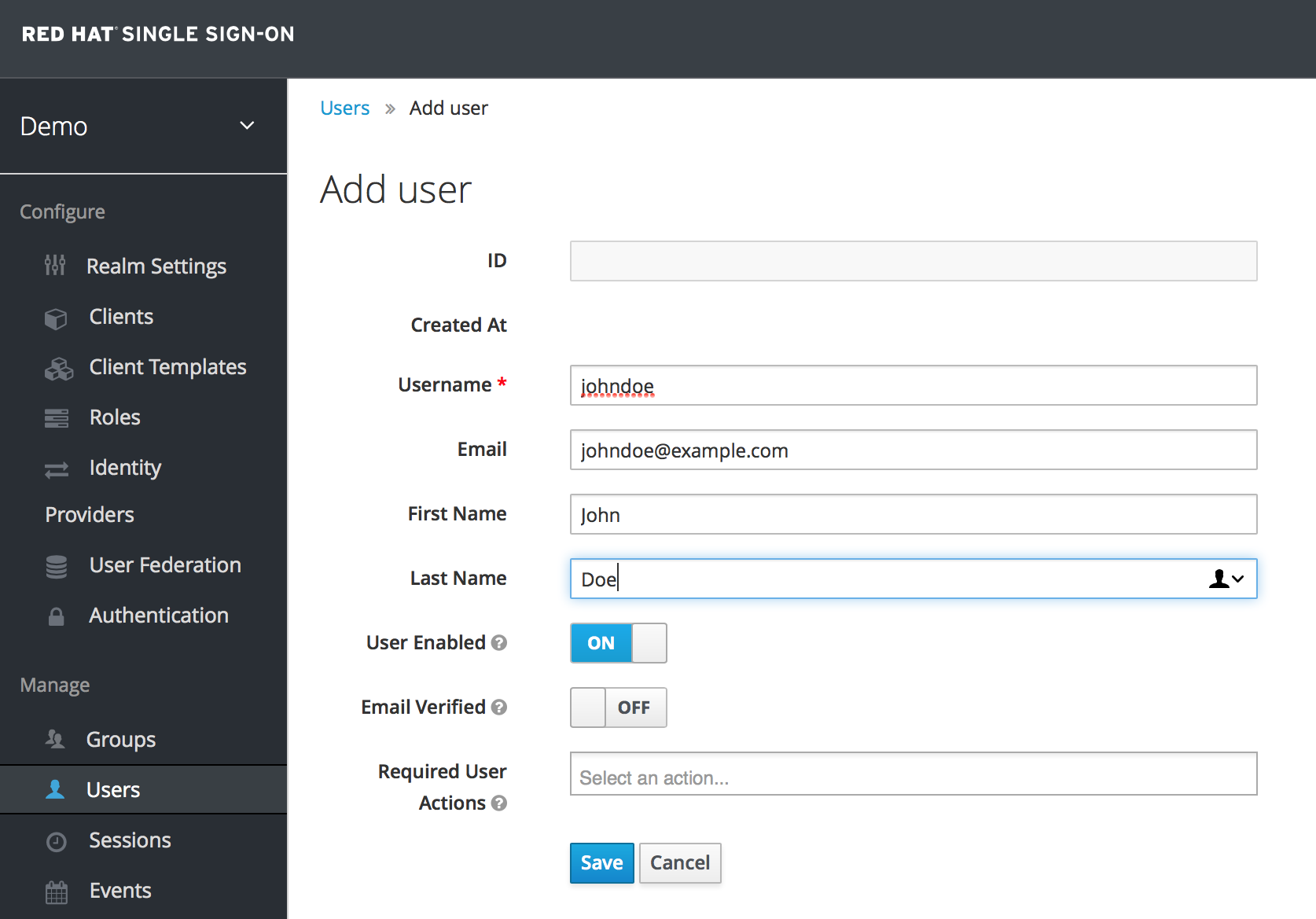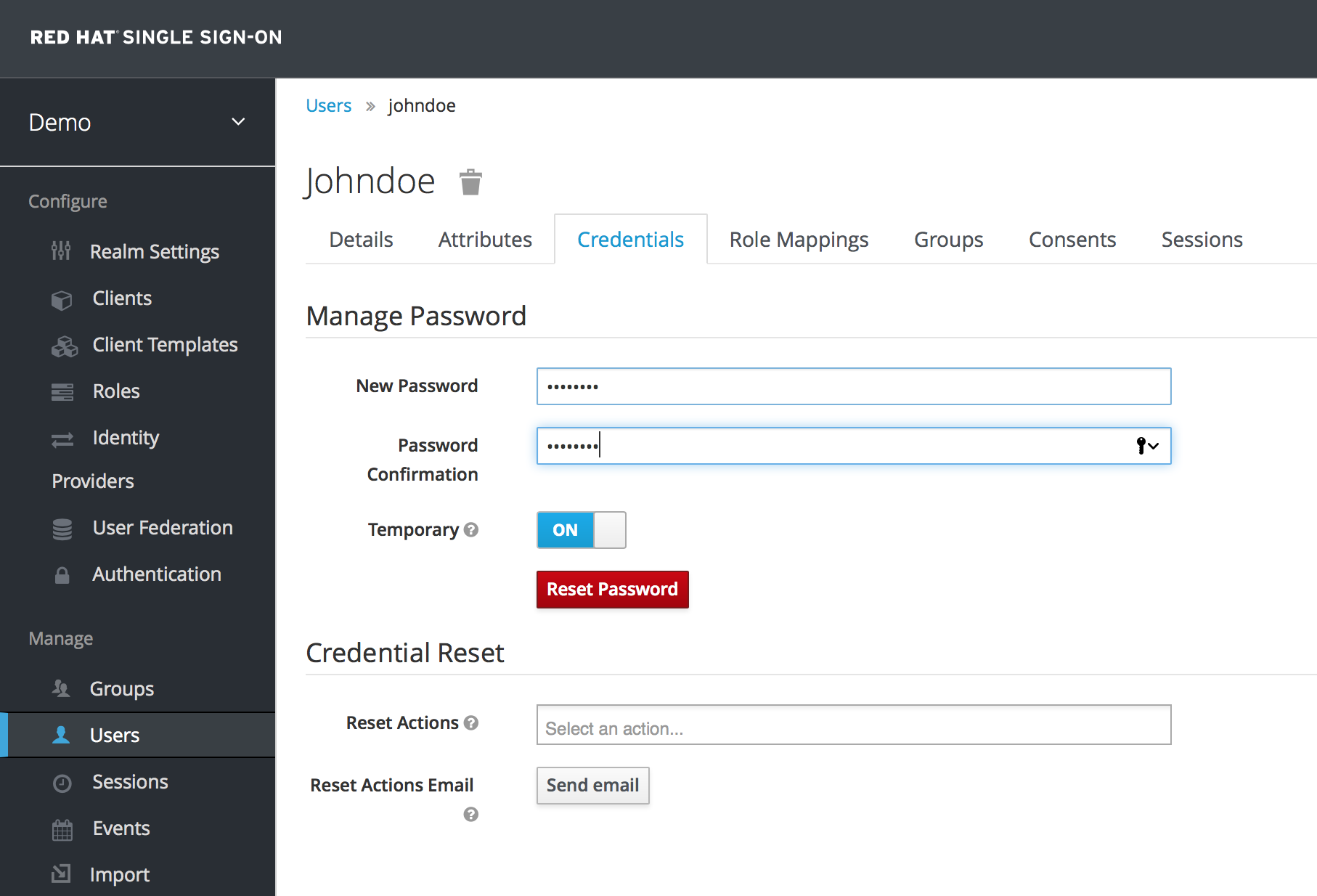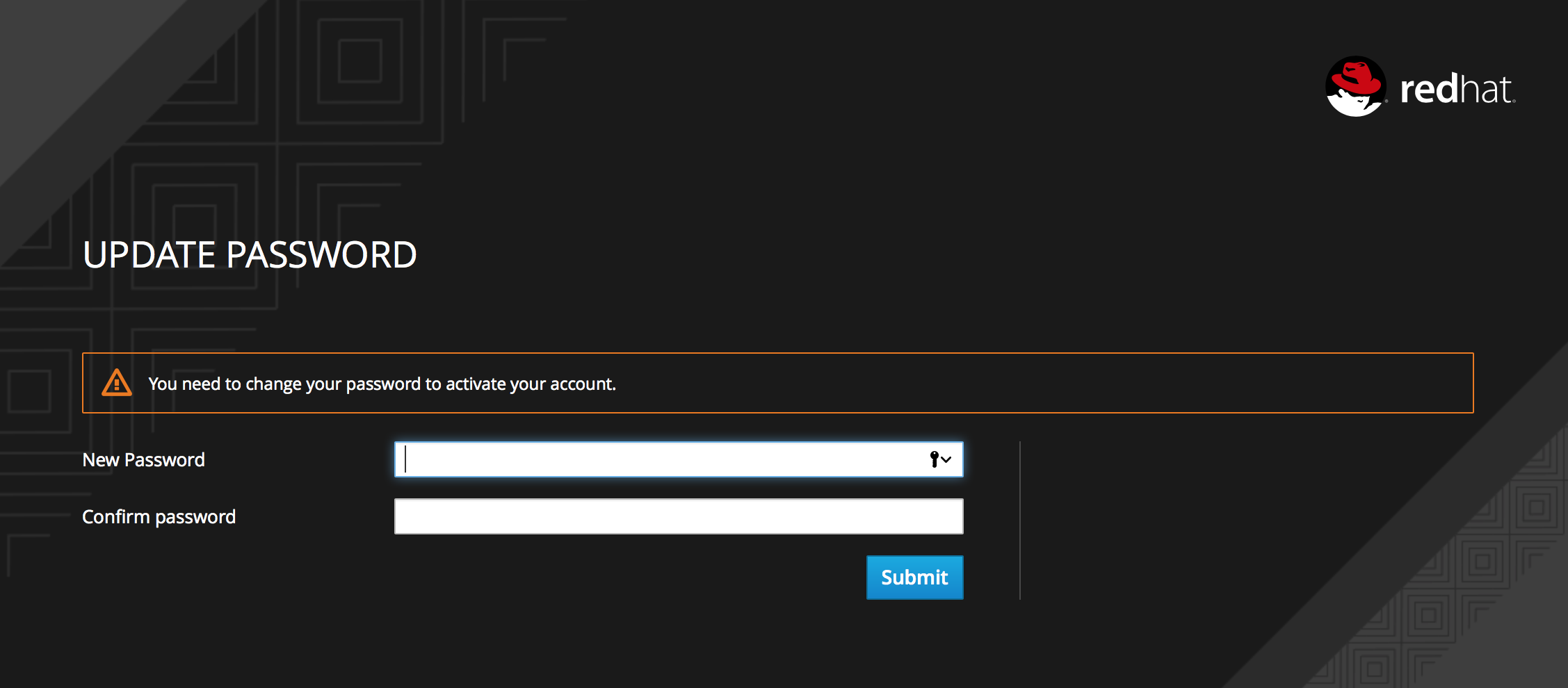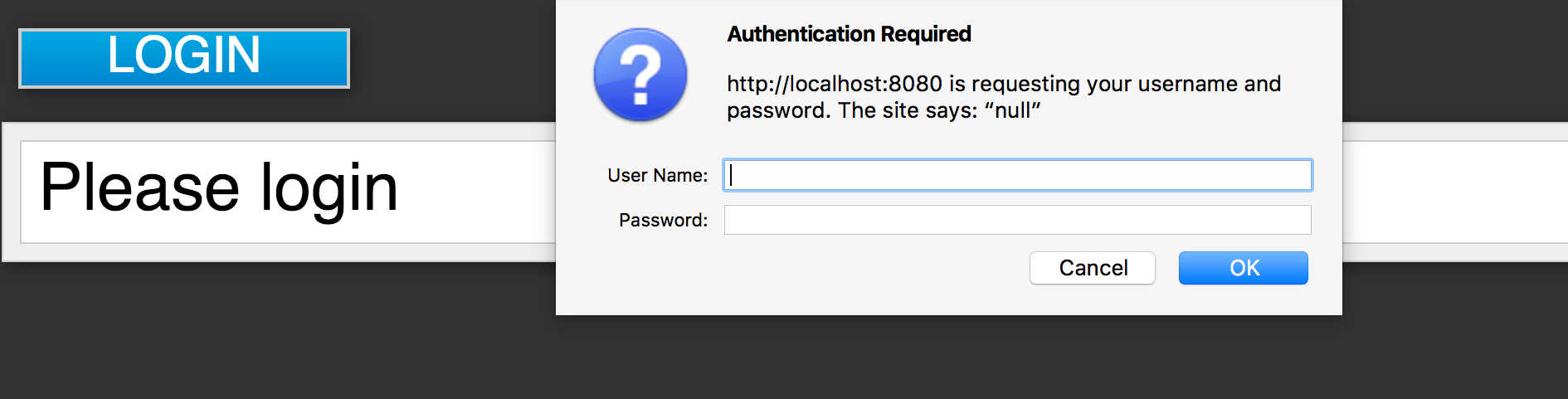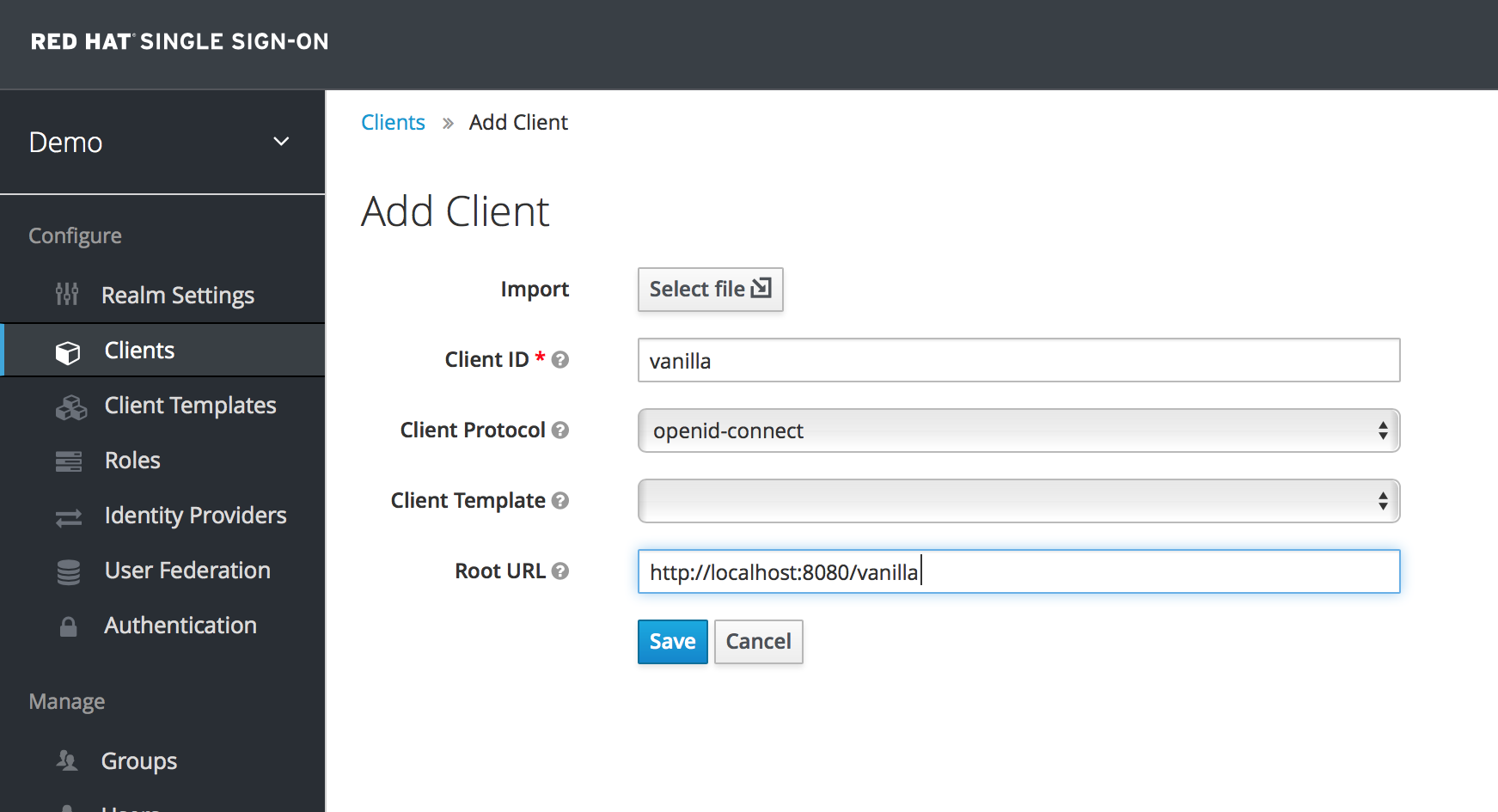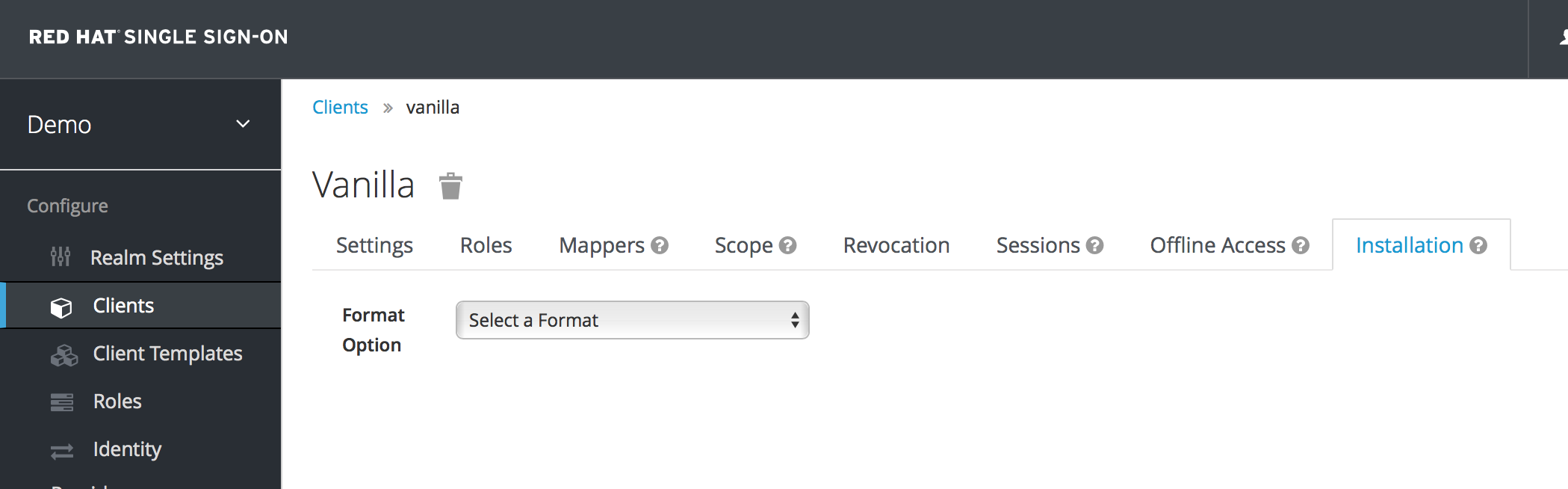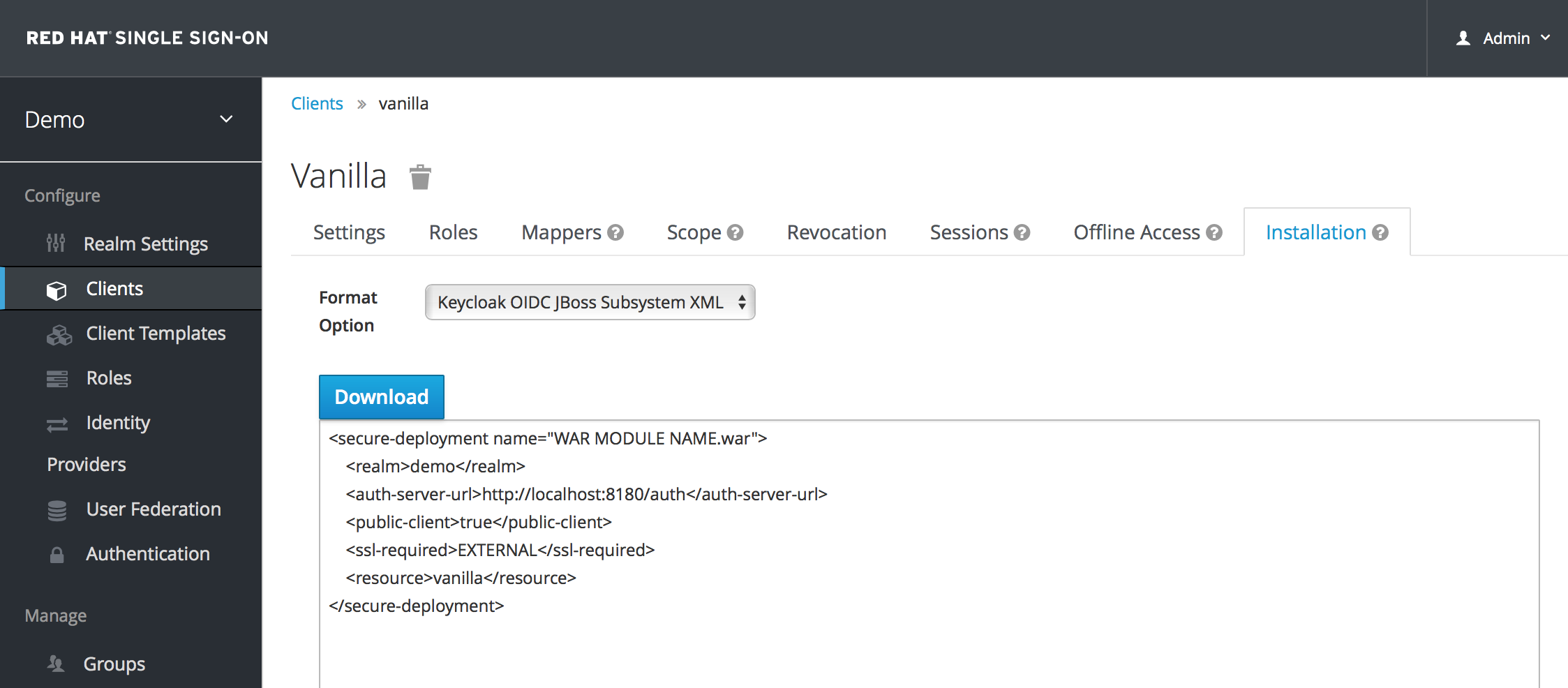Step 2: Install NTP Server with apt-get
Please run the following command as sudo in order to install NTP server daemon from the APT repositories:
$ sudo apt-get install ntp
Please note that only an authorized user can add, remove and configure software on Ubuntu.

The system might ask you the password for sudo and also provide you with a Y/n option to continue the installation. Enter Y and then hit enter; NTP server will then be installed on your system. The process may, however, take some time depending on your Internet speed.
Step 3: Verify installation (optional)
You can verify your NTP installation and also check the version number by running the following command in your Terminal:Advertisement
$ sntp --version

Step 4: Switch to an NTP server pool closest to your location
When you install the NTP server, it is mostly configured to fetch proper time. However, you can switch the server pool to the ones closest to your location. This includes making some changes in the /etc/ntp.conf file.
Open the file in the nano editor as sudo by running this following command:
$ sudo nano /etc/ntp.conf

In this file, you will be able to see a pool list. We have highlighted this list in the above image. The task here is to replace this pool list by a pool of time servers closest to your location. The pol.ntp.org project provides reliable NTP service from a big cluster of time servers. To choose a pool list according to your location, visit the following page: