How to sync files between Synology NAS and your computer using Synology Drive Client
Synology Drive allows you to synchronize files on you Synology NAS with other devices. Before creating a synchronization task, please install the Synology Drive Server package on your DSM first. After installing the package, make sure to enable shared folders as team folders in DSM > Synology Drive Admin Console in order to access them in Synology Drive.
Contents
- Set up connection between your Synology NAS and your computer
- Sync files, view history versions, and get share links
- Download or restore a previous version of a synced file on web portal or Synology Drive Admin Console
- Important Notes
- Frequently asked questions
1. Set up connection between your Synology NAS and your computer
- Go to Synology Download Center, enter your product type and model name, and go to the Desktop Utilities tab to download Synology Drive Client desktop application. Launch the installer and follow onscreen instructions.
- After installation, run the Synology Drive Client on your computer. Click Start Now.
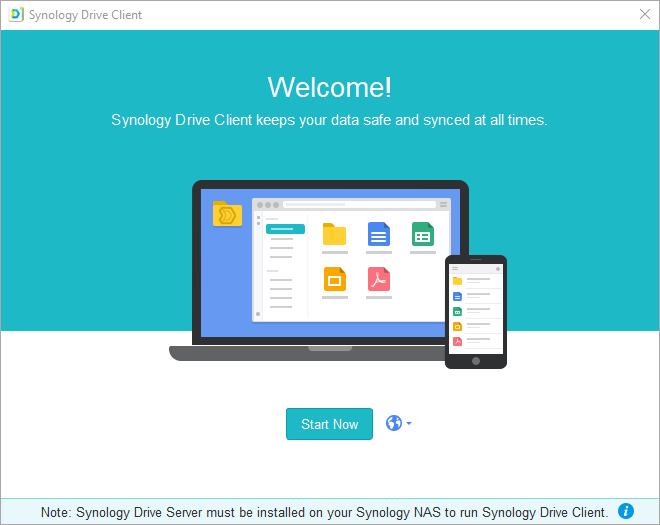
- Connect to your Synology NAS that has Synology Drive Server installed using either its domain name, QuickConnect ID or IP address (IPv6 supported), and enter the username and password. You can click Search (
 ) to search for all Synology NAS in LAN. Click Next.
) to search for all Synology NAS in LAN. Click Next.
- Select the folders you want to synchronize between your Synology NAS and computer by clicking Edit (
 ), which appears on hover. Click Advanced to configure further sync settings.
), which appears on hover. Click Advanced to configure further sync settings.
- On the Folder tab, untick folders if you don't want them to be synced.

- On the File filter tab, you can set a maximum file size as well as a blacklist of filenames or file types to control what files not to be synced.

- Select one of the three sync modes. You can choose whether you would like to sync files bidirectionally between your Synology NAS and computer. Also, on Windows 10 computers, you may configure On-demand Sync option to save disk space. Click Apply to save the settings configured in Steps 5-7.

- Decide whether you want to sync the files others share with you in the “Shared with me” folder on your Synology Drive to a local folder. Click Change to select a local destination or create a new folder. Click Done to complete the setup.

- After the installation, you will see a welcome page of Synology Drive Client desktop application. Click Start Tour to go through the tutorial or close the tutorial to start using Synology Drive Client directly.

- Now you can manage your tasks in Synology Drive Client.

- Next time you want to launch the application as seen in Step 10, double click the Synology Drive Client icon in the notification area.

- On the tray panel, you can view the upload and download records of files as well as notifications in Synology Drive.

2. Sync files, view history versions, and get share links
- Open the sync folders by clicking
 on the tray panel.
on the tray panel.
- In Windows File Browser, macOS Finder, Linux File Browser, you can drag the files you want to sync to the sync folder. The files will be synced over your Synology NAS and connected clients.
- Right click on a synced file and select Synology Drive > Get link to share the file with others.

- Select Synology Drive > Browse previous versions to find the version you want to download and click on the download icon.
3. Download or restore a previous version of a synced file on web portal or Synology Drive Admin Console
- Go to Synology Drive web portal and find the file or folder you wish to restore. Right click on the file and select History.

- Find the version you want and click
 .
.
- You can choose to Download the selected version. Or, if you are sure you want the selected version restored, click Restore and the current version will be overwritten.

- You can also download or restore a previous version by going to Synology Drive Drive Admin Console > Overview > Version Explorer. For more information, please refer to this article.
4. Important notes
- You are recommended to always keep historical versions of your files, in case they are removed or overwritten accidentally. Please seek help from the system administrator for version control adjustments. Please note that in ext4 file system, enabling version control will take up twice as much volume space.
- In Global Settings, you can configure whether a file removed from your computer will be refetched from your NAS or be deleted on your NAS when relinking takes place.
- Please do not manually copy files from your computer to Synology NAS and vice versa. In order for ensure efficiency of future data synchronization, Drive will need to scan each synced file for changes. Thus, it may take a significant amount of time to finish the initial synchronization. The time needed depends on the number of files and the performance of your Synology NAS and computer. If you are interested in knowing how Drive works, please
Tidak ada komentar:
Posting Komentar