Why are files not synced between Synology Drive and Synology Drive Client?
Under certain circumstances, files may not sync properly between Synology Drive and Synology Drive Client. Below are some possible causes and corresponding solutions.
Filenames or filename extensions are listed as file types not to be synced:
- For example, if file extension *.tmp is in the list of file types to exclude, files with this extension will not be synced. To review which file types are excluded, open your Synology Drive Client, go to Sync tasks > Sync rules > File filter.
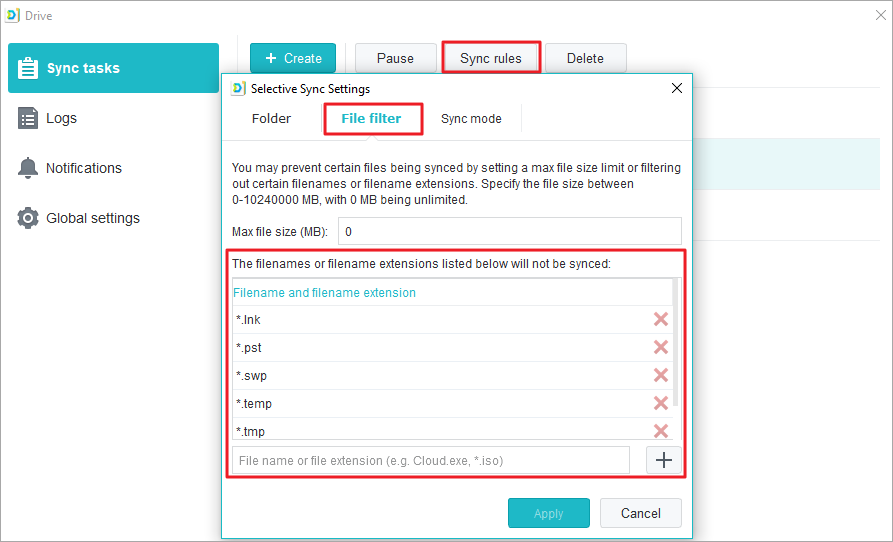
There are filters set up in either Synology Drive or Synology Drive Client:
- Check the settings in both Synology Drive Client and Drive Admin Console. Removing these filters may resolve this issue.


Devices, file type, and file names not supported:
- The following file and drive types are not supported on Drive sync task:
- Mac alias
- Windows mounted drives
- Windows shortcuts
- Windows symbolic links
- Hidden files
- Windows folders with these attributes:
- OFFLINE
- REPARSE_POINT
- SYSTEM
- TEMPORARY
- By default, Drive will not sync files and folders under the following circumstances:
- The file type is any of the following: tmp, temp, swp, lnk
- The file name starts with any of the following: ~
- The file name is or contains any of the following:
- @eadir
- .SynologyWorkingDirectory
- #recycle
- desktop.ini
- .DS_STORE
- Icon\r
- thumbs.db
- $Recycle.Bin
- @sharebin
- System Volume Information
- Program Files
- Program Files (x86)
- ProgramData
- #snapshot
- For Windows:
- The folder or file path contains the following characters: * : ? \ / " < > |
- The folder or file path is longer than 247 characters.
- The file name is longer than 255 characters.
- File type is a shortcut or symbolic link.
- Files or folders with these attributes:
- OFFLINE
- REPARSE_POINT
- SYSTEM
- TEMPORARY
- For Mac:
- The folder or file path contains the following characters: \ /
- The folder or file path is longer than 768 characters.
- The file name is longer than 255 characters.
- The file type is any of the following:
- Icon
- Socket
- Device node
- FIFO
- For Linux:
- The folder or file path contains the following characters: \ /
- The folder or file path is longer than 2048 characters.
- The file name is longer than 255 characters.
- The file type is any of the following:
- Socket
- Device node
- FIFO
For more information about Drive synchronization and backup limitations, please refer to this help page.
The file is restricted:
- Check if the file is currently opened by other applications. If so, the file may be locked and thus unable to be synced.
- Check if you have access permission to the file you wish to sync. If you are not the administrator, have the administrator check the file's permission settings for you.
- If the permission of the file or folder is set to Read only, Drive will not be able to synchronize it.
There is antivirus software installed or firewall enabled on your computer:
- If the syncing is being blocked by antivirus software or firewall, shut down or disable them first and try again.
The number of files being synced exceeds the recommended number:
- Each Synology NAS model has a different number of files it can synchronize at a time for optimal synchronization performance, based on its CPU model. To find the number of recommended file synchronization for your Synology NAS model, please check the product spec page.
- Please go to File Station, right-click on the folder that is not syncing, and select Properties to review the number of files it contains.

- If the number of files being synced exceeds the recommended number, the processing performance of Drive database may be affected. As a result, it may take longer for Synology Drive Client and Drive server to complete syncing and respond to changes.
- Please review your files and their sync rule. If your number of files being synced exceeds the recommended number on the product spec page, we suggest disabling some folders in Drive Admin Console to reduce the number of files being synced as well as server workload.
- If the folders you are syncing include several sub-folders, we suggest re-arranging your folder structure and only enable syncing on folders that require it. When you enable syncing, you can specify how many historical versions you wish to keep in the Maximum Versions field (Drive Admin Console > Team Folder > Versioning).

If you are still unable to resolve synchronization issue after checking all of the above, please follow below steps
Please obtain DSM system log files and Synology Drive Client logs and then contact Synology Technical Support. To allow us to diagnose the issue, please include system log files, logs, and the file name and path of the file which cannot be synced.
- Synology NAS system log files (DSM 5.0 or above)
- Log in to DSM with an account that has administrative privileges.
- Go to Main Menu > Support Center > Support Services. Under Log Generation, tick System and Drive, click Apply, then click Generate logs.

- Synology Drive Client logs
- Re-start Synology Drive Client on your computer and reproduce the steps that lead to this issue.
- After the issue has been created, make a copy of the below folder, compress into a file, and send it to us as an attachment.
- PC:
- Windows 7/8/10 and later: C:\Users\[user_name]\AppData\Local\SynologyDrive\log
- Mac: Open Terminal on your Mac, enter the below command to obtain Synology Drive Client logs.
- Open Terminal on your Mac. Enter "terminal" in Spotlight (magnifying glass icon) on the upper right hand corner, and enter the below command to compress the file to your Mac desktop. The file type will be tgz.
cd ~/.SynologyDrive/ && tar -czf ~/Desktop/cloudclient.tgz *
- Open Terminal on your Mac. Enter "terminal" in Spotlight (magnifying glass icon) on the upper right hand corner, and enter the below command to compress the file to your Mac desktop. The file type will be tgz.
- PC:
- Please provide the file names of 1-5 files that cannot be synced or deleted.
Tidak ada komentar:
Posting Komentar