This article demonstrates the similarities and slight differences between installing Linux® on an IBM POWER8 processor-based server and an x86 server in bare metal mode. With the release of Red Hat 7.2 little endian, Red Hat Enterprise Linux (RHEL) can be installed on POWER8 processor-based servers without any form of virtualization. Once installed, the operating systems (OSs) are identical but the startup process of each hardware manufacturer is a little different. For example, IBM POWER8 uses the Advanced System Management (ASM) interface while most Intel® systems use either integrated management module (IMM) or baseboard management controller (BMC). The new IBM Power Systems™ LC family of servers (based on the POWER8 processor technology) uses BMC, but the IBM Power Systems L series uses ASM. Both POWER8 and x86 processor-based systems allow either GUI or character-based installation using Anaconda, the popular Linux installer. We will demonstrate Anaconda based on POWER8 and GUI based installation on x86. Hopefully this article shows you how easy it is to install Linux on either of the systems.
IBM Redbooks® and Quick Start IBM documentation extensively cover all aspects of installation of our Linux-based systems (see following references). However, our goal is a quick comparison. There are also different ways to install Red Hat in virtual environments but that is beyond the scope of this article. The following two documents can be helpful during installation using either IBM PowerVM® or kernel-based virtual machine (KVM).
Assumptions
It is assumed that a DVD containing the ISO file of RHEL is in the DVD drive of the system.
We are also assuming that you are experienced with the installation of operating systems. Therefore, when referring to setting up the OS install, we are just going to show a few examples of the parts of the OS that can be configured from boot, such as disk and network.
Connecting to the IBM Power hardware to start the system
The IBM Power Systems server has been loaded into a rack. There is a network cable into the flexible service processor (FSP) port 1 on the back of the server. There are two ports but for our purposes we are only using the first one. Each system comes with the default IP address 169.254.2.147 and a user ID as admin, password asadmin. Open a web browser and type https://169.254.2.147
Log in to Advanced System Management with the user credentials.
Figure 1. Login screen ASM – screen 1

Turn the system on/off
You are now logged into the ASM interface. The menu on the left pane allows you to perform most of the system functions. Click Power/Restart Control → Power On/Off System to open the Power On/Off System page. At the bottom of the page, click Save settings and power on to power on/off the system if the system is not already powered on.
Figure 2. ASM Power On/Off System page
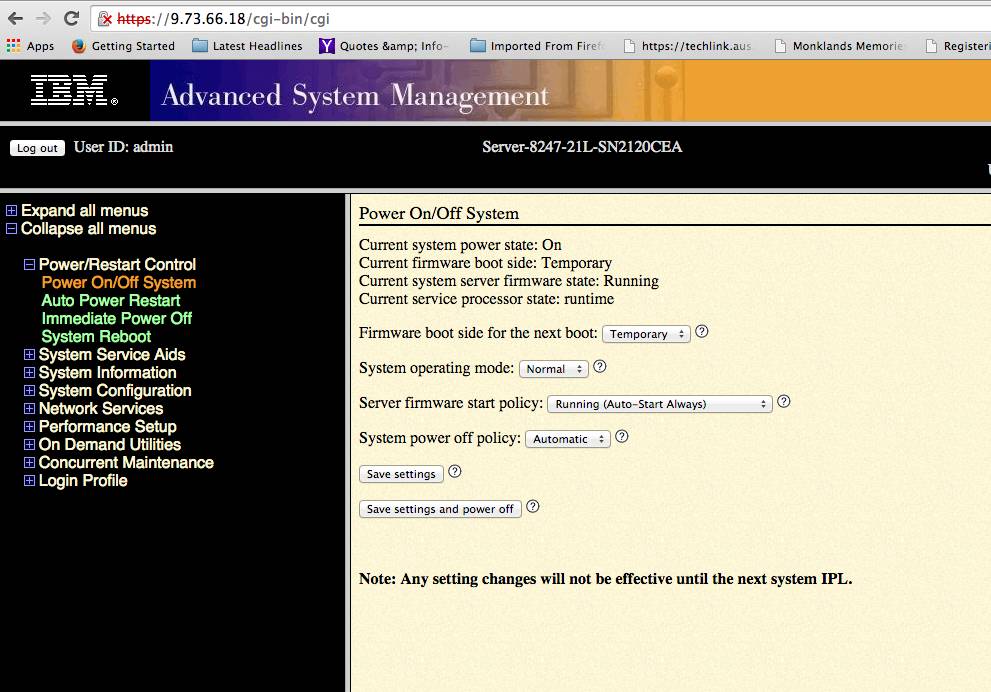
Configure the network for POWER8 processor-based system management
Click Networking Services → Network Configuration to customize the IP address, subnet, mask, and default gateway of the FSP (if needed).
Figure 3. ASM Network Configuration page
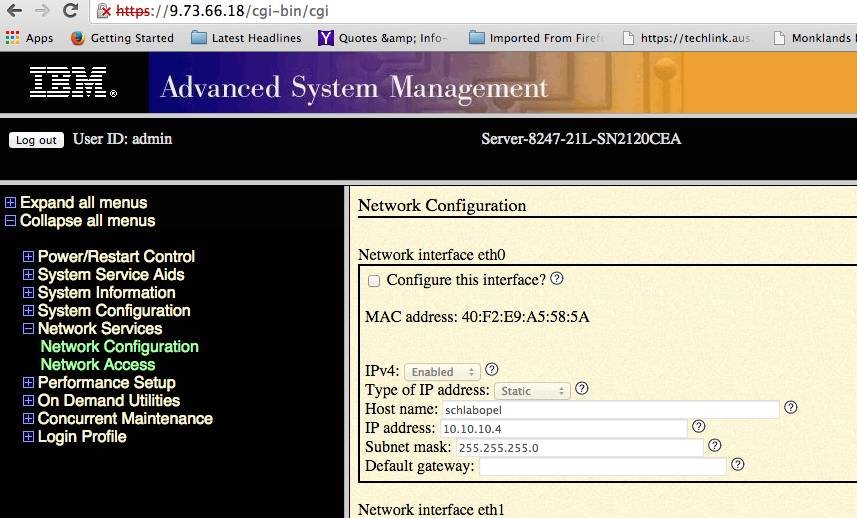
Set the IPMI password for the POWER8 processor-based server
After the IP address is assigned to the system, we are ready to load the operating system. With a Red Hat login, you can download the RHEL-7.2-20151030.0-Server-ppc64le-dvd1.iso file from the Red Hat website. The build might change in future, but this is what it is available as of today.
Copy the file to a DVD and load into the DVD drive of the server and we will be ready to use the IPMItool to load the OS.
To access IPMItool, you need to set the admin password by clicking Login Profile →**Change Password**.
Figure 4. ASM Change Password page
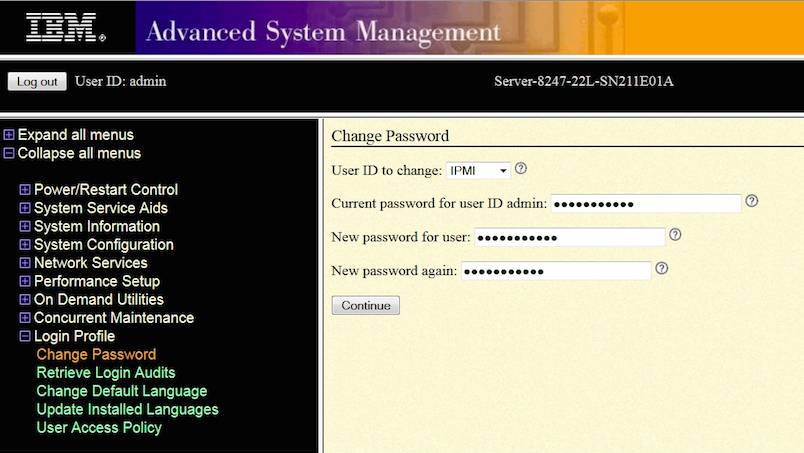
The next step is to load Red Hat 7.2 onto the POWER8 processor-based system using IPMItool. IPMItool is a Linux utility, similar to PuTTY but specifically for systems management. If it is not loaded on the system you are using, you’ll need to run yum install ipmitool. This must be run from another Linux system.
Using IPMItool on POWER8 to install Red Hat Enterprise Linux
Connect to the console of the POWER8 processor-based server using following command.
You will see console messages ending with the petitboot menu. Petitboot allows you to see the hardware connected as well as boot and install. In this case, the system previously had Ubuntu loaded but we are going to overwrite that by selecting Install Red Hat Enterprise Linux 7.2 (64-bit kernel).
Figure 5. Install Red Hat Enterprise Linux 7.2 screen
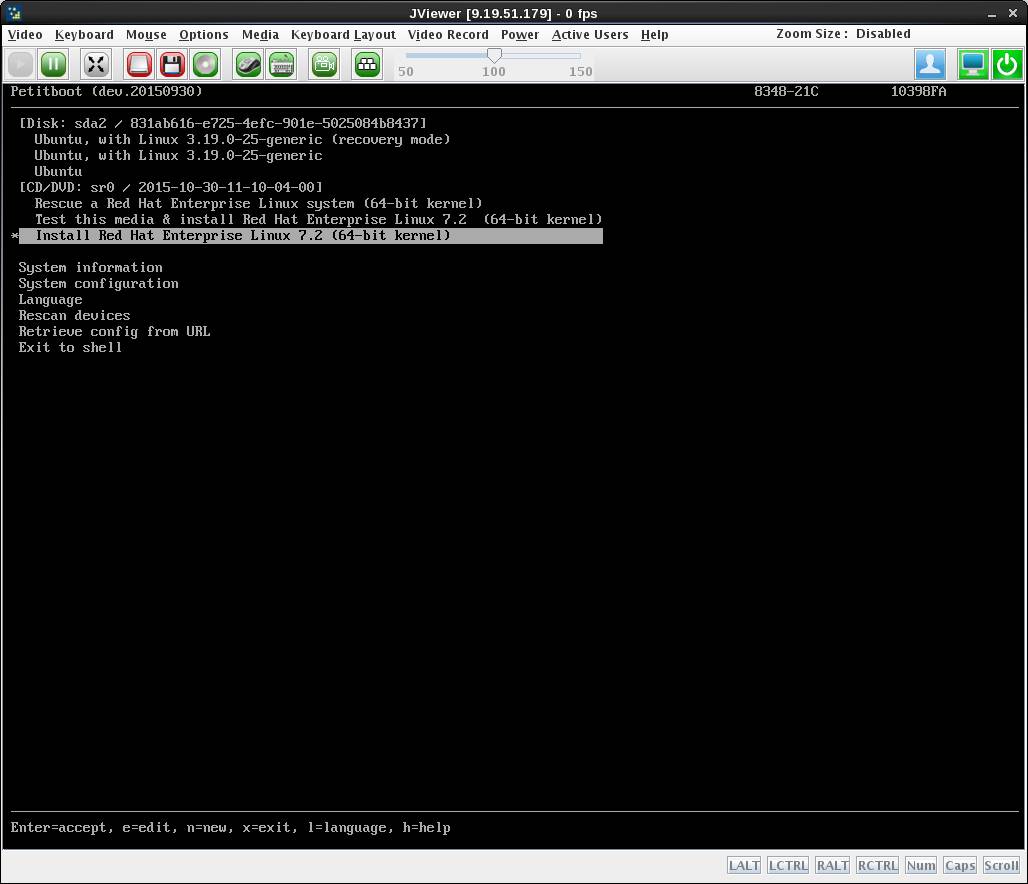
During installation, Anaconda will load and you can now see the character-based screen that allows you to customize the installation of Red Hat. Select each corresponding number and configure each portion of the OS as needed including:
- Language
- Time zone
- Source for OS
- Software bundle to be installed – if this is not changed only the bare essential OS will be installed
- Destination disk
- kdump (a crash dump mechanism)
- Network configuration
- User creation
- Root password
Because this is a character-based installation, type the selection number displayed at the bottom of the screen and you can see a menu for that part of the OS installation.
Figure 6. Red Hat installation screen

In the following screen, we have selected 5 Installation Destination. The program will scan the hardware displays the disks that are available to place the OS. You can see that it has found the following data:
Once selected, that is where your new version of Red Hat will reside.
Figure 7. Disk selection
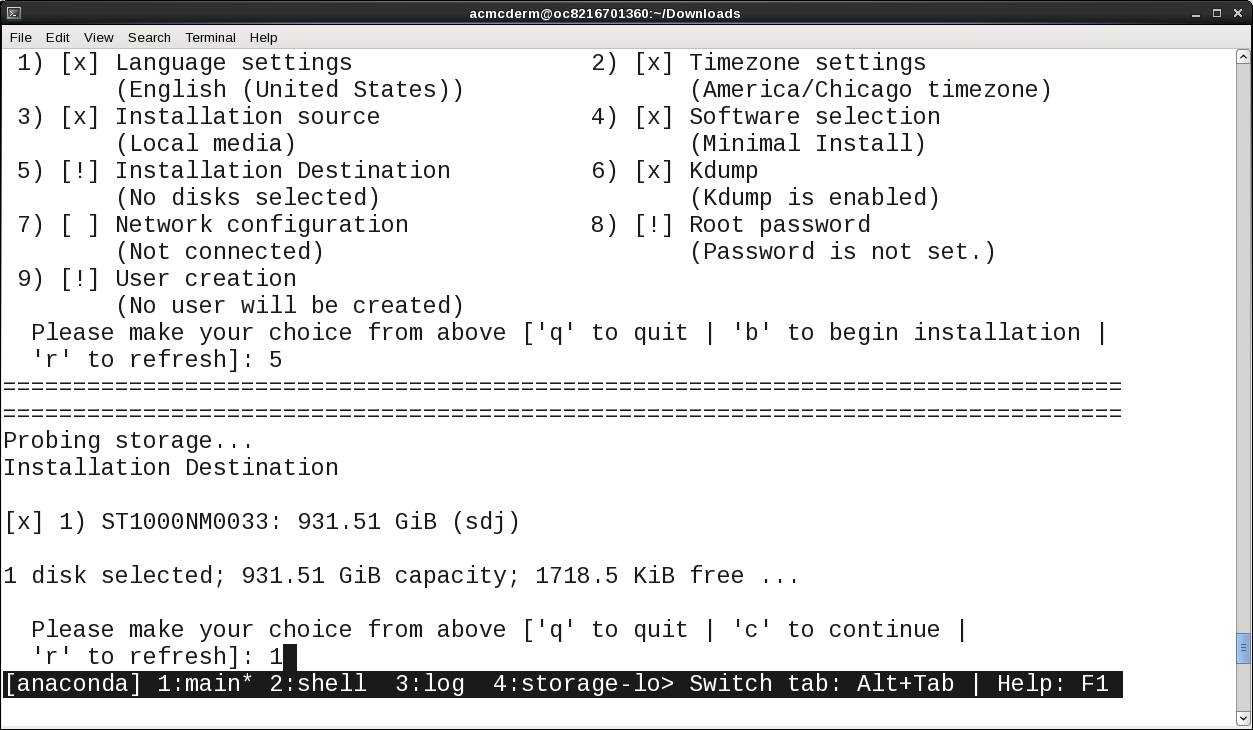
When you select 7, the system will perform a similar function and find all the network connections available to the OS. Note that these are the ports available on the cards installed in the system, and not the FSP ports.
Figure 8. Network installation
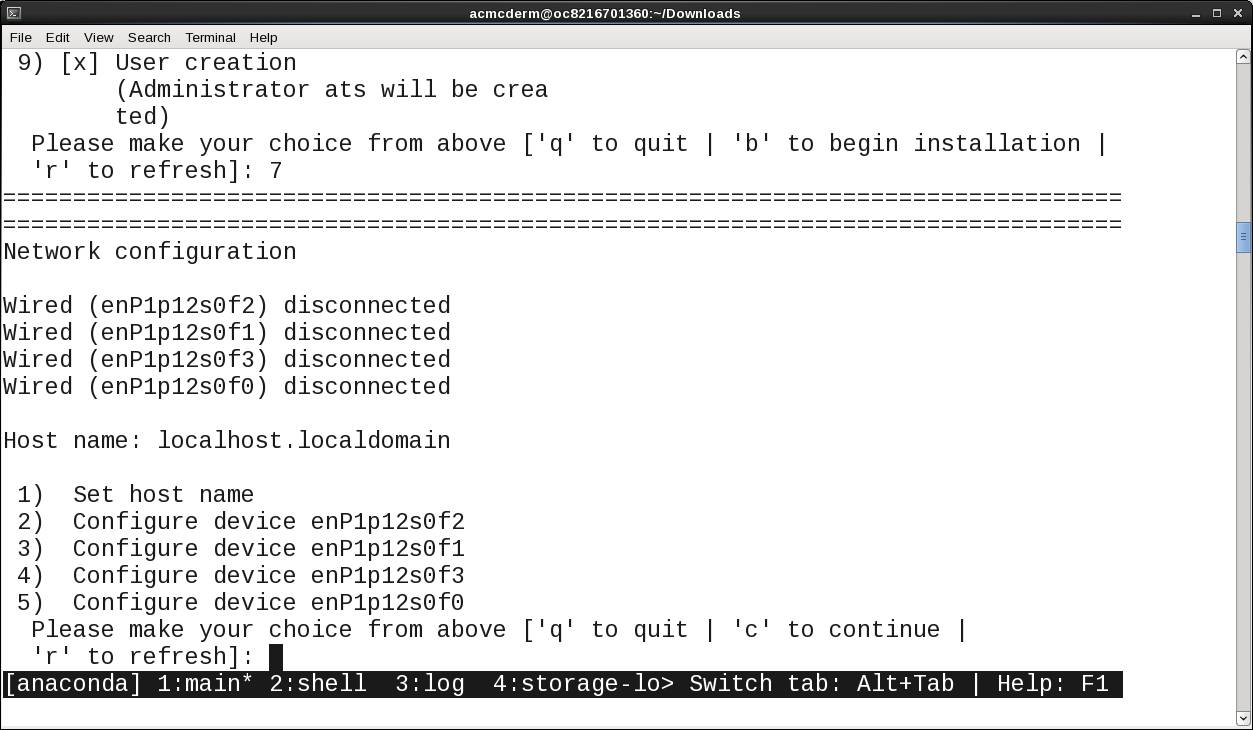
When you have configured all the OS settings, select “b” to begin installation. The system will load Red Hat Enterprise Linux, and if you have not previously configured them, it will ask you to create a user, and set the root password. When complete, you will have the Linux login and be able to proceed.
Figure 9. Linux login prompt

Setting up IMM on x86 systems for installing RHEL
Now let’s look at the identical process on an x86 system. We are assuming that a monitor and keyboard are attached to system.
Figure 1 shows the first screen that you see after starting the x86 system. The IMM is used to manage the IP address, netmask, and gateway of the system. Select System Settings.
Figure 10. IMM Configuration screen
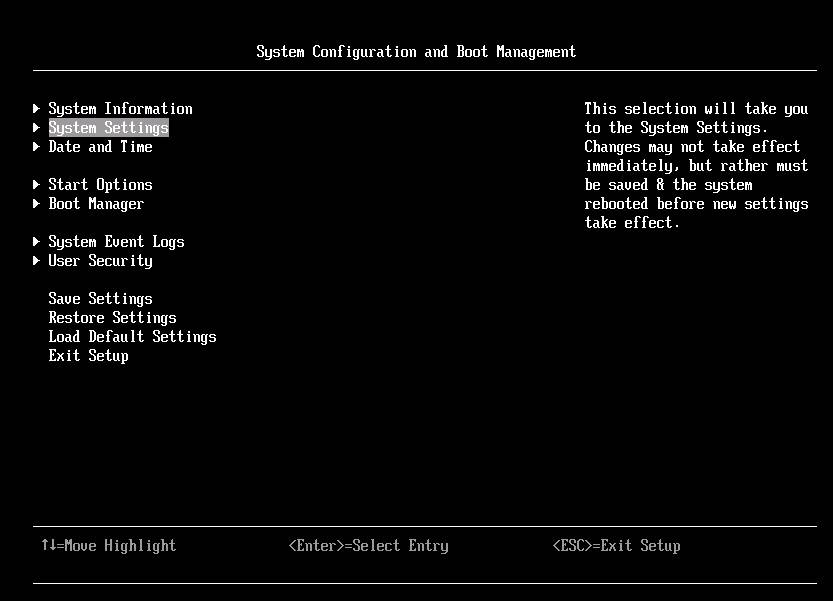
Connect to the IMM on x86
Select Integrated Management Module.
Figure 11. IMM system settings (x86 system)
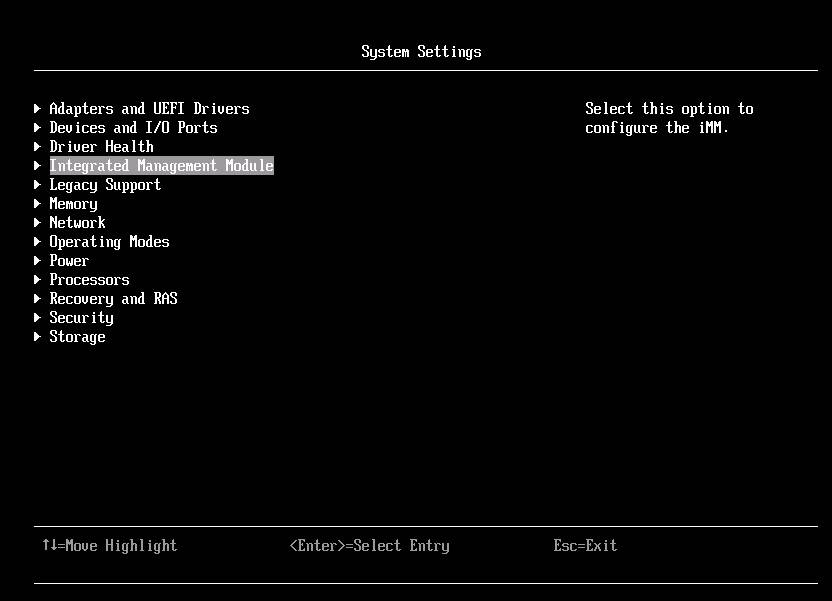
Setting the IP Address for IMM on x86
Select Network Configuration in the Integrated Management Module screen.
Figure 12. IMM Network Configuration – x86 screen
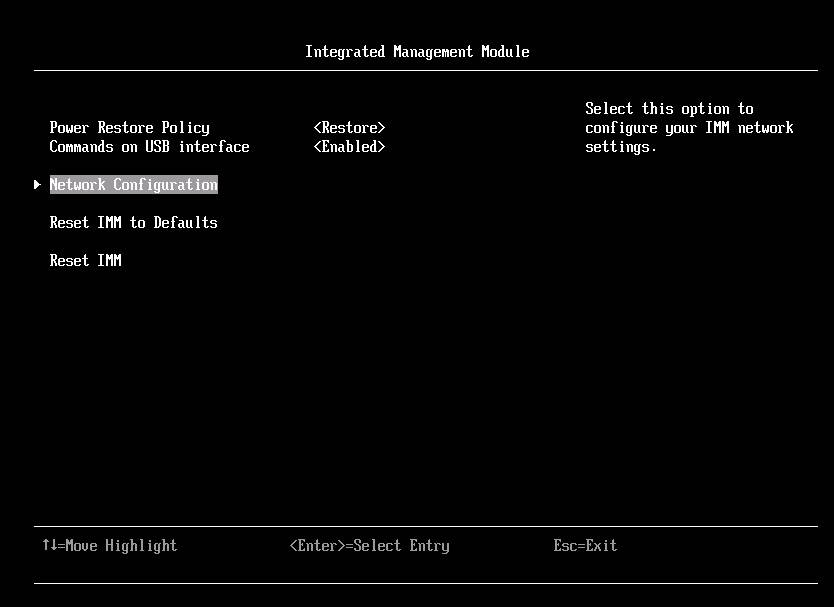
Fill in the IP address information (IP address, subnet mask, and default gateway) and select Save Network Settings which will apply to the management interface of this system.
Figure 13. IMM network settings
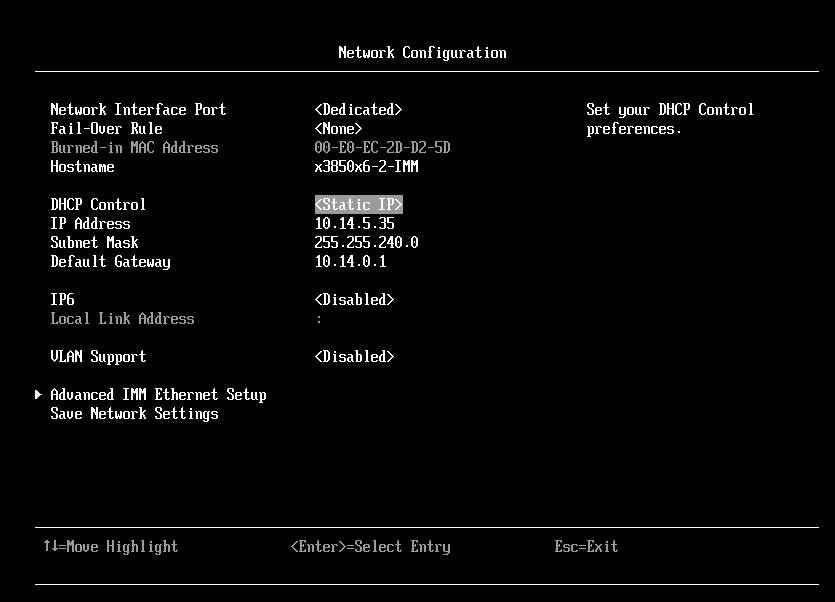
After IMM is configured, GRand Unified Bootloader (GRUB) will run and displays the screen shown in Figure 14.
X86 installation process
Select Install Red Hat Enterprise Linux 7.2 to install RHEL.
Figure 14. Installing Red Hat

Red Hat installation on x86 from main menu
The main menu for installing Red Hat appears very similar to the POWER8 processor-based Anaconda menu we saw previously. You will need to select and configure each part of the OS just as you did previously.
Figure 15. Red Hat installation in x86
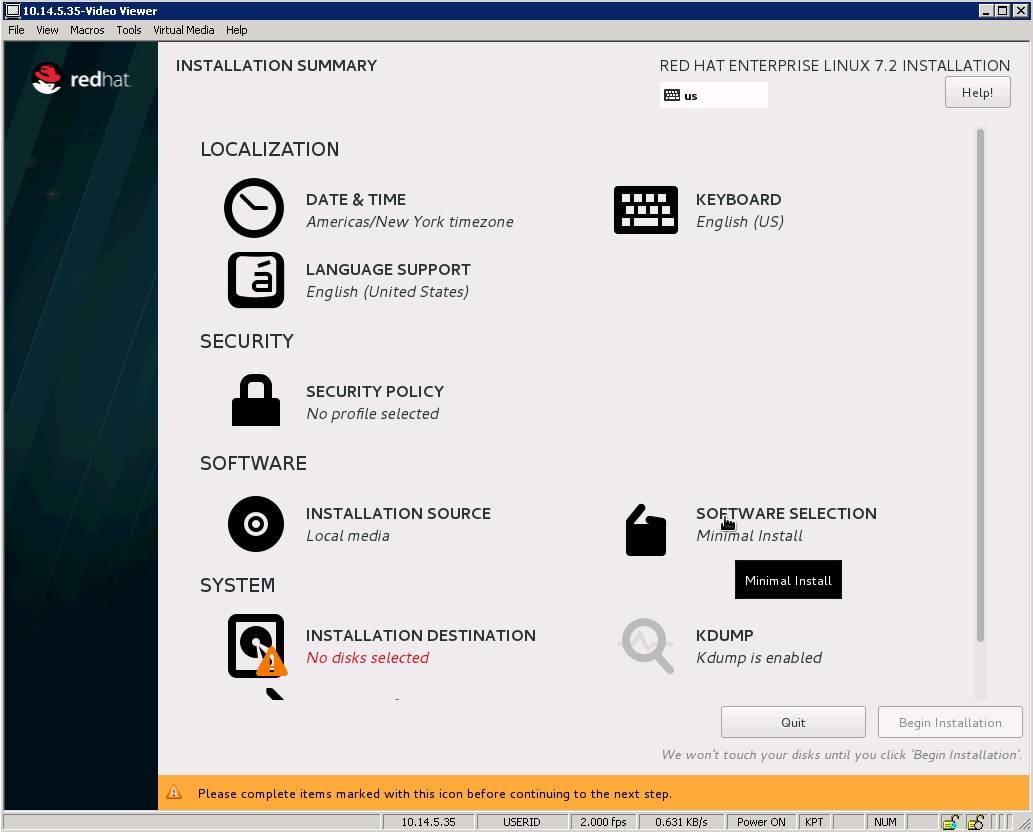
From Figure 15 you can see that a disk has not yet been selected to load the OS as in the previous example. Click Installation Destination.
Disk selection
After the installation program finds the disks that are available, select the drive to install the OS.
Figure 16. Disk selection
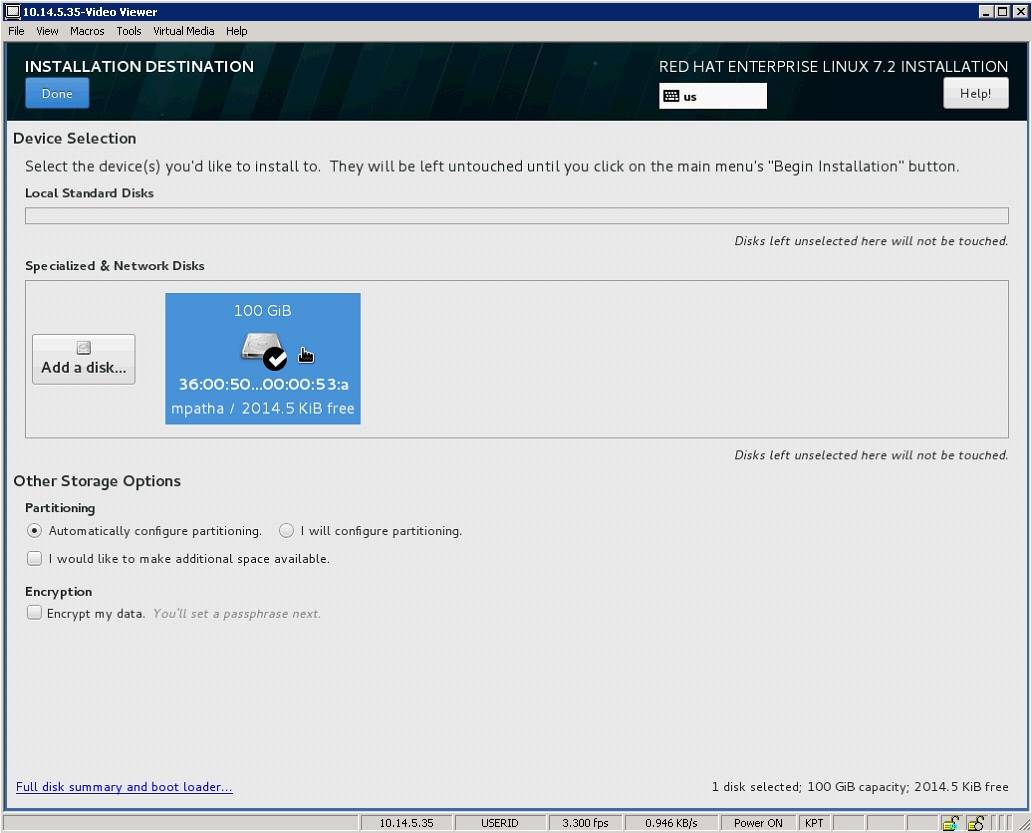
Configure network
Similarly, the network installation will find all the available network ports. Select the ones you want to configure and enter details such as IP address, subnet mask, and gateway, and so on.
Figure 17. Network configuration
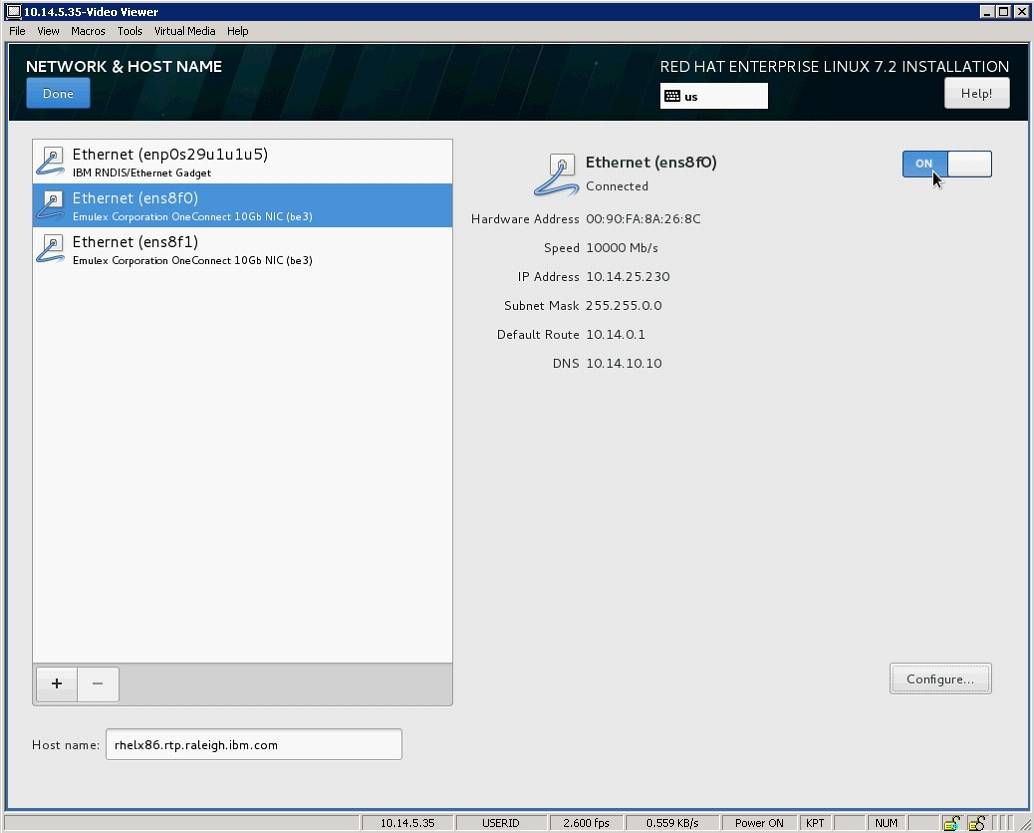
When the OS configuration/installation is complete, you will be asked to add a user and set the root password. You can then log in and begin working.
Figure 18. Red Hat login screen
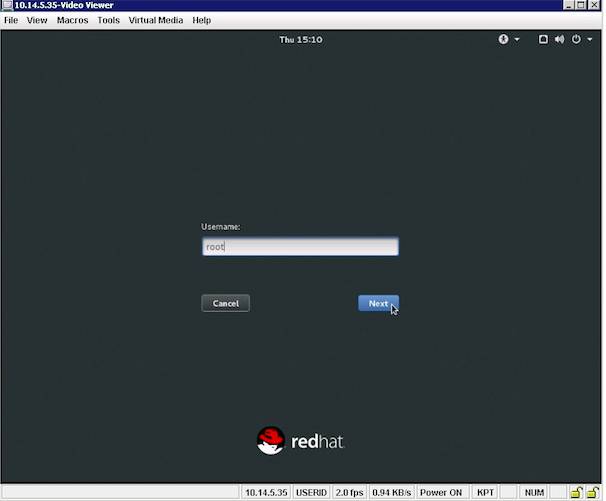
Summary
We hope you can see how the installation process for Red Hat is almost identical on both versions of the hardware. There are only slight differences in the initial installation and startup, but after the OS is installed, the version of Red Hat installed on a Power System is identical to the version installed on an x86 system. You can now configure repos and load which ever open source application you would like to use!
Acknowledgment
I would like to acknowledge the contribution from the following technical experts for helping us in creating this article.
- Ruviano Martinez
- Julie Peet
- Mark Rudisill
Tidak ada komentar:
Posting Komentar