Membuat Database dengan SQL Server Management Studio
19 1
Selamat pagi, kali ini saya akan memberikan tutorial bagaimana cara membuat database SQL Server dengan menggunakan tools dari Microsoft, yaitu Microsoft SQL Server Management Studio. Software dapat didownload di sini: www.microsoft.com/en-us/download/details.aspx?id=8961
Untuk janji saya membuat tutorial Visual C# menampilkan database MSSQL dan ditampilkan ke dalam datagrid kita tunda dulu, karena databasenya belum ada. Jadi, alangkah lebih baiknya kita mengikuti tutorial ini dalam hal membuat database. Hasil dari tutorial ini dapat dipakai nanti untuk keperluan kita dalam membuat aplikasi berbasis database baik desktop, web, maupun mobile pada tutorial-tutorial berikutnya yang akan saya buat. Oleh karena itu, silakan ikuti tutorial ini dengan sebaik-baiknya
Ok kita mulai tutorialnya, pertama-tama yang harus kita lakukan adalah masuk ke dalam Microsoft Management Studio dengan mengisi server, username, dan password. Buka aplikasi sehingga muncul tampilan dialog login seperti berikut ini. Pilih server type Database Engine, kemudian isikan Server name: NAMA-PC\SQLEXPRESS seperti contoh di bawah ini. Kemudian pilih authentication Windows Authentication supaya kita tidak perlu memasukkan username+password, cukup menggunakan account windows. Kemudian klik Connect.

Setelah itu, akan muncul tampilan explorer di samping, yaitu nama koneksi dan folder-folder di dalamnya. Kita akan membuat suatu database baru, maka kita klik kanan folder Databases, kemudian klik New Database... Maka akan muncul dialog New Database.
Pada dialog tersebut, isikan pada Database name: Perpustakaan, kemudian klik OK. Kita akan membuat database bernama Perpustakaan. Maka sekarang tampilan explorer pada folder Databases bertambah satu, yaitu database Perpustakaan.
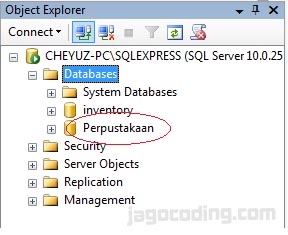
Membuat Table
Setelah itu, langkah selanjutnya adalah kita akan membuat table pada database Perpustakaan. Expand database perpustakaan (mengklik tombol + di sebelah kiri tulisan Perpustakaan di explorer), kemudian klik kanan Tables > New Table... Maka akan tampil suatu tab baru untuk menambahkan kolom-kolom yang akan dibuat pada table. Isikan kolom-kolom berikut yang diperlukan untuk table yang akan kita buat.
Table buku
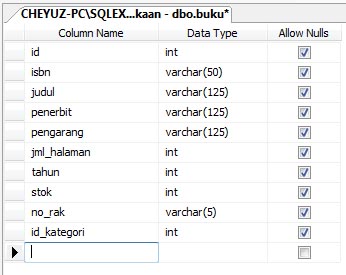
Kita akan menjadikan kolom id menjadi primary key, langkah yang harus dilakukan adalah klik kanan kolom id, kemudian pilih Set Primary Key. Maka akan muncul gambar kunci di samping kirinya dan tanda pada kolom Allow Nulls menjadi uncheck. Selain diset menjadi primary key, kita akan mengeset kolom id ini supaya menjadi kolom yang Auto Increment, atau nilai int nya selalu bertambah. Caranya adalah dengan mengubah property Is Identity menjadi Yes. Lihat gambar berikut ini.
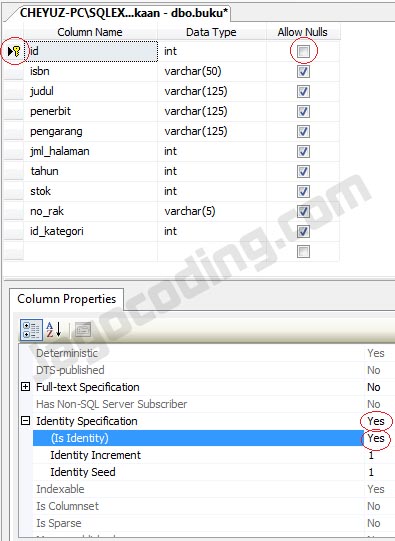
Tekan Ctrl+S untuk menyimpan table. Dan masukkan nama table buku.
Buatlah table-table berikut dengan langkah yang sama dengan langkah di atas.
Table buku

Table kategori

Table anggota

Table peminjaman

Table peminjaman_item

Table pengembalian
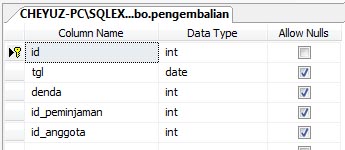
Ok, tahap pembuatan tabel-tabel sudah selesai. Tahap selanjutnya adalah pembuatan relasi untuk masing-masing tabel. Ini dibuat menggunakan diagram.
Relasi Antar Table
Langkah selanjutnya adalah membuat relasi untuk masing-masing tabel terhadap tabel lainnya. Relasi ini akan dibuat pada diagram editor bawaan langsung dari tools Management Studio.

Klik kanan Database Diagrams, kemudian pilih New Database Diagram, kemudian jika ada pertanyaan, pilih Yes.
Akan tampil dialog Add Table, pilih semua table kemudian klik tombol Add. Jika sudah, tekan Close. Jika kamu melakukannya dengan benar, maka akan tampil hasil sebagai berikut.

Kita akan menghubungkan setiap table dengan relasi tertentu. Cara menghubungkannya adalah dengan mendrag selector setiap kolom (selector=tombol kotak di samping nama kolom, samping kiri), kemudian klik Ok, dan klik Ok. Silakan ikuti langkah berikut ini:
- Drag selector id_anggota pada table peminjaman ke kolom id pada table anggota
- Drag selector id_peminjaman pada table peminjaman_item ke kolom idpada table peminjaman
- Drag selector id_buku pada table peminjaman_item ke kolom id pada table buku
- Drag selector id_kategori pada table buku ke kolom id pada table kategori
- Drag selector id_peminjaman pada table pengembalian ke kolom id pada table peminjaman
- Drag selector id_anggota pada table pengembalian ke kolom id pada table anggota
Jika sudah, kemudian save diagram tersebut. Jika langkah kamu benar, maka akan tampil table-table tersebut berelasi seperti berikut ini:

Tutorial membuat database dengan menggunakan SQL Server Management Studio selesai. Silakan dipelajari dan untuk diskusi bisa didiskusikan di bagian komentar
Nanti database ini tentu akan kita pakai jika saya membuat tutorial-tutorial database ke depannya. Salam.
Tidak ada komentar:
Posting Komentar