Cara Menyebarkan Mesin Virtual di Lingkungan RHEV - Bagian 4
Lingkungan kami terdiri dari satu pusat data yang dilampirkan dengan penyimpanan bersama ISCSI . Pusat data ini termasuk satu cluster dengan dua host / node yang akan digunakan untuk meng-host mesin virtual kami.

Pada dasarnya di lingkungan apa pun, kami dapat menggunakan mesin fisik / virtual dengan menggunakan metode populer seperti Dari ISO / DVD, Jaringan, Kickstart, dan sebagainya. Untuk lingkungan kita, tidak ada perbedaan besar tentang fakta sebelumnya, karena kita akan menggunakan metode / tipe instalasi yang sama.
Sebagai permulaan kami membahas penyebaran VM menggunakan file / gambar ISO. Hiburan RHEV sangat terorganisir, sehingga memiliki domain khusus yang hanya digunakan untuk target ini, menyimpan file ISO yang digunakan untuk membuat mesin virtual, domain ini adalah penyimpanan yang disebut ISO Domain.
Langkah 1: Menyebarkan Domain ISO Baru
Sebenarnya, RHEVM menciptakan ISO Domain selama proses instalasi. Untuk memeriksanya, cukup navigasikan tab penyimpanan untuk lingkungan.
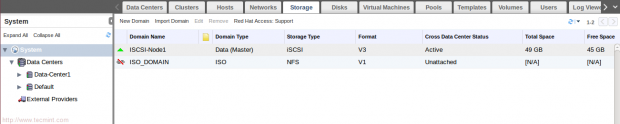
Kita bisa menggunakan yang sudah ada dan melampirkannya ke pusat data kami, tetapi mari kita buat yang baru untuk lebih banyak latihan.
Catatan : Yang ada digunakan penyimpanan bersama NFS pada mesin rhevm IP: 11.0.0.3 . Yang baru dibuat akan menggunakan penyimpanan bersama NFS pada simpul penyimpanan kami IP: 11.0.0.6 .
1. Untuk Menyebarkan layanan NFS pada simpul penyimpanan kami,
2. Kita harus membuat direktori baru untuk dibagikan menggunakan NFS .
3. Bagikan direktori dengan menambahkan baris ini ke / etc / ekspor file dan kemudian terapkan perubahan.
Penting : Ubah kepemilikan direktori menjadi bersama uid: 36 dan gid: 36 .
Catatan : 36 adalah pengguna uid untuk vdsm "agen RHEVM" dan gid dari grup kvm.
Adalah wajib untuk membuat direktori yang diekspor dapat diakses menjadi RHEVM . Jadi, NFS Anda harus siap dilampirkan sebagai Domain ISO ke lingkungan kami.
4. Untuk membuat domain ISO Baru dengan tipe NFS ... pilih Data-Center1 Dari tab sistem, lalu klik Domain Baru dari tab penyimpanan.

5. Kemudian Isi jendela yang muncul seperti yang ditunjukkan:
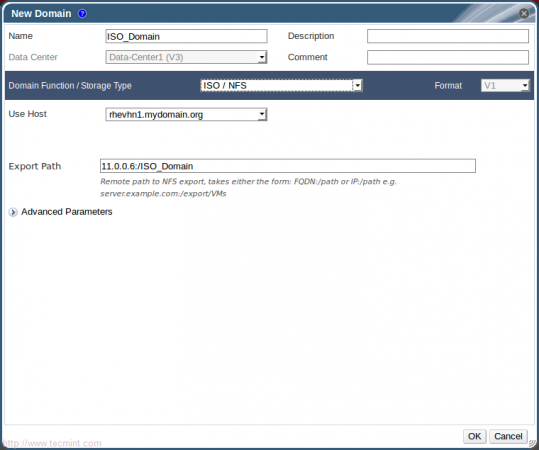
Catatan : Pastikan fungsi Domain / Jenis penyimpanan adalah ISO / NFS.
Tunggu sebentar dan periksa lagi di bawah tab penyimpanan.
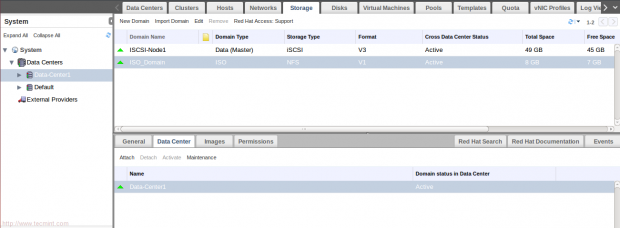
Sekarang, Domain ISO kami berhasil dibuat dan dilampirkan. Jadi, mari unggah beberapa ISO ke sana untuk penggunaan VM.
6. Pastikan Anda memiliki file ISO di server RHEVM Anda. Kami akan bekerja dengan dua ISO satu untuk Linux { CentOS_6.6 } dan yang lainnya untuk windows { Windows_7 }.

7. RHEVM menyediakan alat yang disebut ( rhevm-iso-uploader ). Ini digunakan untuk mengunggah ISO ke Domain ISO di samping tugas yang bermanfaat.
Pertama, kita akan menggunakannya untuk mendaftar semua ISO Doamins yang tersedia.

Petunjuk : Operasi pengunggahan mendukung banyak file (dipisahkan oleh spasi) dan wildcard. Kedua, kita akan menggunakannya untuk mengunggah ISO ke domain iso kami " ISO_Domain ".

Catatan : Proses mengunggah membutuhkan waktu karena tergantung pada jaringan Anda.
Petunjuk : ISO domain dapat berada di mesin RHEVM, yang direkomendasikan dalam beberapa kasus, bagaimanapun caranya sangat tergantung pada kebutuhan lingkungan dan infrastruktur Anda.
8. Periksa ISO yang diunggah dari antarmuka web.
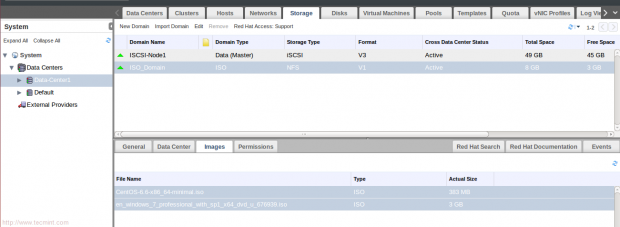
Saatnya untuk bagian kedua " Penyebaran Mesin Virtual ".
Langkah 2: Penempatan Mesin Virtual - Linux
11. Beralih ke tab Mesin Virtual dan klik " VM Baru ".

12. Kemudian isi jendela yang muncul seperti yang ditunjukkan:
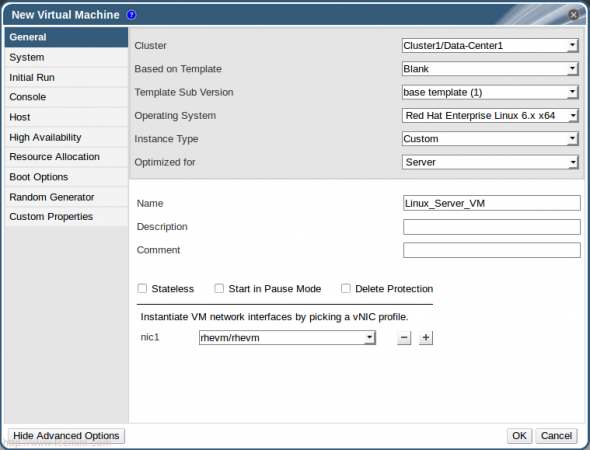
Untuk memodifikasi beberapa opsi seperti alokasi memori dan opsi boot, tekan " Show Advanced Options ".
13. Pilih " Sistem " untuk memodifikasi Memori dan vCPU.
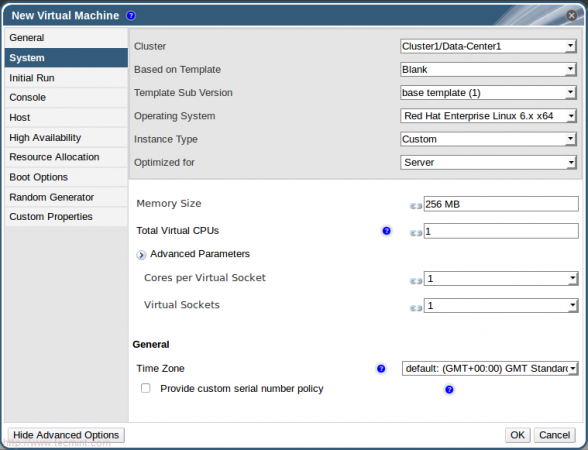
14. Pilih Boot Options untuk melampirkan image ISO kami ke mesin virtual, lalu tekan OK .
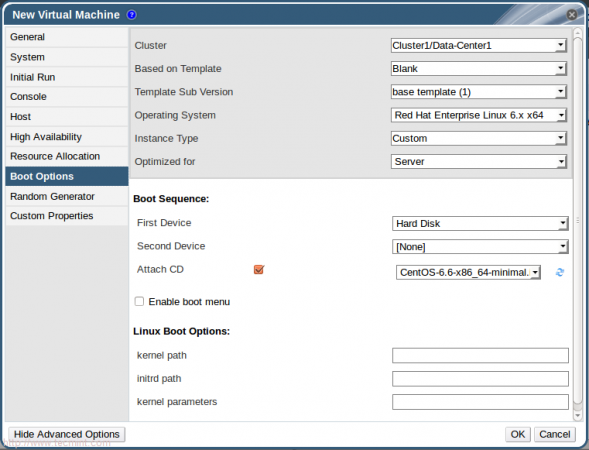
15. Sebelum memulai mesin virtual Anda, Anda harus membuat dan melampirkan disk virtual. Jadi, tekan " Configure Virtual Disk " di jendela yang muncul secara otomatis.
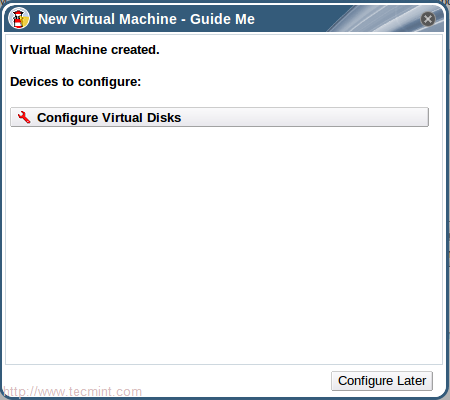
16. Kemudian Isi jendela yang muncul berikutnya seperti yang ditunjukkan dan tekan OK.
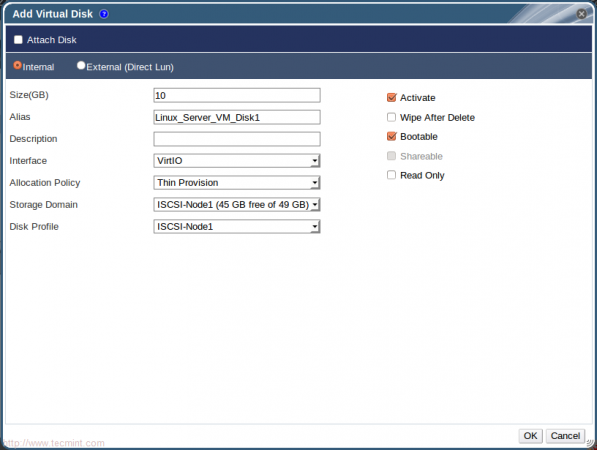
Petunjuk : Kami membahas perbedaan antara " Pra-dialokasikan " dan " Penyediaan Tipis " sebelumnya dalam artikel ini dari seri kvm di Kelola Volume Penyimpanan dan Pools KVM - Bagian 3 .
17. Tutup jendela bertanya tentang menambahkan disk virtual lain. Sekarang, mari kita periksa mesin virtual kami.
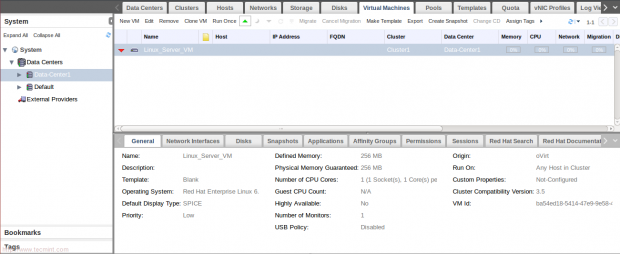
Petunjuk : Anda mungkin perlu menginstal plug-in SPICE untuk memastikan konsol mesin virtual akan berfungsi dengan baik.
Untuk Distro berbasis Redhat
Untuk Distro berbasis Debian
Kemudian restart browser Firefox Anda.
18. Untuk pertama kalinya, kita akan menjalankan mesin virtual dari " Run once " ... klik saja dan kemudian ubah urutan opsi boot - buat First adalah CD-ROM .
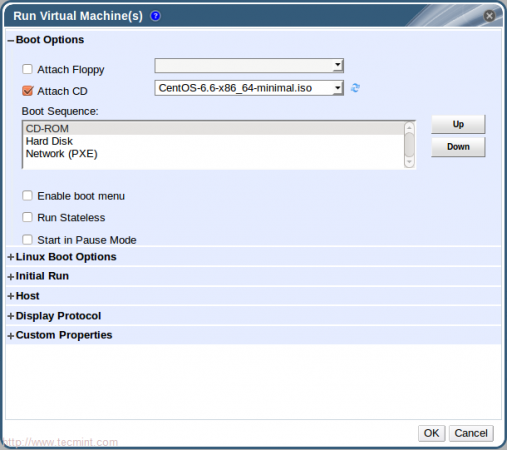
Catatan : Jalankan sekali digunakan untuk mengubah pengaturan vm hanya untuk satu kali (Tidak Permanen) untuk pengujian atau instalasi.
19. Setelah Mengklik ( OK ), Anda akan melihat keadaan mesin virtual diubah menjadi mulai kemudian ke atas !!.
20. Klik pada ikon buka Konsol Mesin Virtual.
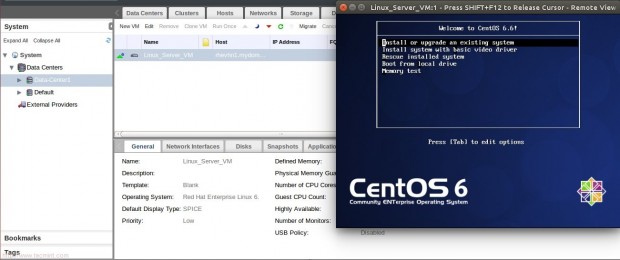
Pada dasarnya, kami berhasil menciptakan mesin virtual linux-server yang di-host di node1 { RHEVHN1 }.
Langkah 3: Penempatan Mesin Virtual - Windows
Jadi, mari selesaikan perjalanan dengan menggunakan mesin virtual lain bertindak sebagai mesin desktop, kita akan membahas perbedaan antara jenis server dan desktop nanti, mesin virtual desktop ini adalah Windows7 .
Secara umum, kami akan mengulangi hampir langkah sebelumnya dengan beberapa langkah tambahan. Ikuti langkah-langkah seperti yang ditunjukkan di layar berikutnya:
21. Klik VM Baru dan kemudian isi informasi yang diminta.
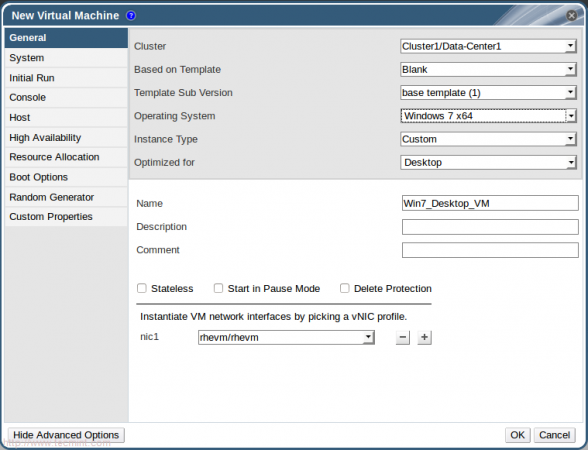
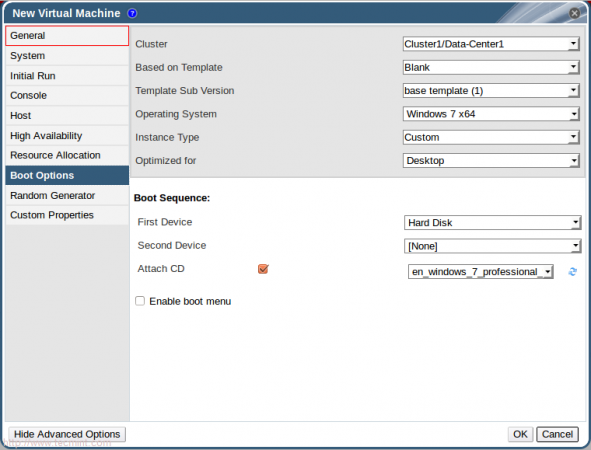
22. Buat disk baru dan konfirmasikan bahwa VM windows dibuat.
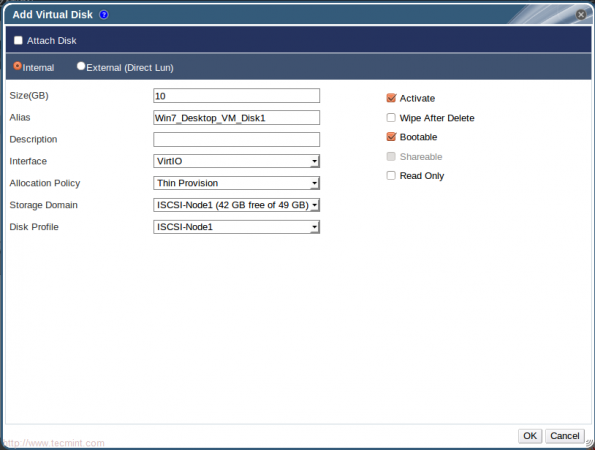
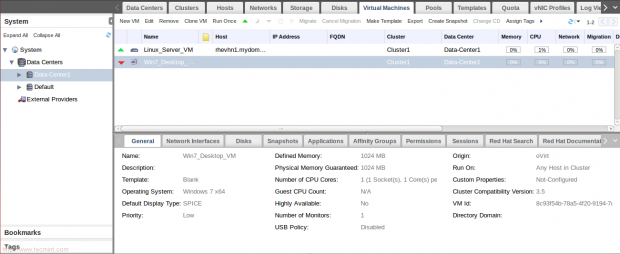
Sebelum melanjutkan ke langkah-langkah berikutnya, mesin virtual windows memerlukan beberapa driver dan alat paravirtualization khusus untuk diinstal dengan sukses ... Anda dapat menemukannya di bawah:
Untuk ISO yang digunakan dalam tutorial ini, kita perlu mengunggah file-file itu ke Domain ISO kita dan mengkonfirmasi dari antarmuka web.

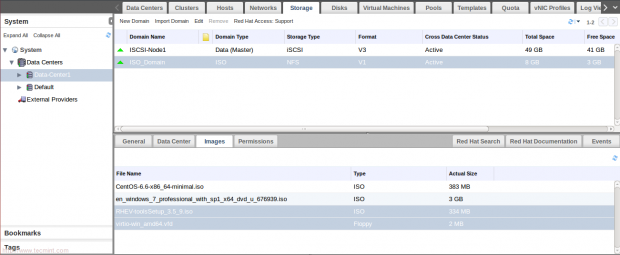
23. Klik Run sekali dan Jangan lupa untuk melampirkan floppy disk virtual untuk membuka konsol VM.
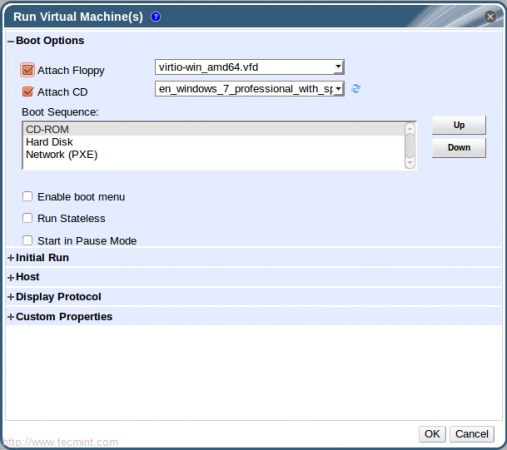
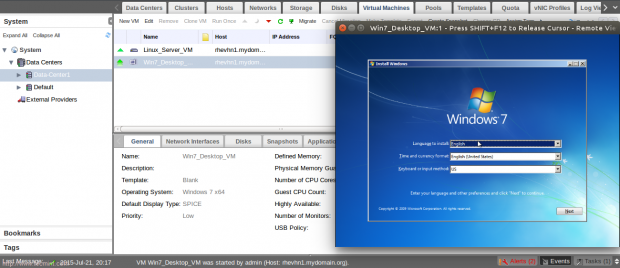
24. Ikuti instruksi windows untuk menyelesaikan instalasi. Pada tahap partisi Disk, Anda akan melihat tidak ada disk yang muncul. Klik " Load Driver " lalu " Browse ".
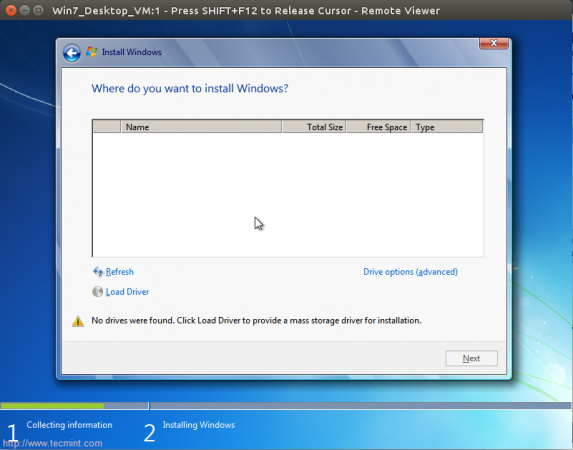
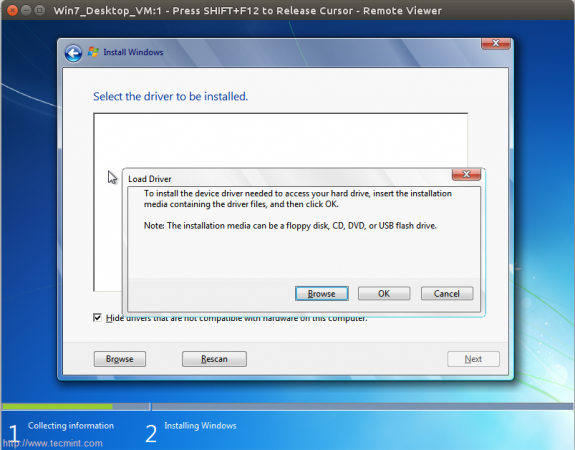
25. Kemudian cari jalur driver pada floppy disk virtual dan pilih dua driver yang terkait dengan pengontrol Ethernet dan SCSI .
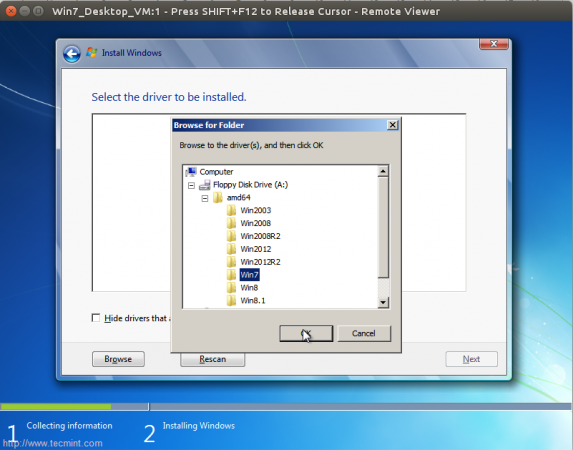
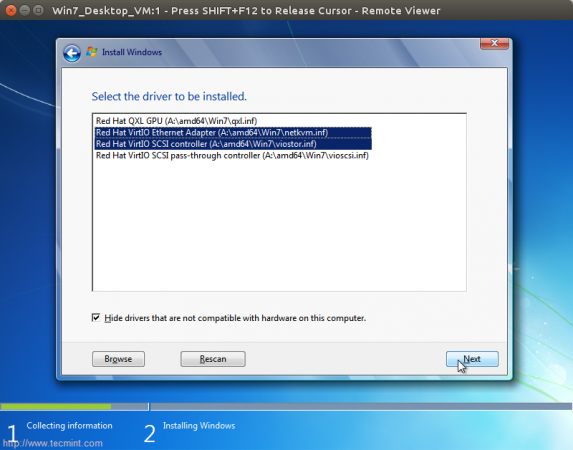
26. Kemudian Next dan tunggu beberapa saat untuk memuat disk virtual 10G kami muncul.
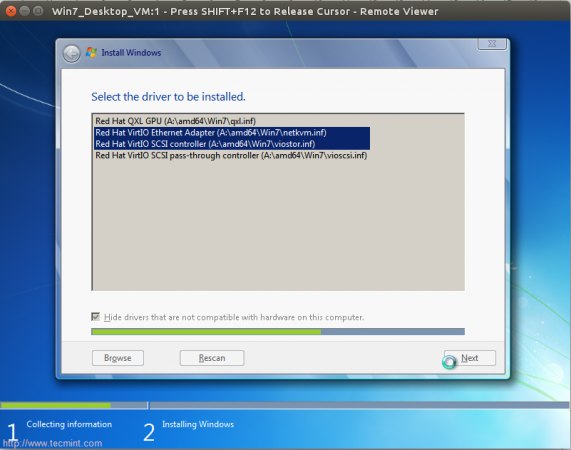
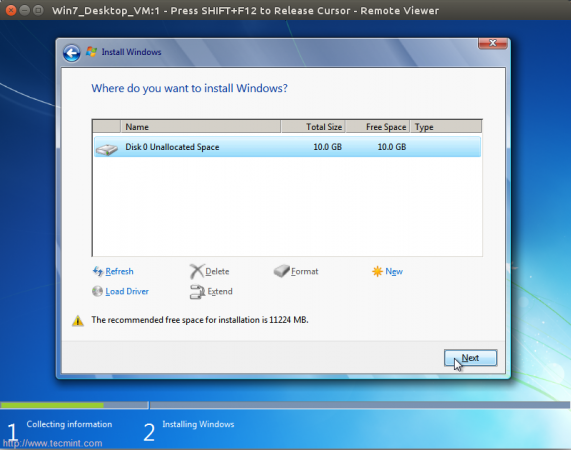
Selesaikan proses instalasi hingga selesai dengan sukses. Setelah selesai dengan sukses, buka antarmuka web RHEVM dan ubah CD yang terlampir.
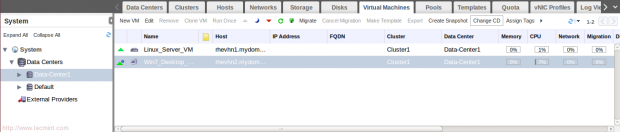
27. Sekarang pasang CD alat RHEV dan kemudian kembali ke mesin virtual windows, Anda akan menemukan alat CD terpasang. Instal alat RHEV seperti yang ditunjukkan ..
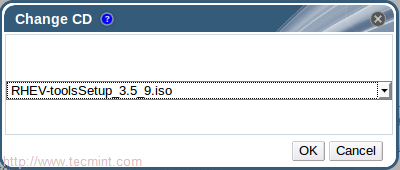
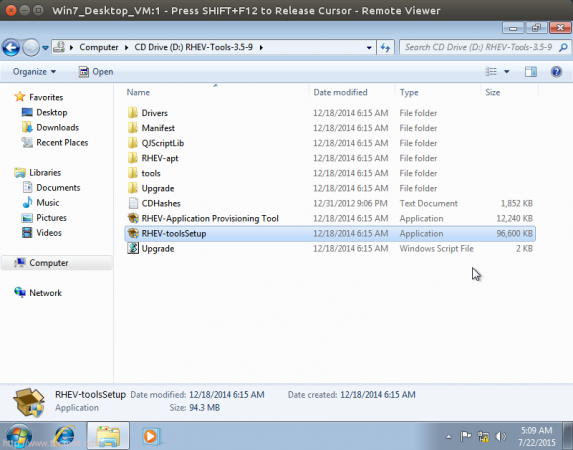
Ikuti langkah-langkah berurutan sampai selesai dengan sukses kemudian reboot sistem.
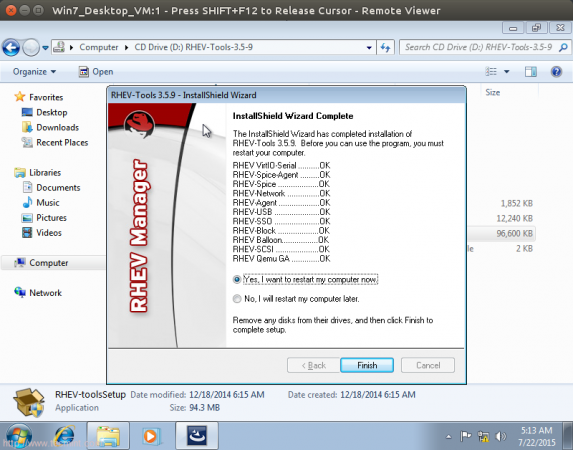
dan akhirnya, mesin virtual windows Anda sehat dan berjalan .. :)
Kesimpulan
Kami membahas di bagian ini, pentingnya dan penyebaran Domain ISO lalu bagaimana menggunakannya untuk menyimpan file ISO yang akan digunakan kemudian untuk menggunakan mesin virtual. Mesin virtual Linux dan windows telah digunakan dan berfungsi dengan baik. Pada bagian selanjutnya, kita akan membahas pentingnya dan tugas Cluster dengan cara menggunakan fitur clustering di lingkungan kita.
Tidak ada komentar:
Posting Komentar