[Mikrobits ETNA] Install CHR di Proxmox Virtual Environment
Kategori: Fitur & Penggunaan
Proxmox VE atau Proxmox Virtual Environment adalah salah satu distro linux dengan basis Debian yang memiliki fungsi sebagai virtualisasi baik appliance maupun operating system. Dengan Proxmox ini, kita bisa menjalankan beberapa sistem operasi secara besamaan dengan menggunakan satu perangkat, disini kami menggunakan Mikrobits Etna. Dengan Proxmox ini tentu dapat mengurangi biaya yang dikeluarkan oleh sebuah perusahaan daripada mereka harus memiliki satu server untuk satu layanan.
Cara instalasi Proxmox ini sangat mudah, Anda tinggal mendownload file Iso yang bisa Anda download disini. Kemudian untuk langkah-langkah detail instalasi proxmox dapat dilihat disini. Pada Proses installasi proxmox akan menggunakan seluruh ruang storage yang ada, ini artinya Anda harus menyediakan 1 Server/Komputer dengan HDD khusus hanya untuk proxmox saja.
Jika Proxmox sudah berhasil terinstall dengan sukses pada Mikrobits Etna, maka langkah selanjutnya kita bisa mengakses Proxmox dengan cara menuliskan alamat IP Address yang sudah kita konfigurasi pada tahap installasi diatas, kemudian tambahkan port proxmox yaitu "8006". Kita bisa mengaksesnya pada browser dengan format berikut:
https://XX.XX.XX.XX:8006 (xx.xx.xx.xx merupakan IP Proxmox)
Jika berhasil maka akan mendapati tampilan berikut:
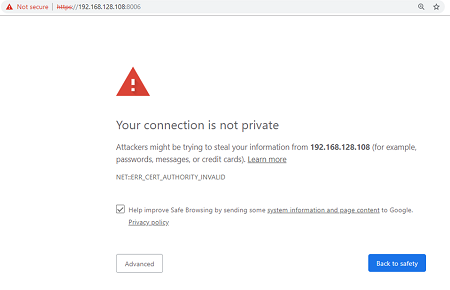
Karena menggunakan SSL yang tidak dikenali maka kita akan mendapati tampilan SSL Warning pada browser, hal ini dikarenakan WEB GUI Proxmox VE secara default menggunakan protokol HTTPS dengan sertifikat SSL yang ditanda tangani sendiri (self signed), Anda dapat abaikan warning ini dengan cara sebagai berikut:
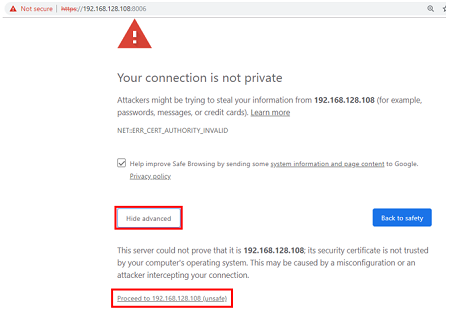
Kemudian kita akan mendapati halaman login, dan silahkan gunakan password yang sudah dibuat ketika proses instalasi diawal tadi.
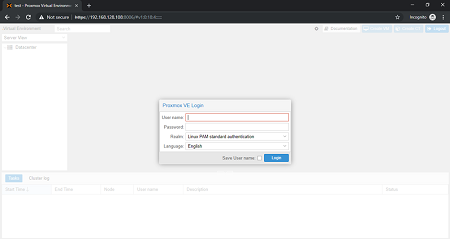
Jika pada proses install Proxmox diatas, kita memilih storage "innodisk" yang memiliki kapasitas hanya 120GB, maka bagaimana jika kita ingin menambah kapasitas harddisk yang digunakan? Nah disini kami mencoba menambah hardisk yang memiliki kapasitas 500GB. Untuk menambahkan hardisk pada Proxmox kita harus melakukan sedikit konfigurasi karena proxmox tidak bisa langsung mendeteksi hardisk yang sudah kita pasangkan.
- Langkah pertama, pastikan bahwa hardisk sudah terpasang dengan baik dan benar.
- Kemudian kita bisa melakukan pengechekan apakah sudah terbaca atau belum hardisk yang kita pasangkan dengan cara klik Nodes yang kita miliki kemudian masuk ke menu Disk.Jika kita lihat pada gambar diatas, terdapat beberapa storage device. Seperti storage device "sda" yang sudah digunakan untuk system, kemudian hardisk tambahan yang kita gunakan dengan nama "sde".
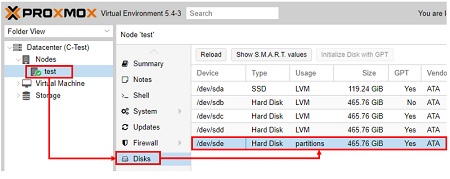
- Kita bisa meremote proxmox menggunakan SSH atau menggunakan fitur shell yang sudah disediakan.
- Langkah selanjutnya kita bisa ketikkan perintah "fdisk /dev/sde" untuk membuat partisi. Jika hardisk yang digunakan lebih dari 2TB, maka tidak bisa menggunakan perintah fdisk.
- Untuk membuat partisi baru kita bisa ketikkan "n" pada terminal kemudian tekan enter.
- Kemudian kita bisa memilih tipe partisi dengan menekan tombol "p", untuk Partition Number, First Sector dan Last Sector bisa kita biarkan default saja dengan menekan tombol "enter".
- Save partition dengan mengetikkan "w" kemudian enter.
- Setelah berhasil membuat partisi maka langkah selanjutnya membuat Physical Volume dengan mengetikkan perintah berikut: "pvcreate /dev/sde1"
- Langkah selanjutnya adalah membuat volume group dengan perintah berikut:"vgcreate BARU4 /dev/sde1". "BARU4" merupakan nama volume grup untuk penandaan nanti ketika konfiguasi Proxmox pada browser.
- Jika ingin membahkan hardisk baru, maka langkahnya sama seperti langkah diatas.
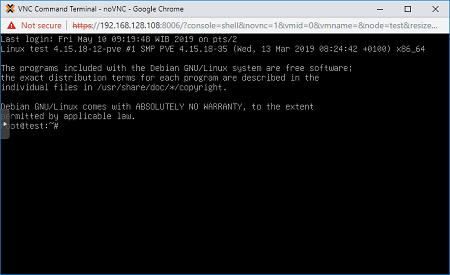
Jika sudah berhasil, kita bisa menambahkan LVM PROMOX VE dengan melakukan login ke proxmox via browser dengan cara https://xx.xx.xx.xx:8006 (xx.xx.xx.xx merupakan IP Proxmox).
Kita bisa masuk ke datacenter, kemudian pilih storage, dan tambahkan LVM.
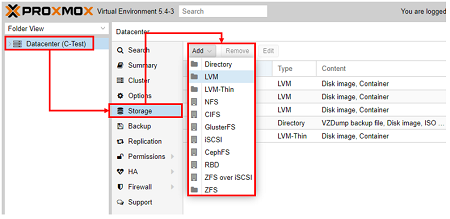
Kemudian kita bisa sesuaikan konfigurasi seperti berikut, Volume Group sesuaikan dengan yang sudah kita buat dengan perintah "vgcreate" diatas tadi.
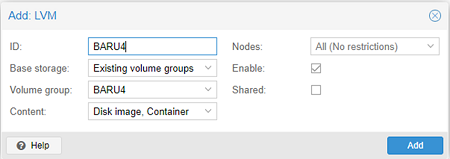
Install CHR pada Proxmox
- Langkah pertama kita bisa membuat VM terlebih dahulu menggunakan Proxmox via WEB GUI. Kita bisa klik tombol Create VM yang terletak di sebelah kanan atas. Untuk konfigurasi dapat Anda sesuaikan seperti gambar berikut:
- Jika sudah berhasil membuat VM, maka langkah selanjutnya kita bisa meremote Proxmox via SSH, dan masuk ke directory var/lib/vz/images/(VM_ID). Sebagai contoh disini kita masuk ke directory 103, sesuai dengan yang sudah kita buat saat melakukan create VM menggunakan Proxmox via WEB GUI.
- Selanjutnya kita bisa mendownload file .vmdk yang terdapat di website Mikrotik.com/download, dengan perintah berikut wget (link download file .vmdk)
- Setelah file .vmdk terdownload, maka langkah selanjutnya kita bisa melakukan convert CHR .vmdk to qcow2 menggunakan perintah berikut:qemu-img convert -f raw -O qcow2 chr-6.40.3.img vm-(VM_ID)-disk-1.qcow2
- Jika sudah kita bisa klik tombol "start" pada Proxmox Web GUI, kemudian kita bisa melakukan percobaan remote Router CHR tersebut, apakah sudah berjalan atau belum.
- Jika sudah berjalan, maka kita bisa gunakan CHR tersebut sesuai dengan kebutuhan kita.
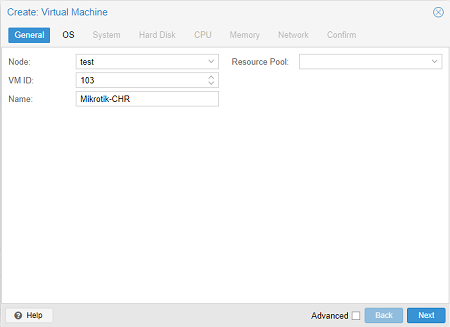
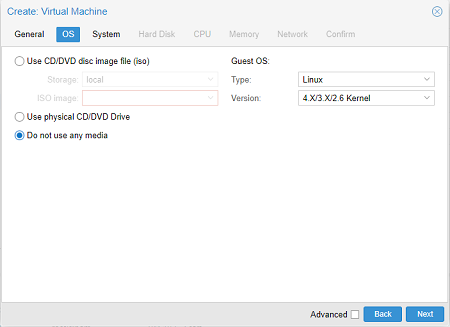
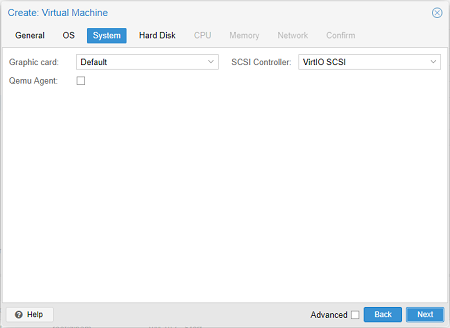
Ketika masuk pada tab "Harddisk", ada tambahan konfigurasi yang harus di terapkan. Jika masih menggunakan default config maka kita tidak bisa menggunakan storage "Local", kita harus menambahkan opsi disk image pada storage "Local" yang dapat ditemui pada Datacenter>>Storage>>Local
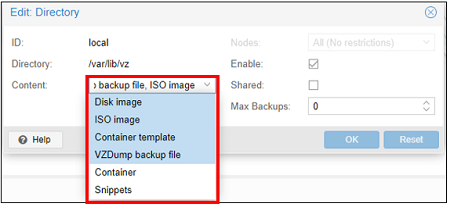
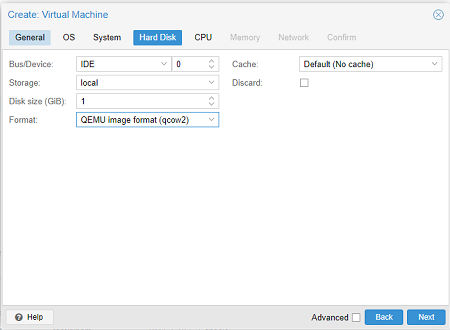
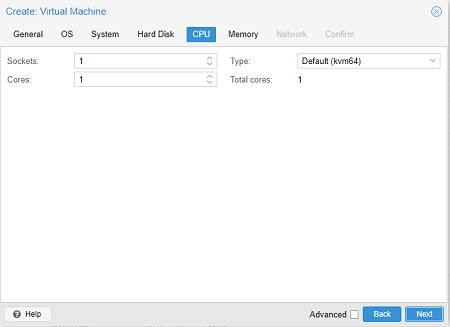
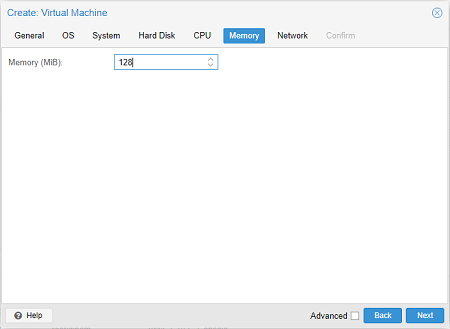

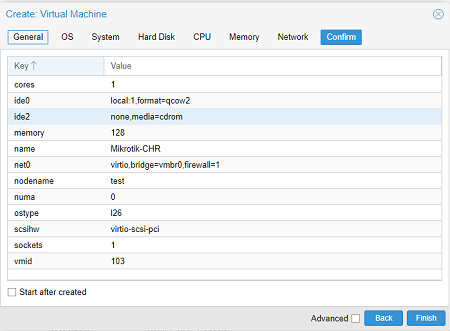

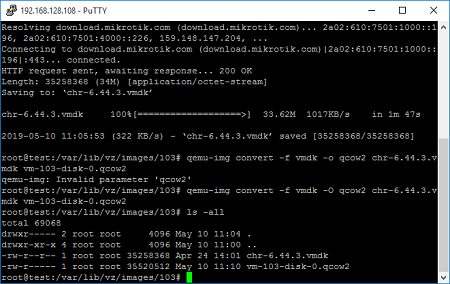
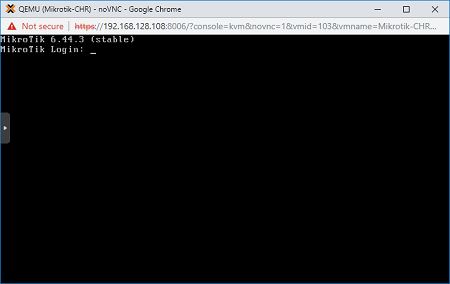
Tidak ada komentar:
Posting Komentar