Redhat Enterprise virtualization- Installing RHEV-H
To install Redhat enterprise virtualization hypervisor(RHEV-H), You need a hardware with “virtualization Technology”(VT-X) enabled processors.Once you have such a hardware ,then you can start installing RHEV-H on it. You need to download the bootable “Redhat enterprise virtualization hypervisor” ISO image from Redhat website with valid subscription. If you do not have one , Redhat is providing 60 days trail for RHEV. Just sign up using corporate email address and download the ISO. This article is going to demonstrate the “redhat enterprise virtualization hypervisor” installation with step by step screenshots. At the end of this article, we will see how we can install this hypervisor on top of VMware workstation for learning purpose.
Minimum Hardware Requirements:
- 2 GB Memory (Only for host)
- 1 CPU (VT-x enabled CPU)
- 10GB HDD
- 1 NIC
Redhat Enterprise Virtualization – Hypervisor Installation
1.Burn the ISO image in DVD and insert in Server’s DVD drive .Make sure that you have set the DVD as first bootable device.
2.Once the system is booted from DVD , you will get screen like below.
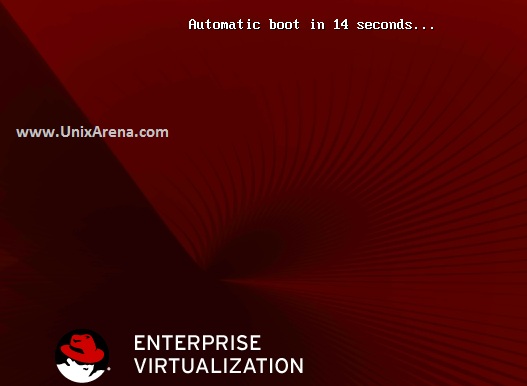
3.Select the boot options and click on tab to edit the installation mode.
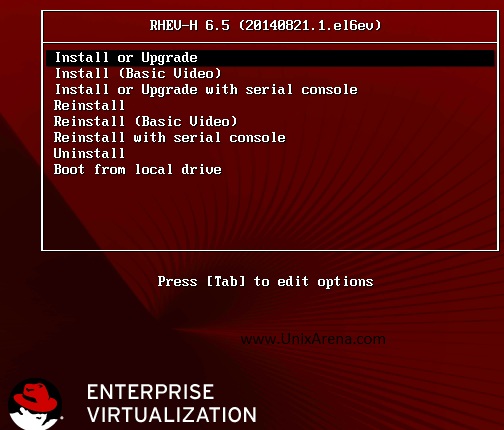
4.Remove the “quiet” from the boot options to disable the quiet mode installation.(I would like to see what’s going on the system)
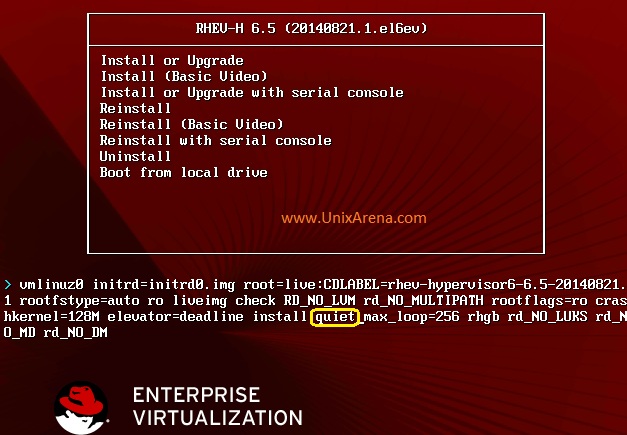
After removing “quiet” , screen must something like below.Just press “enter” to boot the system.

5.You can see that kernel is loading for the hypervisor installation.

6.Select the “Install hypervisor 6.5-xxxx” and press enter to continue.
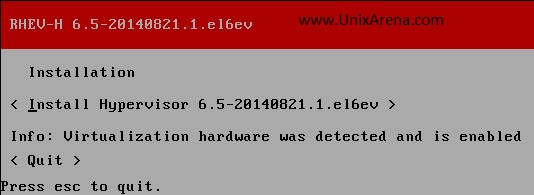
7.Select the keyboard layout and continue the installation.
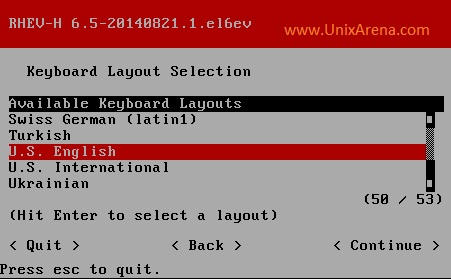
8.Select the internal disk for hypervisor boot partition.
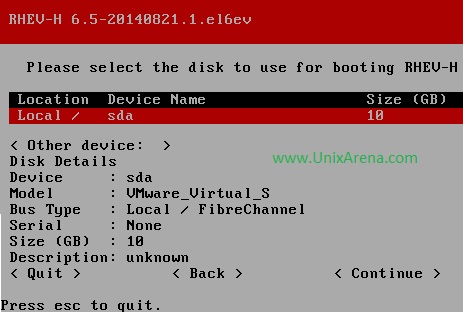
9.Select the same disk for RHEV hypervisor installation.
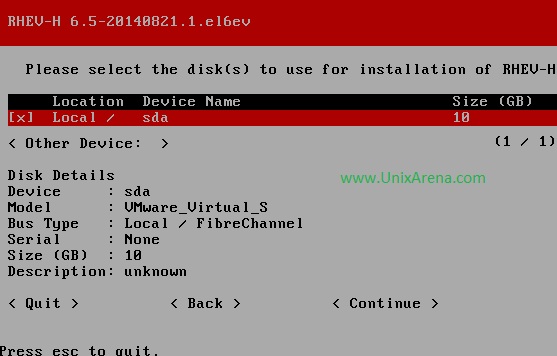
10.Let’s go with default partitions and system calculated size .
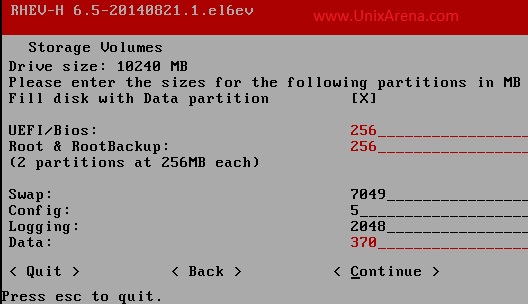
11.Set the admin password. This is the super user for RHEV-H .Click install to proceed with installation.
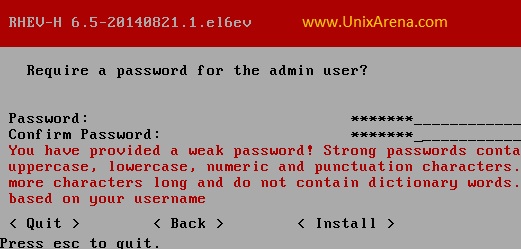
12.Installation kicks and completes like below. Select “Reboot” to boot from harddrive.
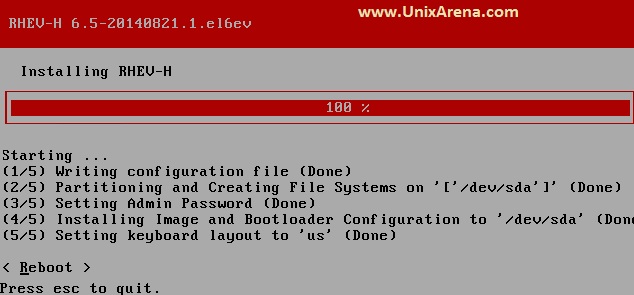
13.Remove the DVD or alter the Bios option to boot the system from local harddrive.
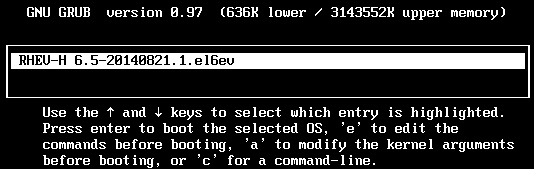
14.Once the system is up , you can see the console screen like below.
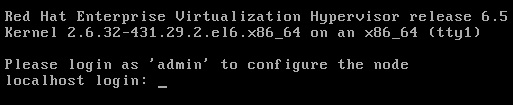
Click on Page 2 to see the post configuration and how to setup the RHEV-H on VMware workstation.
Advertisements
Pages: 1 2
Tidak ada komentar:
Posting Komentar