Cara Install phpMyAdmin di CentOS 7
1 min read
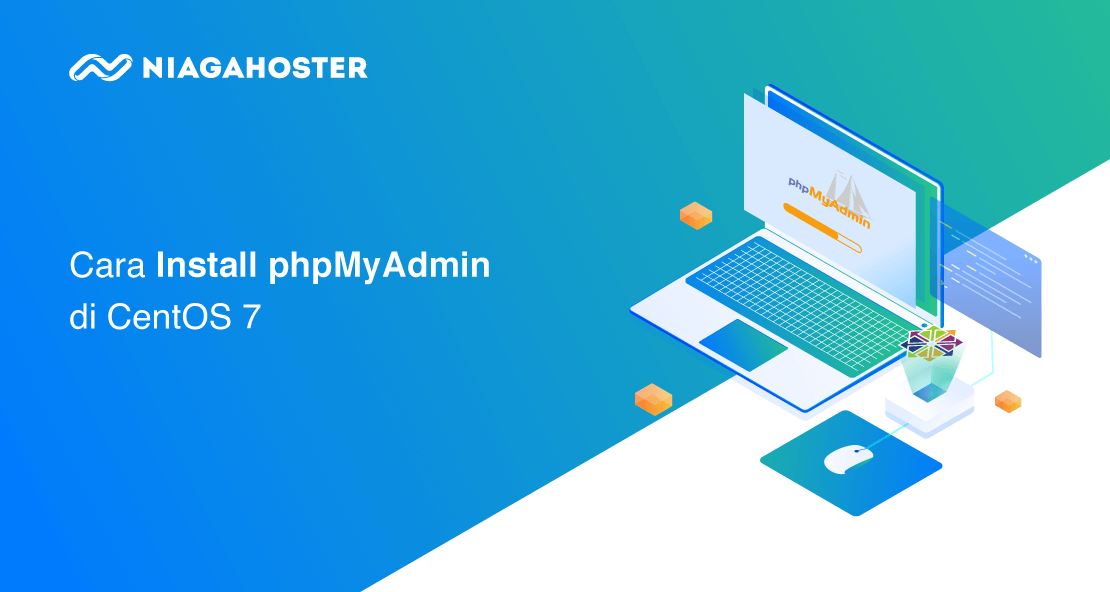
phpMyAdmin adalah aplikasi berbasis web yang digunakan untuk mengelola database MySQL dan MariaDB melalui interface berbasis website.
phpMyAdmin dapat mempermudah Anda untuk melakukan pengelolaan akun database dan privileges, execute SQL-statements, import dan export dalam berbagai format data dan berbagai fungsi lainnya.
Dalam panduan ini, kami akan membahas langkah-langkah menginstall phpMyAdmin di CentOS 7.
Hal-Hal yang Perlu Disiapkan
Selain akses ke server CentOS 7, Anda memerlukan beberapa hal di bawah ini sebelum memulai instalasi phpMyAdmin di CentOS 7:
- Membuat sudo user di server Anda. Panduan ini menggunakan sebuah non-root user dengan sudo privileges.
- Meng-install LAMP. phpMyAdmin membutuhkan sebuah server, database, dan PHP agar dapat berfungsi. Dalam panduan ini, Anda akan menggunakan LAMP yang meliputi Linux, Apache, MySQL dan PHP.
Cara Install phpMyAdmin di CentOS 7
Setelah melakukan persiapan di atas, masuklah ke server Anda dan ikuti langkah-langkah berikut.
1. Install phpMyAdmin
Sebelum menginstall phpMyAdmin pada CentOS 7, Anda perlu menambahkan repository EPEL terlebih dahulu. Sebab dalam repositori inti CentOS 7 tidak tersedia phpMyAdmin.
Masukkan perintah berikut untuk menambahkan repository EPEL:
# sudo yum install epel-release
Setelah menambahkan repository EPEL, Anda dapat menginstall phpMyAdmin menggunakan perintah berikut:
# sudo yum install phpmyadmin
Tunggu proses instalasi hingga selesai, dan Anda bisa melanjutkan ke proses konfigurasi phpMyAdmin.
2. Konfigurasi phpMyAdmin
Selanjutnya, untuk proses konfigurasi phpMyadmin, buka file phpMyAdmin.conf menggunakan perintah berikut:
# nano /etc/httpd/conf.d/phpMyAdmin.conf
Selanjutnya, ubah IP (Internet Protocol) 127.0.0.1 menggunakan alamat IP server Anda. Agar phpMyAdmin dapat diakses dari lokasi direktori mana pun, tambahkan Require all granted di sebelum IP server seperti contoh pada gambar diatas.
Apabila menggunakan layanan VPS kami, Anda bisa mendapatkan IP server pada halaman panel VPS di Niagahoster. Setelah mengubah IP default pada file phpMyAdmin.conf, save menggunakan perintah Ctrl+X >> Y >> ENTER.
Restart service
systemctl restart httpd
3. Setting Password phpMyAdmin
Kemudian, buat password untuk login phpMyAdmin dengan cara masuk ke dalam MariaDB menggunakan perintah berikut ini:
Locate Your phpMyAdmin Username and Password
Your username and password will be located in the file config.inc.php. The file will be in the phpMyAdmin installation directory. For us it is /etc/phpMyAdmin.
Open the file using the vim editor:
vim config.inc.php
Inside you can set the username and password, as shown in the screenshot below:
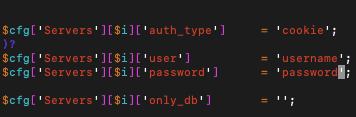
Save and exit the file by hitting esc and :wq as before.
Atau
# mysql -u root -p
Setelah itu, pilih database MySQL menggunakan perintah berikut.
MariaDB> use mysql;
Selanjutnya, update password pada akun root menggunakan perintah berikut.
MariaDB> update user set password=PASSWORD("IsiPasswordAnda") where User='root';
Anda sekarang memiliki user dan password phpMyAdmin. Langkah berikutnya Anda perlu menghapus pengaturan default MariaDB agar instance MariaDB bisa mendeteksi perubahan terbaru yang dilakukan. Masukkan perintah berikut untuk mengkonfirmasi perubahan pada user database.
MariaDB> flush privileges;
Setelah itu, Anda bisa keluar dari MariaDB dengan mengetikan perintah:
MariaDB> exit;4. Cek phpMyAdmin
Langkah terakhir adalah memastikan instalasi phpMyAdmin berhasil. Anda bisa mengeceknya dengan cara mengakses IP server atau nama domain Anda dengan format berikut:
https://IP-Server-Anda/phpmyadmin
Jika muncul tampilan seperti gambar di atas, proses instalasi phpMyAdmin telah berhasil. Untuk login ke phpMyAdmin, Anda bisa masukkan username root dan password yang telah Anda buat. Apabila login berhasil, Anda akan diarahkan pada halaman seperti gambar di bawah ini.
Kesimpulan
Selamat! Sekarang A
Tidak ada komentar:
Posting Komentar