Synology : Cloud Station Server on NAS




email : ariyaandro@gmail.com
kali ini penulis akan membahas beberapa fitur baru synology NAS yang mungkin sudah agak lama sudah sekitar setahun yang lalu, namun sepertinya perlu dibahas kembali secara teknis agar lebih jelas dalam melakukan step-by-step fitur Cloud Station ini hingga fitur drive dan office nya synology. dari gambar awal di atas penulis akan lebih membahas 3 bagian perangkat deret bawah yaitu laptop,NAS, dan gadget.
untuk reverensi awal setup cloud station server nya kurang lebihnya dapat melihat beberapa video berikut :
sebenarnya tahap awal yang paling perlu dilakukan adalah register akun ke sinology terlebih dahulu pada link yang di tunjukan waktu proses setup nantinya atau open link nya langsung di https://account.synology.com/en-global
perlu diperhatikan pada video di atas video ke dua menggunakan DSM 5.x terlihat sedikit berbeda di video ke tiga dengan DSM 6.x, namun intinya sama saja untuk melalukan source dan destination folder cloud pada kedua sisi (client-NAS). mungkin nantinya ada yang aneh pada tampilan awal saat selesai install sinology cloud station, seperti pada beberapa gambar berikut : (hasil gambar dari google tentang cloud station)
dari ketiganya perhatikan deret menu sisi kiri, terdapat beberpa perbedaan dan begitu pulah pulis waktu melakukan uji coba. gambar yang ketiga yang nantinya didapatkan, untuk hal ini penulis masih agak bingung juga, baik di tutorial resmi dan beberpa video test dari orang2 yang sudah mencoba terlebih dahulu. namun intinya, penjelasan yang akan di jabarkan pada postingan kali ini sudah sampai ke tahap cloud station drive, ds cloud, office berjalan dengan baik pada fungsinya semua .
pada tahap awal penulis menggunakan DSM 6.0 dan nantinya akan update ke DSM 6.1 untuk mengeluarkan fitur Synology Drive dan Office nya.
Perhatian !
NAS ini berada di bawahnya perangkat jaringan router dan modem tanpa ada konfigurasi dukungan awal (seperti NAT port router atau DMZ pada modem) sebelum mencoba fitur cloud station ini, dengan susunan/topologi perangkat jaringan seperti berikut :
Internet–>Modem–>Router–>Switch–>NAS-Synology
pertama-tama penulis melakukan cek info center dari NAS terlebih dahulu, akses NAS nya pada jaringan local dan masuk ke control panel lalu tab menu Device Analytics pastikan seperti berikut.
klik “find.synology.com” hingga mengga seperti berikut.
kembali ke control panel NAS, aktifkan quick connect untuk memperolah alamat alias agar nantinya bisa diakses jaringan public/internet.
berikut login Synology account, bagi yang sudah punya akun tinggal login saja baik pada NAS (gambar di atas) dan link akun sinology berikut
bila sudah masuk ke login ke web akun dari synology (login dan jagan logout dulu) lalu kembali ke posisi control panel dari NAS, di quick connect maka setelah login akun dari NAS maka isi dan sesuaikan penamaan ID quick connect yang di inginkan. hingga seperti berikut
terlihat login akun sinology pada NAS diterima, sedangkan untuk quick connect ID nya bisa disesuaikan keinginan selama tidak ada padanan nama yang sama dalam server synology sana tentunya.
lanjut.. perhatikan sesaat setelah mengisi ID connect maka akan terbuat automatis link akses public-nya dari internet, dimana bila memakai browser sudah ada contoh alamat aksesnya serperti gambar di atas dan link ID nya untuk dari perangkat mobile/smartphone hingga aplikasi pendukungan nanti yang meminta ID quick connect dari Synology NAS nya.
lanjut ke tab login akun synology di lagkah sebelumnya. cek apakah perangkat NAS yang di login pada NAS tadi telah masuk ke list My Devices, berikut daftar NAS yang sudah terhubung juga ke akun dan masuk list.
dapat dilihat bahwa perangkat NAS dengan model yang di loginkan telah masuk daftar di akun. namun dari sini masih ada yang perlu dipastikan lagi, kembali ke setting quick connect dan masuk ke tab menu advanced pastikan hal berikut
untuk mudahnya boleh centang semuanya, bila untuk kebutuhan limitasi bisa diseuaikan kembali missal dengan ID quick connect tidak bisa akses file sharing (koneksi folder sharing) dan web user akses maka bisa menonaktifkan service File Sharing dan DSM.
dari sini sebenarnya sudah bisa dicoba akses NAS dari jaringan luar / internet, coba akses melalui browser sesuai alamat yang di aliaskan di tab menu Quick Connect sebelumnya dan akses alamat DSM nya yang sudah tercantum di gambar langkah sebelumnya. berikut kurang lebih hasilnya bila di akses dari internet yang sama dengan akses NAS dari browser local.
alamat yang diberikan oleh NAS akan di redirect ke alamat lain oleh domain quickconnect dari sinology. dari ini maka untuk membuat NAS diakses oleh public bisa dilakukan.
Langkah Opsional !
langkah ini tak harus dilakukan bila dijaringan masih sesuai keadaan dan kebutuhan awal seperti di terangkan awal di atas. bila jaringan dan NAS berada langsung dibawah modem maka opsi ini untuk kebutuhan direct langsung dari IP public modem ke port NAS. berikut gambaran yang dimaksud
Internet–>Modem–>Switch–>NAS-Synology
maka bila ingin menggunakan ip public dari modem bisa menambahkan setting pada control panel lalu pada menu External Access bisa add DDNS seperti gambar berikut
lalu isi hostname yang diinginkan. bila ada ip public yang static bisa langsung “Set external IP“
click OK dan hasilnya seperti berikut
maka hostname dari DDNS yang terbuat bisa digunakan sebagai alias akses ip public modem yang tentunya sudah ada setting direct port atau DMZ yang diberlakukan pada modem (NAS port http 5000, port https 5001).
pada akun juga akan terlihat semakin lengkap data nya
dan jika di coba cek DDNS bisa ping dan hasilnya ip public yang keluar sesuai settingan di External Access
sampai disini sudah cukup setting alias ip publicnya…
selanjutnya adalah membuat user akses ke cloud station yang nantinya untuk koneksi aplikasi service cloud di PC…
sebelum itu buatlah shared folder khusus untuk user cloud misal “Backup-Cloud-Synology“. penulis anggap langkah ini sudah bisa dalam membuatnya. lalu buat folder lagi didalamnya yang nantinya lebih dikhususkan untuk user cloud dan isi beberapa file sehingga nantinya waktu menggunakan synology cloud drive pada PC bisa langsung terlihat ada file yang ter-sync. serikut gambar dari penjelasan singkat pembuatan shared folder nya
lalu buatlah sebuah user untuk koneksi ke fitur synology station ini misal dengan naman “usercloud“. penulis anggap langkah ini sudah bisa dalam membuatnya. maka yang perlu diperhatikan saat membuat atau setelahnya yaitu pastikan properties usernya sesuai kebutuhan berikut pada gambar
sesuaikan permission dan hak akses aplikasinya ini bertujuan agar user yang menggunakan layanan cloud station tidak mengganggu shared folder yang lain.
sehingga bila shared folder dan user akses sudah sesuaikan maka kurang lebihnya hasilnya seperti pada gamabr langkah sebelum yaitu
persiapan folder dan user untuk cloud station secara sederhana sudah dilakukan, maka berlanjut dengan sesi Utama yaitu mulai install cloud station.
Package center
masuk ke package center dan carilah cloud station server dan mulailah install
pasang aplikasinya terserah pada volume Utama atau lainnya, asal jangan sampai lupa klo dipasangnya tidak volume yang lain saja dikhawatirkan ada masalah pada volume yang tak di RAID maka berdampak pada kinerja cloud station server. penulis sengaja mencoba pada volume lain (bukan vol1 Utama) seperti berikut.
click NEXT hingga seperti berikut
click APPLY untuk menyelesaikan tahap install. lalu refresh koneksi ke NAS
lalu buka cloud station server dari menu start nas synologi pada tombol 4 kotak sebelah kiri atas, lalu langsung masuk ke setting untuk penyesuaian lagi. tambahkan akses ke shared folder “Backup-Cloud-Synology” yang dibuat sebelumnnya
sehingga seperti di bawah ini status shared folder Backup-Cloud-Synology
cukup dari sini akan berlanjut ke bagaimana installasi Synology Staion nya untuk client
Synology : Cloud Station Drive/Client on PC
Synology : Cloud Station Client (DS-Cloud) on Android
untuk management user lainnya akan dibuatkan kembali pada posting lanjutan, harap ditunggu…. ^_^
selebihnya silahkan komen, bila ada kurangnya mohon maaf dan selebihnya diusahakan akan direvisi posting ini agar lebih relevan dan tepat sasaran…







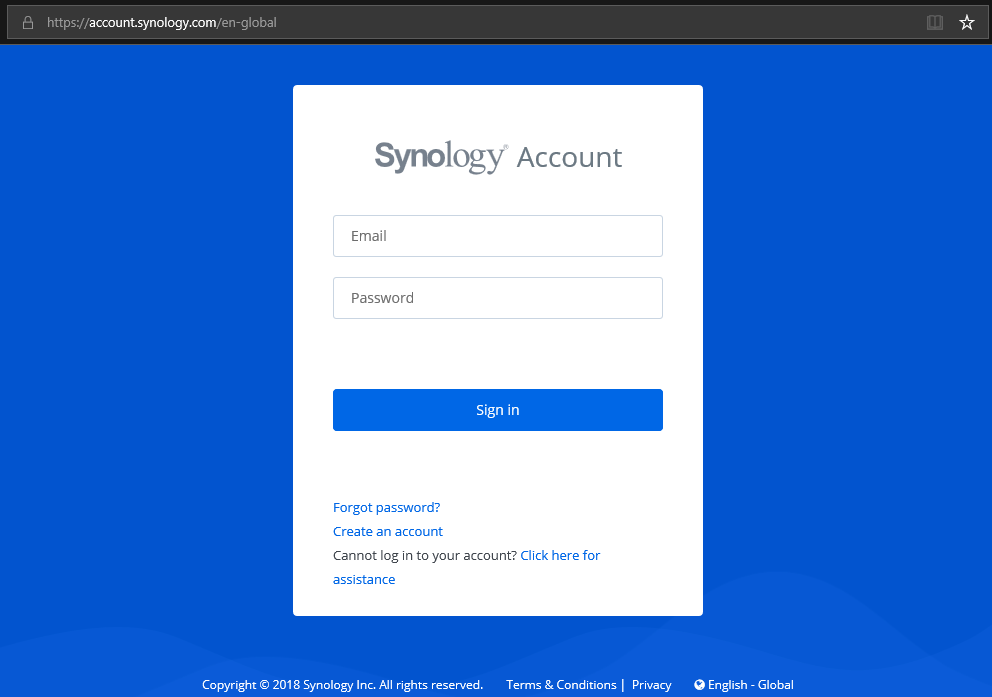




















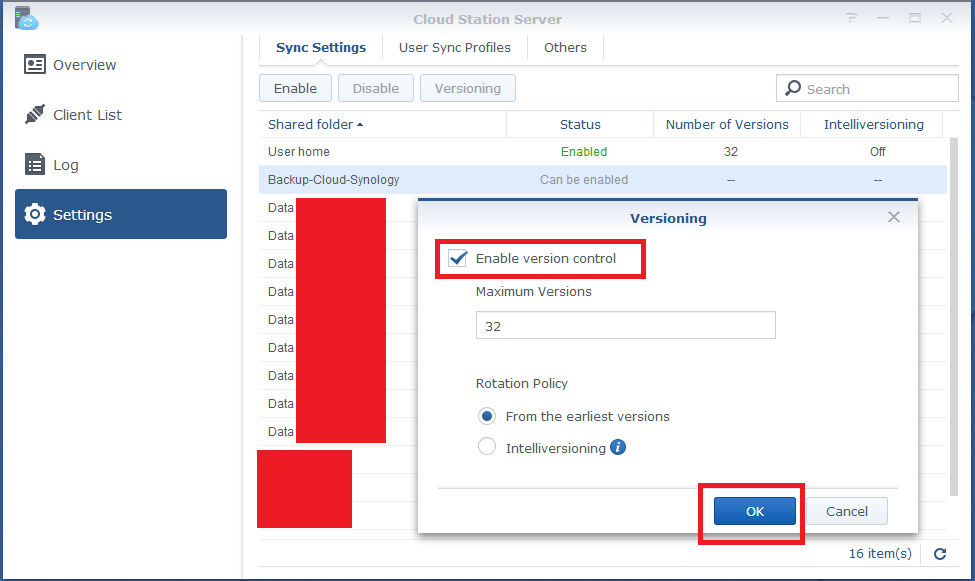


Tidak ada komentar:
Posting Komentar