Installing and configuring NFS Server on Ubuntu
To install and configure the NFS server, follow the steps outlined below.
Step 1: Install NFS Kernel Server in Ubuntu
The first step is to install the nfs-kernel-server package on the server. But before we do this, let’s first update the system packages using the following apt command.
Once the update is complete, proceed and install the nfs-kernel-server package as shown below. This will store additional packages such as nfs-common and rpcbind which are equally crucial to the setup of the file share.
Step 2: Create an NFS Export Directory
The second step will be creating a directory that will be shared among client systems. This is also referred to as the export directory and it’s in this directory that we shall later create files which will be accessible by client systems.
Run the command below by specifying the NFS mount directory name.
Since we want all the client machines to access the shared directory, remove any restrictions in the directory permissions.
You can also tweak the file permissions to your preference. Here’s we have given the read, write and execute privileges to all the contents inside the directory.
Step 3: Grant NFS Share Access to Client Systems
Permissions for accessing the NFS server are defined in the /etc/exports file. So open the file using your favorite text editor:
You can provide access to a single client, multiple clients or specify an entire subnet.
In this guide, we have allowed en entire subnet to have access to the NFS share.
Explanation about the options used in the above command.
- rw: Stands for Read/Write.
- sync: Requires changes to be written to the disk before they are applied.
- No_subtree_check: Eliminates subtree checking.
To grant access to a single client, use the syntax:
For multiple clients, specify each client on a separate file:
Step 4: Export the NFS Share Directory
After granting access to the preferred client systems, export the NFS share directory and restart the NFS kernel server for the changes to come into effect.
Step 5: Allow NFS Access through the Firewall
For the client to access the NFS share, you need to allow access through the firewall otherwise, accessing and mounting the shared directory will be impossible. To achieve this run the command:
Reload or enable the firewall (if it was turned off) and check the status of the firewall. Port 2049, which is the default file share, should be opened.
Install the NFS Client on the Client Systems
We’re done installing and configuring the NFS service on the Server, let’s now install NFS on the client system.
Step 1: Install the NFS-Common Package
As is the norm, begin by updating the system packages and repositories before anything else.
Next, install nfs-common packages as shown.
Step 2: Create a NFS Mount Point on Client
Next,you need to create a mount point on which you will mount the nfs share from the NFS server. To do this, run the command:
Step 3: Mount NFS Share on Client System
The last step remaining is mounting the NFS share that is shared by the NFS server. This will enable the client system to access the shared directory.
Let’s check the NFS Server’s IP address using the ifconfig command.
To achieve this run the command:
Step 4: Testing the NFS Share on Client System
To verify that our NFS setup is working, we are going to create a few files in the NFS share directory located in the server.
Now head back to the NFS client system and check if the files exist.
Great! The output confirms that we can access the files we just created on the NFS server!
And that about it. In this guide, we walked you through the installation and configuration of the NFS server on Ubuntu 18.04. NFS is rarely used nowadays and has been relegated in favor of the more robust and secure Samba share protocol.
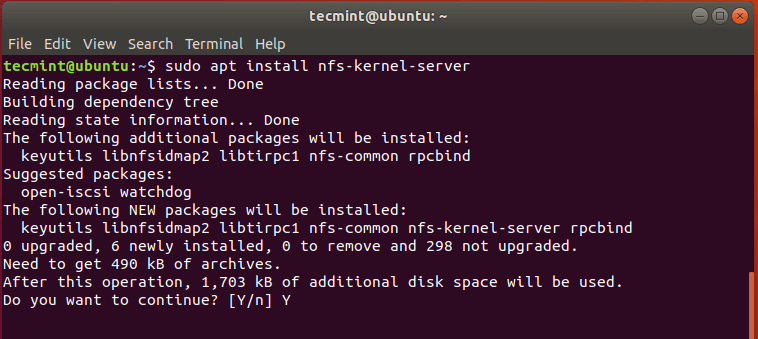
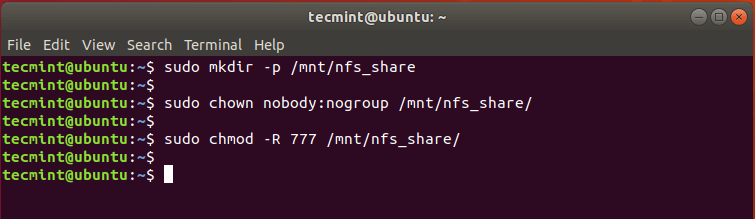
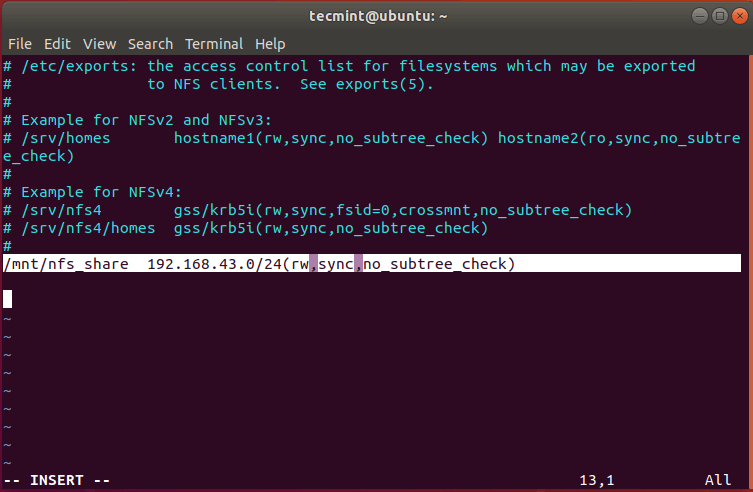
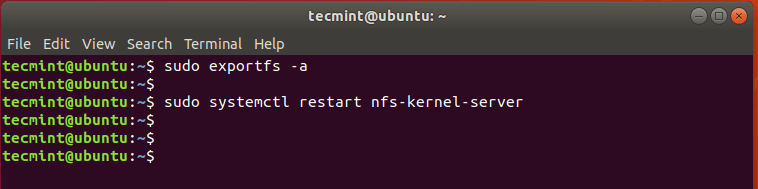
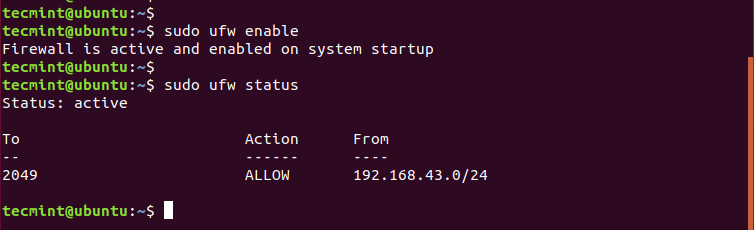
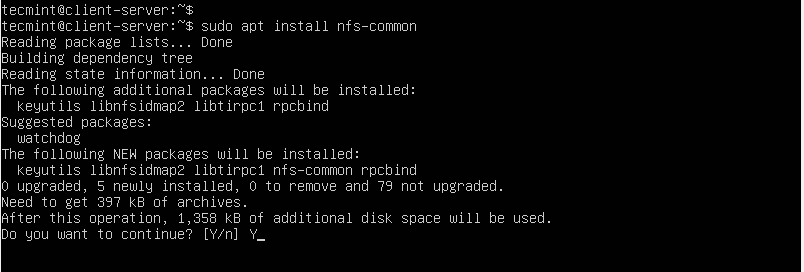
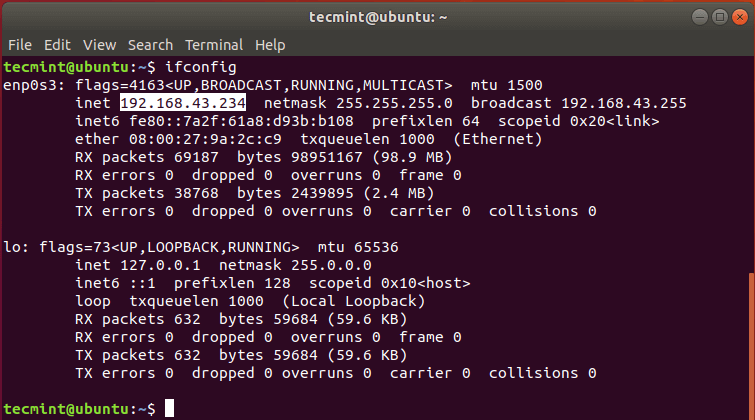
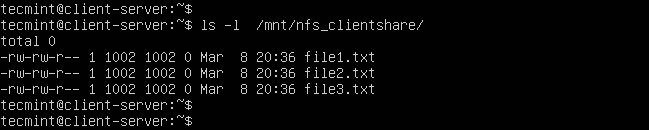
Tidak ada komentar:
Posting Komentar