Cara Setting Dasar Mikrotik Untuk Biznet Home

Router mikrotik murah tapi handal, itu hampir ada di pikiran orang yang baru mengenal network devices, dalam artikel ini akan saya lakukan sedikit keterangan cara setting dasar router mikrotik untuk layanan Biznet Home atau Metronet (Prepaid).
Untuk melakukan setting router mikrotik pada layanan Biznet Home maupun Metronet di infrastruktur jaringan HFC (Hybrid Fiber Coaxial), yang perlu diperhatikan pertama adalah membuat modem eoc (modem hfc) menjadi bridge terlebih dahulu, jika belum paham untuk setting bridge modem tersebut silahkan mampir ke Cara Bypass Koneksi Modem HFC Biznet.
Ketika disisi uplink broadband baik infrastruktur jaringan HFC/FTTH/MetroE (gedung) sudah bisa di bypass normal, maka langkah selanjutnya ada lah colok kabel UTP tersebut ke port#1-WAN router mikrotik.
- Login ke mikrotik dengan winbox, default nya username admin password [kosongkan]. Maka akan muncul halaman konfigurasi router mikrotik.
- Buat PPPoE Client pada interface router mikrotik dengan masuk ke Interface -> Add -> PPPoE Client
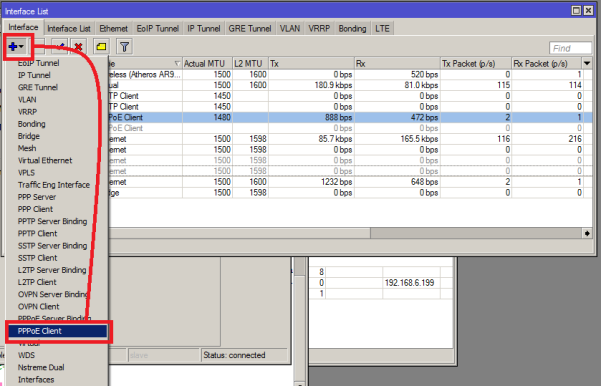
- Pada menu tab General masukkan nama PPPoE client dengan “pppoe-out-biznet” untuk memudahkan dalam pembacaan konfigurasi, dan pilih interfaces ke ether1-WAN
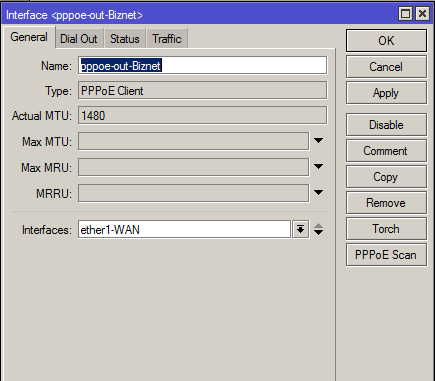
- Pada menu tab Dial-Out masukkan username dan password yang diberikan oleh Biznet, centang add default route dengan nilai 0 untuk memberikan route ke internet (default route) secara otomatis ketika pppoe client ini dijalankan. Klik Apply dan OK untuk menyimpan konfigurasinya.
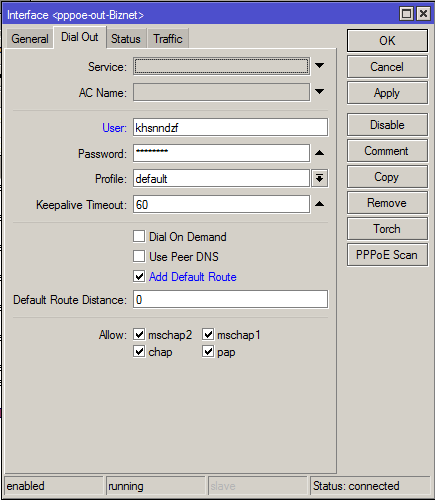
- Untuk melihat status pppoe client ini bisa masuk ke menu tab Status, bisa dilihat juga beberapa informasi dibawah ini
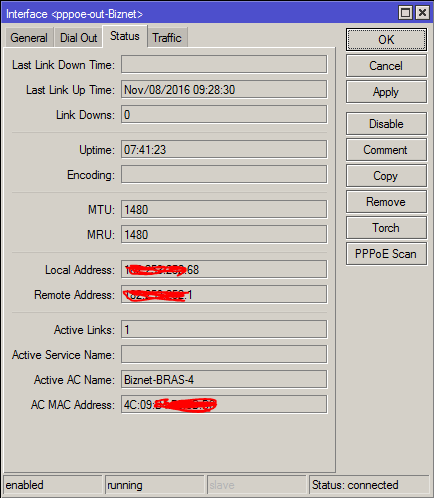
- Setelah link ke internet sudah connected, bisa ditest ping dari router mikrotik ke internet. Namun untuk jaringan Lan belum terhubung karena kita belum buat networknya.
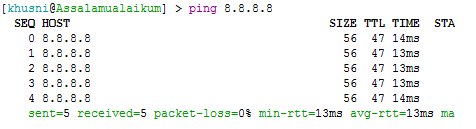
- Buat network Lan baik via kabel maupun wifi (bila ada). Karena saya menggunakan Mikrotik RB951-2n maka disini saya akan membuat 4 port yang lain menjadi 1 network, caranya adalah dengan membungkus port 2-5 kedalam bridge. Sedangkan untuk wifi berbeda network lagi.
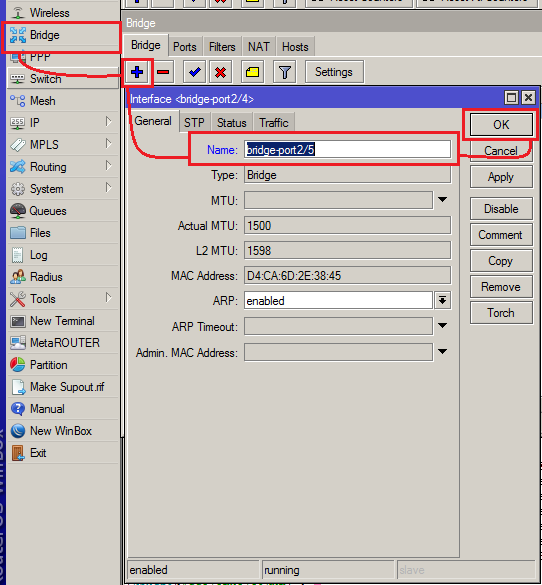
- Setelah membuat interface bridge, selanjutnya adalah memasukkan port 2-5 kedalam interface bridge tersebut.*lakukan hal yang sama untuk port 3,4,5 nya seperti gambar dibawah.
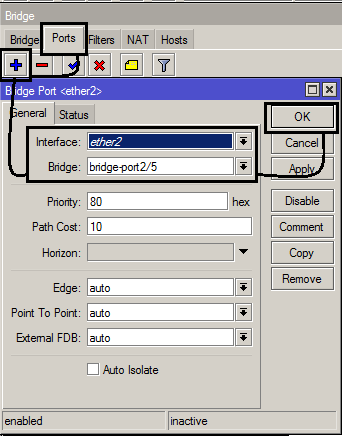
- Setelah semua port router (2-5) masuk kedalam interface bridge, langkah selanjutnya adalah memasang ip address untuk netowork lan via kabel, ip address akan dimasukkan dalam interface bridge sebagai gatewaynya port 2-5.
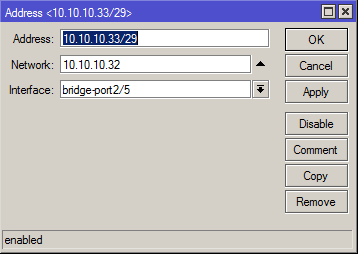
- Selanjutnya setting IP DNS biznet agar client bisa browsing, Primary: 203.142.82.224 dan secondary: 182.253.236.236 centang allow remote request agar client bisa mendapatkan ip dns otomatis dari router mikrotik ini
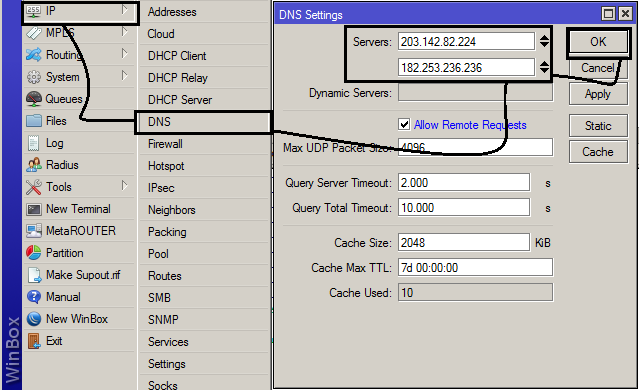
- Selanjutnya adalah membuat server dhcp untuk jaringan lan kabel dari interface bridge, namun sebelumnya perlu dibuat pool address (range ip address) untuk client jaringan lan kabel nya. IP pool saya beri nama pool2-bridge dengan address 10.10.10.34-10.10.10.38
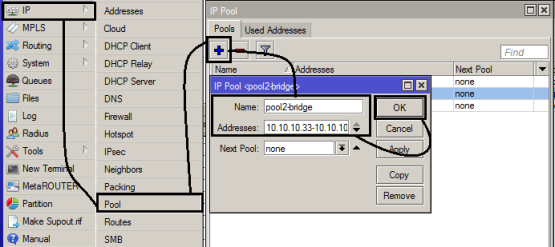 Untuk name dhcp server server2-bridge Interface bridge-port2/5 Lease time 1hari 10 menit dan address pool pool2-bridge yang telah dibuat diatas. Klik Apply dan OK untuk menyimpan konfigurasi.
Untuk name dhcp server server2-bridge Interface bridge-port2/5 Lease time 1hari 10 menit dan address pool pool2-bridge yang telah dibuat diatas. Klik Apply dan OK untuk menyimpan konfigurasi.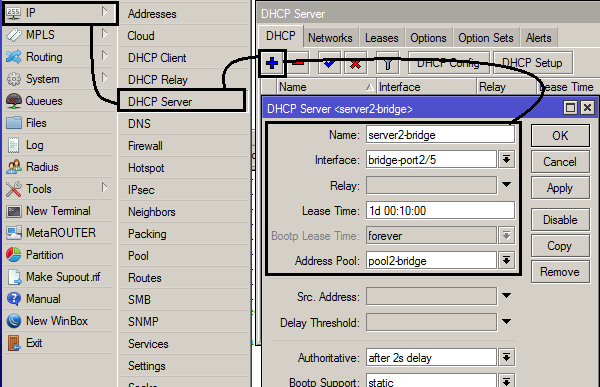 Setelah dhcp server diatas selesai langkah berikutnya adalah masuk menu tab networks klik tanda plus masukkan address 10.10.10.32/29 , Gateway 10.10.10.33 , DNS servers (optional jika ip dns sebelumnya sudah di set allow remote request tidak perlu set lagi disini)
Setelah dhcp server diatas selesai langkah berikutnya adalah masuk menu tab networks klik tanda plus masukkan address 10.10.10.32/29 , Gateway 10.10.10.33 , DNS servers (optional jika ip dns sebelumnya sudah di set allow remote request tidak perlu set lagi disini)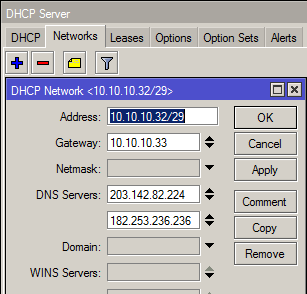
- Langkah selanjutnya adalah membuat NAT (Network address translation) agar client dengan ip private bisa terhubung ke internet dengan 1 ip wan nya. Pada Menu tab General isi Chain srcnat, Out Interface pppoe-out-biznet,
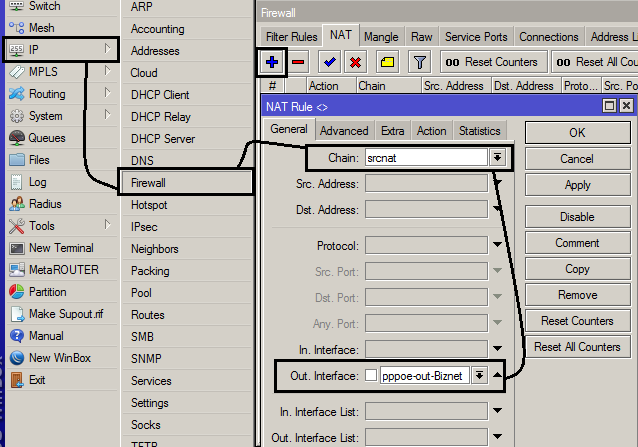 dan Menu tab Action action masquerade. Klik Apply dan OK untuk menyimpan konfigurasinya.
dan Menu tab Action action masquerade. Klik Apply dan OK untuk menyimpan konfigurasinya.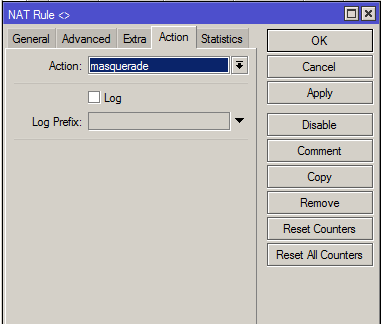
- Langkah selanjutnya adalah test koneksi dari port 2/3/4/5,
Telihat laptop sudah mendapatkan ip 10.10.10.38 dengan gateway 10.10.10.33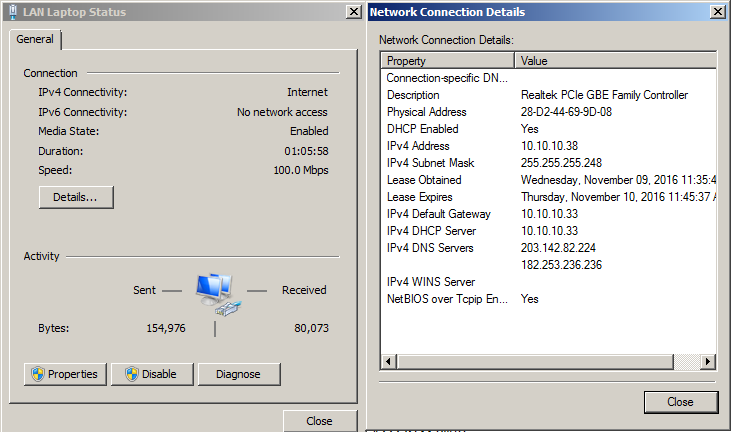 Test browsing juga sudah berjalan lancar,
Test browsing juga sudah berjalan lancar,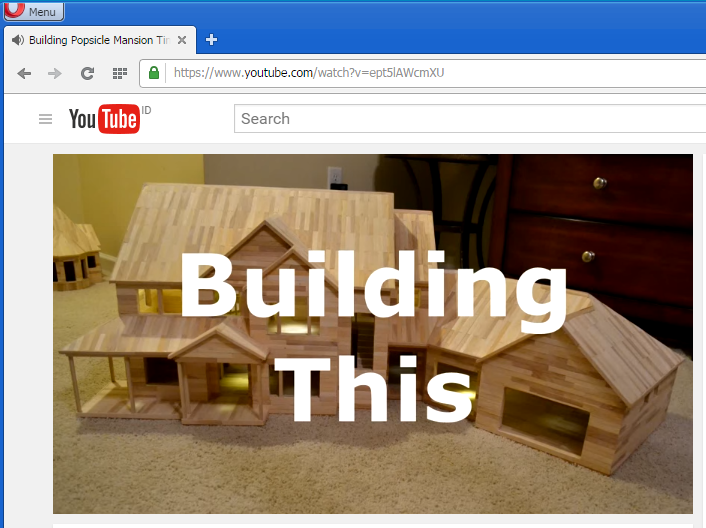
Dari beberapa step diatas internet client menggunakan lan (kabel) sudah dapat terhubung baik dengan jaringan biznet menggunakan router mikrotik konfigurasi dasar.
Untuk client menggunakan wifi pada mikrotik akan diulas pada artikel “Cara Setting Dasar Wifi Mikrotik Untuk Biznet Home”. Terimakasih
Tidak ada komentar:
Posting Komentar