- Option 2: GUI
Once done installing through the GUI or command prompt, if you navigate back to the Add Roles and Features Wizard, you should see the feature has been successfully installed now.
Cara Install SQL Server 2014
Install SQL Server hanya bisa di lakukan di system operasi windows saja, ini adalah salah satu kelemahan nya, karena microsoft SQL Server tidak dapat multi platform.
Baik, berikut ini adalah step by step install SQL Server 2014
1. Klik installer SQL Server 20142. Kemudian pilih menu Installation > New SQL Server stand -alone installation or add features to an existing installation
3. Masukkan Product Key lalu klik Next
4. Pada menu Licencence Terms, Centang I accept the license terms lalu Next
5. Selanjutnya muncul proses Global Role, jika tidak ada masalah, maka lanjut pada bagian Microsoft Update, bisa dicentang atau tidak, saya pilih tidak dicentang, lalu next
6. Muncul proses pengecheckan Instal Setup Files, jika tidak ada masalah maka lanjut ke proses selanjutnya.
7. Proses selanjutnya adalah pengecheckan Install Rules, jika tidak ada masalah atau hanya warning langsung aja Next
8. Proses selanjutnya adalah Setup Role, pilih SQL Server Feature Installation, lalu Next
9. Selanjutnya proses Feature Selection. Untuk Features pilih Select All agar terpilih semua, lalu Next
11. Proses selanjutnya pilih Default Instance, lalu Next
12. Proses selanjutnya klik Next saja
13. Proses selanjutnya adalah Database Engine Configuration , pada Authentication Mode, Pilih Windows Authentication Mode, lalu klik Add Curent User, maka akan keluar user pc anda. Lalu klik Next
14. Proses selanjutnya klik Add Curent User, maka akan kluar user pc anda Lalu klik Next
15. Pada Proses Reporting Services Configuration, pilih Instal and configure, selanjutnya Next aja.
16. Proses selanjutnya klik Add Curent User, maka akan keluar user pc anda. Lalu klik Next
17. Proses selanjutnya pada Control Name, ketik aja sesuai nama atau terserah anda, lalu Next
18. Setelah proses semua pengecheckan tidak ada yang eror, langsung saja klik Install
19. Setelah proses Installasi Microsoft SQL Server 2014 Berhasil, maka akan keluar jendela Complete, yang artinya Installasi Microsoft SQL Server 2014 anda telah berhasil
Demikian Cara install SQL Server 2014, semoga bermanfaat.
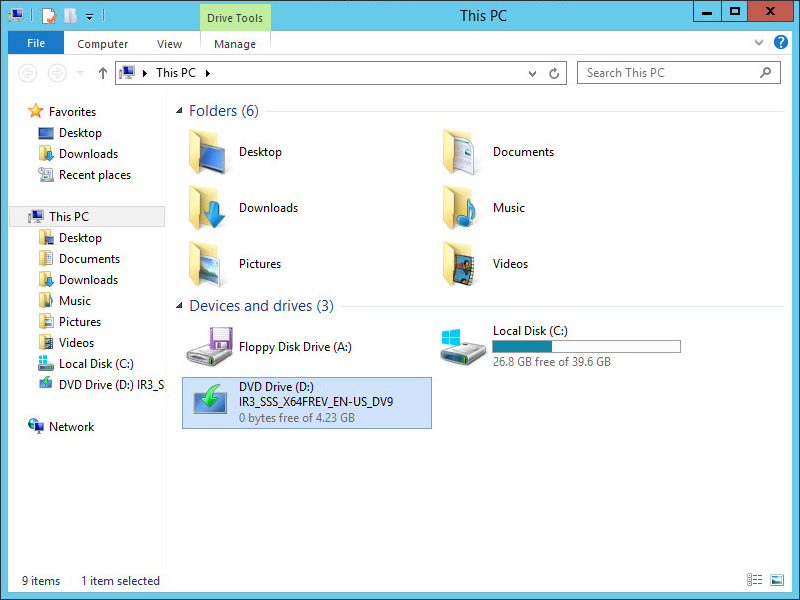
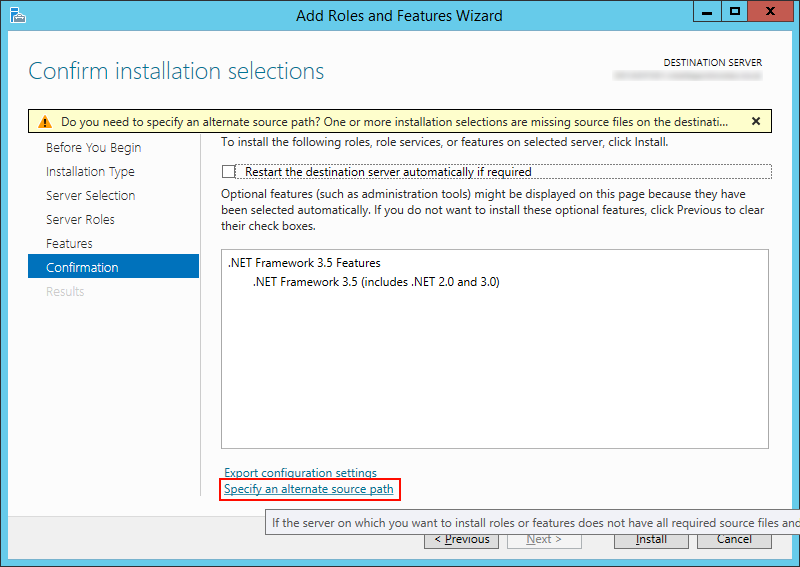

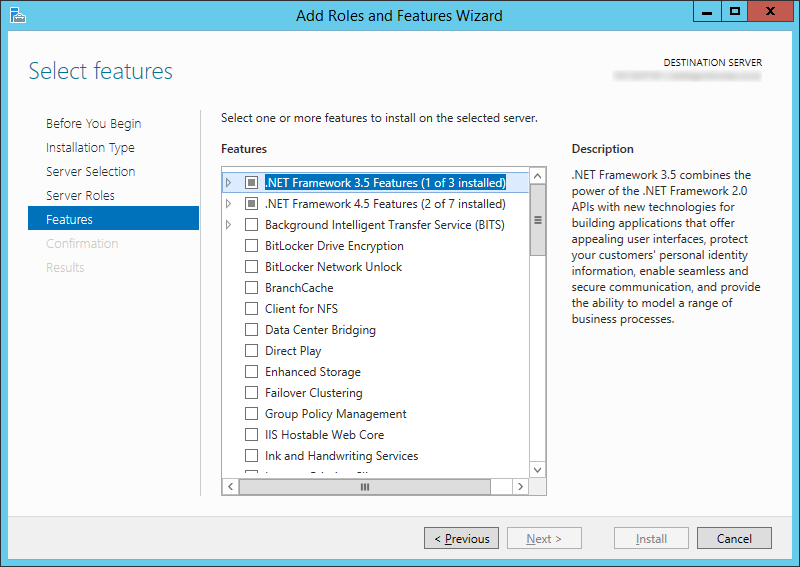

















Tidak ada komentar:
Posting Komentar