Install ‘PhpVirtualBox’ to Manage VirtualBox Virtual Machines via Web Browser in Linux
Virtualization is one of the most discussed topic in the field of Linux and IT in general. In the list of 10 HOT IT Skills in demand Virtualization (Vmware) stands at the top of the list.
We will be taking you to a quick note of what virtualization is, several virtualization tools before a complete guide on downloading, installing and configuring Virtualbox and PhpVirtualBox which is a web based virtual box front end.
The download, installation and configuration of Virtualbox and PhpVirtualBox will follow for Debian and CentOS based Distributions.
What is Virtualization
Virtualization is the process of creating non-real (virtual) version of operating system, storage, network resource and hardware. Virtualization is achieved by creating virtual machines which powers an Operating System. A host physical server can host one or more virtual machine, which may power different OS (Windows, Linux, UNIX, BSD).
There are several virtualization tools available. A few of them are platform specific and rest of them are available to be use on any platform.
- Microsoft Virtual Server 2005 R2 – available for x86 and x86_64 bit platform. Support: Windows only.
- Q – open source virtualization tool available for windows, mac and Linux.
- Vmware – Available for Windows and Linux.
- VirtualBox – Open source application available for Windows, Mac, Linux and Solaris.
- Xen – Supports Windows as well as Linux distros.
What is VirtualBox
VirtualBox initially was released under proprietary License but later (2007) Oracle Corporation started releasing it under GNU General Public License. Written completely in C, C++ and Assembly Language it is available for Windows, OS X, Linux and Solaris.
VirtualBox is claimed to be the only professional virtualization solution that is freely available and is open source. It is able to support 64 bit guest OS as well as creating Snapshot of the virtual OS.
VirtualBox lets you run virtualised application along with real desktop Application. Moreover it can be configured to share host clipboards and folders. Special drivers are available for smooth switching between systems. It is available for X86 as well as X86_64 bit platform. High on feature and performance and low on resource is a big plus point of VirtualBox.
This article will walk through the installation and configuration of VirtualBox and PhpVirtualBox to manage virtual machines under RHEL/CentOS/Fedora and Debian/Ubuntu system.
Installation of VirtualBox and PhpVirtualBox in Linux
For this article, we will be using Minimal Installation of Debian and CentOS as platform of installation. All the Installation, configuration and examples are tested on Debian 8.0 and CentOS 7.1 Minimal.
1. Before installing VirtualBox and PhpVirtualBox, you need to updated system package database and install prerequisites such as Apache, PHP and other needed dependencies as shown below.
On Debian based Distributions
After installing all above required packages, you can proceed further to add one of the following VirtualBox PPA lines to /etc/apt/sources.list file, according to your Linux distribution.
Next download and add Oracle public key using following commands.
On RedHat based Distributions
After installing all above required packages, download Oracle public key and import into your system.
2. Next, restart the Apache service with the help of following commands, as per your Linux distribution.
Point your browser to your Private IP Address or your loopback address, you should see your apache default testing page.
3. Now it’s time to install VirtualBox.
4. Next download and install PhpVirtualBox.
5. Next, move the extracted ‘phpvirtualbox-4.3-1‘ folder to the default root folder of the http web server (/var/www/ or /var/www/html).
6. Rename the directory ‘phpvirtualbox-4.3-1‘ to phpvb or anything, so that it is easy to point to them. Next there is a configuration file config.php-example under ‘phpvb‘ directory, rename it to config.php as shown below.
7. Create a new user account (or add an existing user) and add it to vboxusers group and change phpvb directory ownership to avi user.
8. Now open ‘config.php‘ file and add newly created user and password.
9. Now Download and install virtualbox extension.
10. Now start Virtualbox-websrv as the user ‘avi‘ defined in config file.
11. Now point your browser to ip_where_phpvirtualbox_is_installed/phpvb or 127.0.0.1/phpvb, if it was installed on the native server.
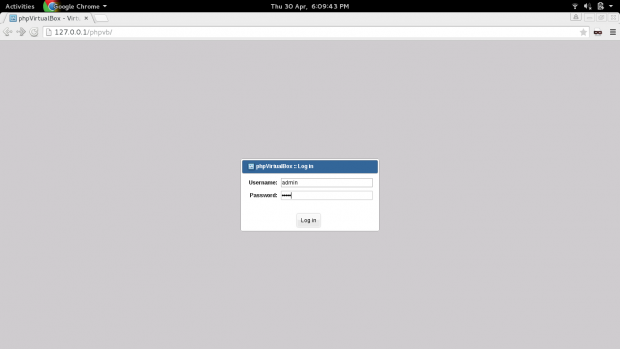
If you get error similar to the below image. You might have to start certain services.
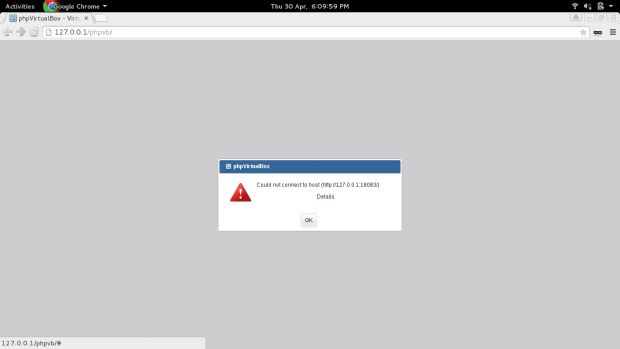
Now again try login and you will see the below interface.
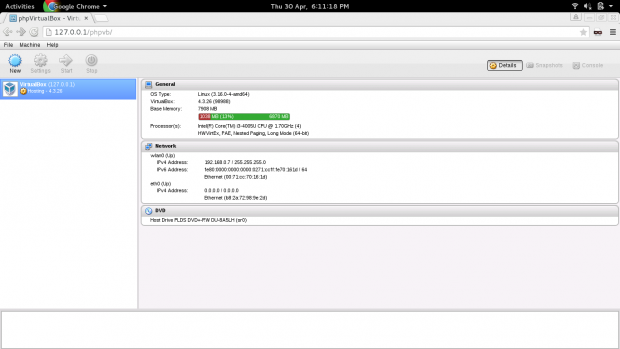
You may install any OS in Virtual box. Click on New, give name and select architecture and version.
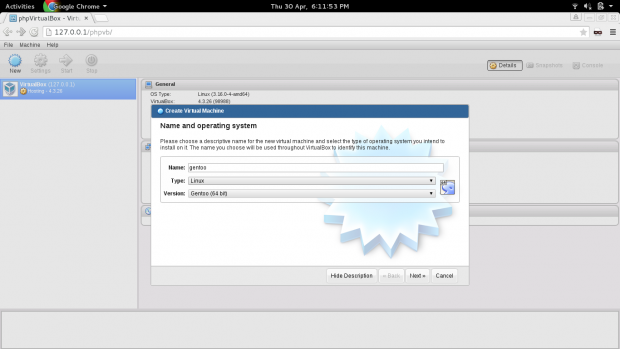
Give the amount of RAM virtual OS may use.
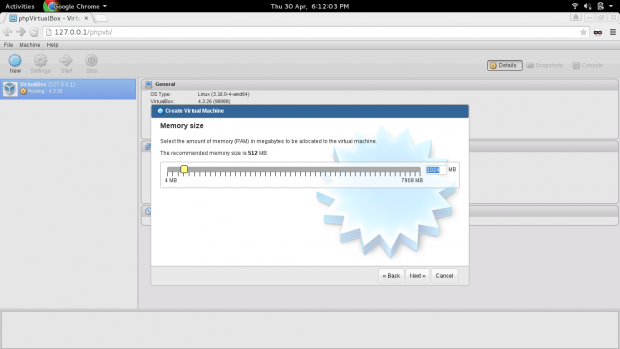
Add new virtual hard drive to new virtual machine.
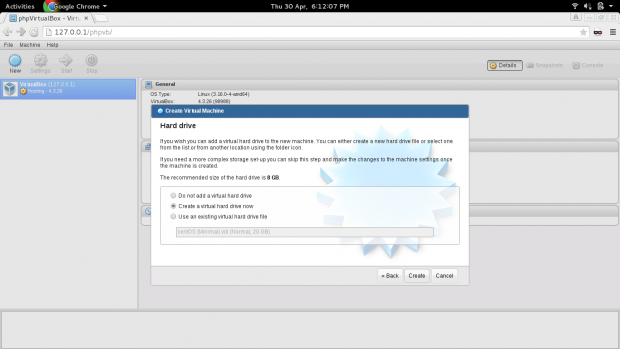
Select type of Hard Drive.
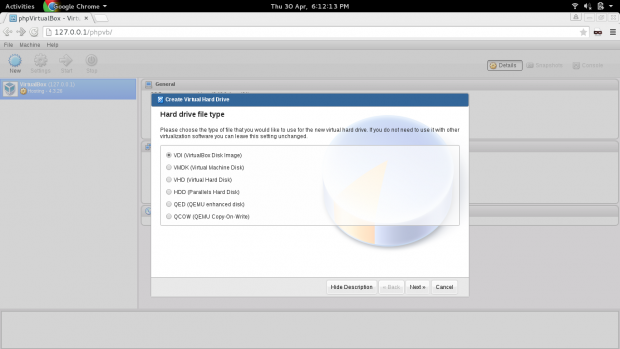
Select type of storage disk allocation.
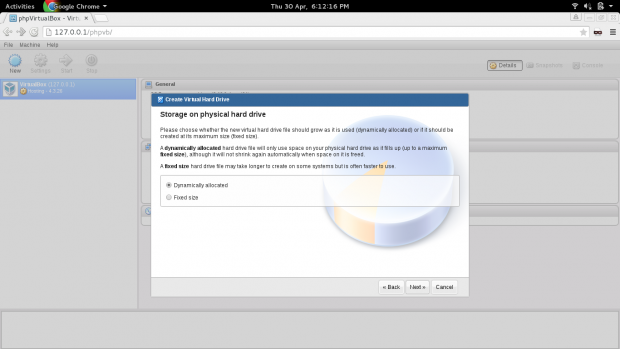
Choose size of Hard Drive and click create.
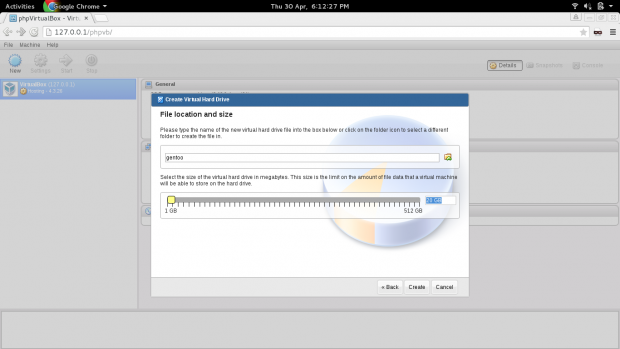
You may see your Virtual disk is created and ready to host virtual OS.
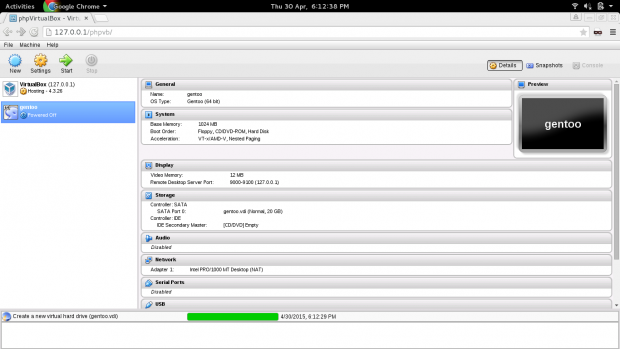
Click on storage and add virtual Image (iso), or select your machine physical CD Drive. Finally click start to start installing.
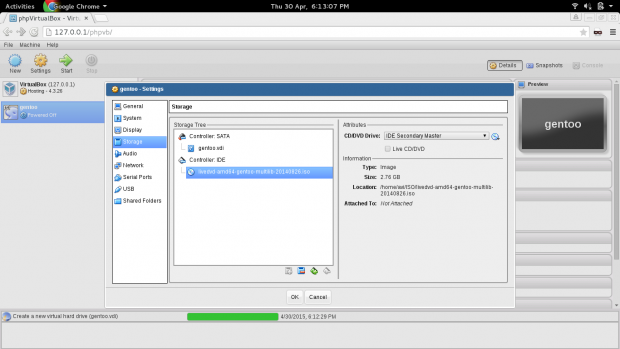
Click on Network and select correct network Adapter.
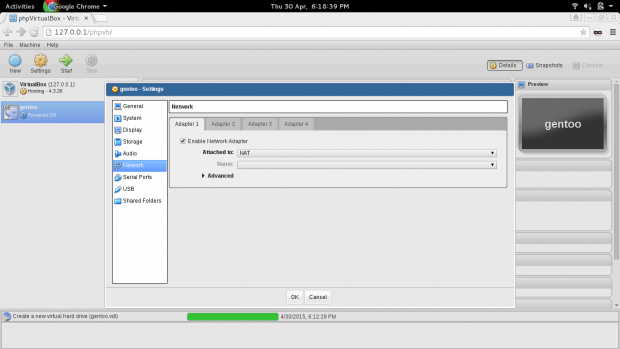
Click on console on the top right corner select desktop size and connect. If the console option is not highlighted you may have to enable it under Settings → Display → Remote Display → Enable Server and Click OK.
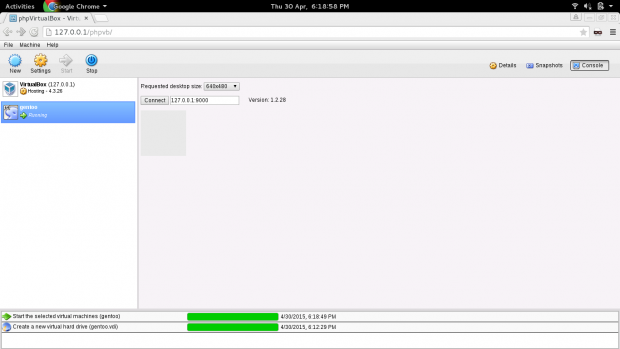
You may see the virtual OS in action.
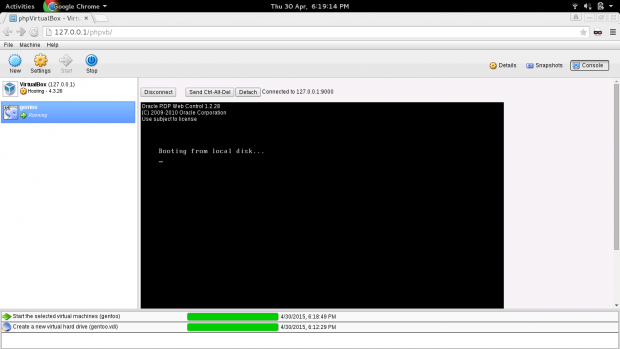
You may Detach it by clicking ‘detach‘.
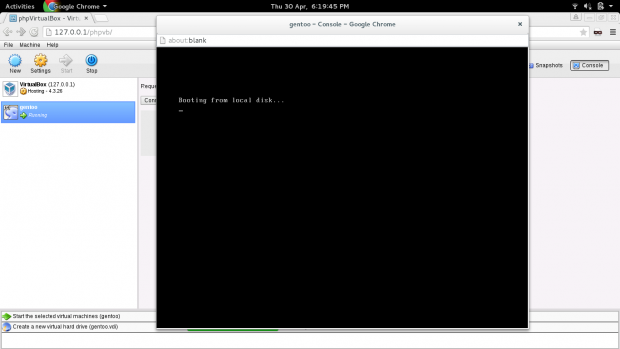
The booting and Rest of the Installation process is pretty simple as if you are installing on Local Machine.
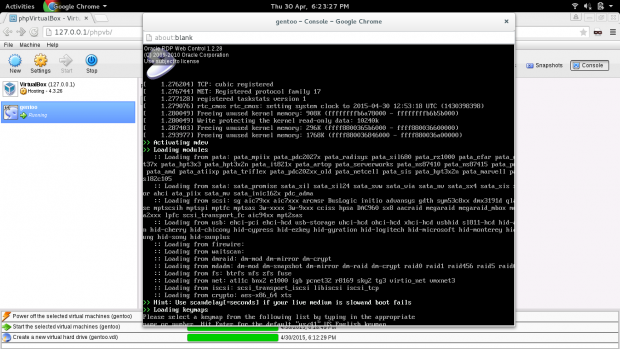
Once installation is Finished, your virtual OS is ready to host anything virtually. Be it OS, Network, Device or anything else.
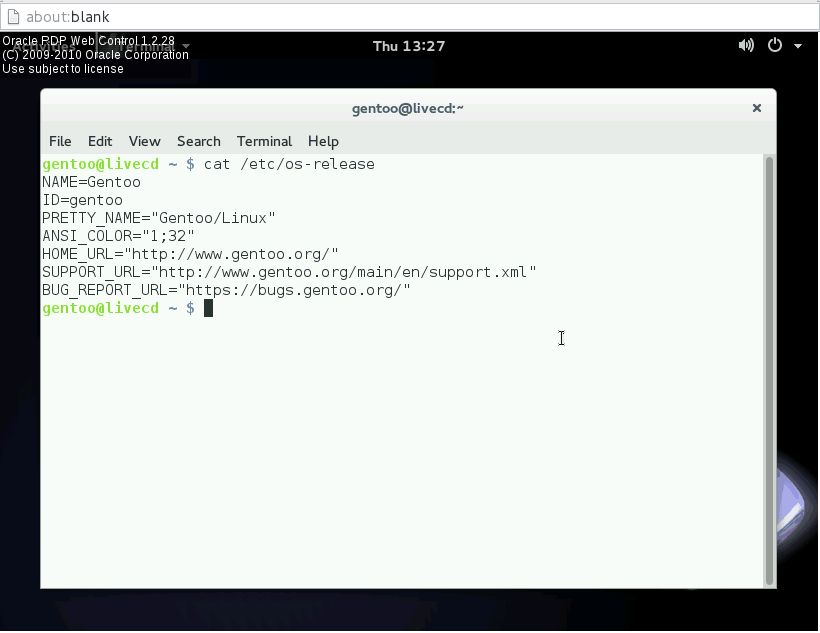
Enjoy your local Virtual Server and Front-end PHPVirtualBox to access it. You may implement it in the production after a little more configuration.
That’s all from my side for now. Let me know if you liked the application or not also I will here to help you if you face any problem. Keep connected to tecmint. Bye!
Tidak ada komentar:
Posting Komentar