https://upcloud.com/resources/tutorials/deploy-kubernetes-dashboard
How to deploy Kubernetes Dashboard quickly and easily
Kubernetes offers a convenient graphical user interface with their web dashboard which can be used to create, monitor and manage a cluster. The installation is quite straightforward but takes a few steps to set up everything in a convenient manner.
In addition to deploying the dashboard, we’ll go over how to set up both admin and read-only access to the dashboard. However, before we begin, we need to have a working Kubernetes cluster. You can get started with Kubernetes by following our earlier tutorial.
We’ve launched the UpCloud Managed Kubernetes, a fully managed container orchestration service with all the benefits of a self-maintained system but without any of the headaches! See how quick and easy it is to get started by following our dedicated tutorial.
1. Deploy the latest Kubernetes dashboard
Once you’ve set up your Kubernetes cluster, or if you already had one running, we can get started.
The first thing to know about the web UI is that it can only be accessed using the localhost address on the machine it runs on. This means we need to have an SSH tunnel to the server. For most OS, you can create an SSH tunnel using this command. Replace the <user> and <master_public_IP> with the relevant details to your Kubernetes cluster.
ssh -L localhost:8001:127.0.0.1:8001 <user>@<master_public_IP>
After you’ve logged in, you can deploy the dashboard itself with the following single command.
kubectl apply -f https://raw.githubusercontent.com/kubernetes/dashboard/v2.0.0/aio/deploy/recommended.yaml
If your cluster is working correctly, you should see an output confirming the creation of a bunch of Kubernetes components, as in the example below.
namespace/kubernetes-dashboard created serviceaccount/kubernetes-dashboard created service/kubernetes-dashboard created secret/kubernetes-dashboard-certs created secret/kubernetes-dashboard-csrf created secret/kubernetes-dashboard-key-holder created configmap/kubernetes-dashboard-settings created role.rbac.authorization.k8s.io/kubernetes-dashboard created clusterrole.rbac.authorization.k8s.io/kubernetes-dashboard created rolebinding.rbac.authorization.k8s.io/kubernetes-dashboard created clusterrolebinding.rbac.authorization.k8s.io/kubernetes-dashboard created deployment.apps/kubernetes-dashboard created service/dashboard-metrics-scraper created deployment.apps/dashboard-metrics-scraper created
Afterwards, you should have two new pods running on your cluster.
kubectl get pods -A
... kubernetes-dashboard dashboard-metrics-scraper-6b4884c9d5-v4z89 1/1 Running 0 30m kubernetes-dashboard kubernetes-dashboard-7b544877d5-m8jzk 1/1 Running 0 30m
You can then continue ahead with creating the required user accounts.
2. Creating Admin user
The Kubernetes dashboard supports a few ways to manage access control. In this example, we’ll be creating an admin user account with full privileges to modify the cluster and using tokens.
Start by making a new directory for the dashboard configuration files.
mkdir ~/dashboard && cd ~/dashboard
Create the following configuration and save it as dashboard-admin.yaml file. Note that indentation matters in the YAML files, which should use two spaces in a regular text editor.
nano dashboard-admin.yaml
apiVersion: v1 kind: ServiceAccount metadata: name: admin-user namespace: kubernetes-dashboard --- apiVersion: rbac.authorization.k8s.io/v1 kind: ClusterRoleBinding metadata: name: admin-user roleRef: apiGroup: rbac.authorization.k8s.io kind: ClusterRole name: cluster-admin subjects: - kind: ServiceAccount name: admin-user namespace: kubernetes-dashboard
Once set, save the file and exit the editor.
Then deploy the admin user role with the next command.
kubectl apply -f dashboard-admin.yaml
You should see a service account and a cluster role binding created.
serviceaccount/admin-user created clusterrolebinding.rbac.authorization.k8s.io/admin-user created
Using this method doesn’t require setting up or memorising passwords, instead, accessing the dashboard will require a token.
Get the admin token using the command below.
kubectl get secret -n kubernetes-dashboard $(kubectl get serviceaccount admin-user -n kubernetes-dashboard -o jsonpath="{.secrets[0].name}") -o jsonpath="{.data.token}" | base64 --decodeYou’ll then see an output of a long string of seemingly random characters like in the example below.
eyJhbGciOiJSUzI1NiIsImtpZCI6Ilk2eEd2QjJMVkhIRWNfN2xTMlA5N2RNVlR5N0o1REFET0dp dkRmel90aWMifQ.eyJpc3MiOiJrdWJlcm5ldGVzL3NlcnZpY2VhY2NvdW50Iiwia3ViZXJuZXRlc y5pby9zZXJ2aWNlYWNjb3VudC9uYW1lc3BhY2UiOiJrdWJlcm5ldGVzLWRhc2hib2FyZCIsImt1Y mVybmV0ZXMuaW8vc2VydmljZWFjY291bnQvc2VjcmV0Lm5hbWUiOiJhZG1pbi11c2VyLXRva2VuL XEyZGJzIiwia3ViZXJuZXRlcy5pby9zZXJ2aWNlYWNjb3VudC9zZXJ2aWNlLWFjY291bnQubmFtZ SI6ImFkbWluLXVzZXIiLCJrdWJlcm5ldGVzLmlvL3NlcnZpY2VhY2NvdW50L3NlcnZpY2UtYWNjb 3VudC51aWQiOiI1ODI5OTUxMS1hN2ZlLTQzZTQtODk3MC0yMjllOTM1YmExNDkiLCJzdWIiOiJze XN0ZW06c2VydmljZWFjY291bnQ6a3ViZXJuZXRlcy1kYXNoYm9hcmQ6YWRtaW4tdXNlciJ9.GcUs MMx4GnSV1hxQv01zX1nxXMZdKO7tU2OCu0TbJpPhJ9NhEidttOw5ENRosx7EqiffD3zdLDptS22F gnDqRDW8OIpVZH2oQbR153EyP_l7ct9_kQVv1vFCL3fAmdrUwY5p1-YMC41OUYORy1JPo5wkpXrW OytnsfWUbZBF475Wd3Gq3WdBHMTY4w3FarlJsvk76WgalnCtec4AVsEGxM0hS0LgQ-cGug7iGbmf cY7odZDaz5lmxAflpE5S4m-AwsTvT42ENh_bq8PS7FsMd8mK9nELyQu_a-yocYUggju_m-BxLjgc 2cLh5WzVbTH_ztW7COlKWvSVbhudjwcl6w
The token is created each time the dashboard is deployed and is required to log into the dashboard. Note that the token will change if the dashboard is stopped and redeployed.
3. Creating Read-Only user
If you wish to provide access to your Kubernetes dashboard, for example, for demonstrative purposes, you can create a read-only view for the cluster.
Similarly to the admin account, save the following configuration in dashboard-read-only.yaml
nano dashboard-read-only.yaml
apiVersion: v1
kind: ServiceAccount
metadata:
name: read-only-user
namespace: kubernetes-dashboard
---
apiVersion: rbac.authorization.k8s.io/v1
kind: ClusterRole
metadata:
annotations:
rbac.authorization.kubernetes.io/autoupdate: "true"
labels:
name: read-only-clusterrole
namespace: default
rules:
- apiGroups:
- ""
resources: ["*"]
verbs:
- get
- list
- watch
- apiGroups:
- extensions
resources: ["*"]
verbs:
- get
- list
- watch
- apiGroups:
- apps
resources: ["*"]
verbs:
- get
- list
- watch
---
apiVersion: rbac.authorization.k8s.io/v1
kind: ClusterRoleBinding
metadata:
name: read-only-binding
roleRef:
kind: ClusterRole
name: read-only-clusterrole
apiGroup: rbac.authorization.k8s.io
subjects:
- kind: ServiceAccount
name: read-only-user
namespace: kubernetes-dashboardOnce set, save the file and exit the editor.
Then deploy the read-only user account with the command below.
kubectl apply -f dashboard-read-only.yaml
To allow users to log in via the read-only account, you’ll need to provide a token which can be fetched using the next command.
kubectl get secret -n kubernetes-dashboard $(kubectl get serviceaccount read-only-user -n kubernetes-dashboard -o jsonpath="{.secrets[0].name}") -o jsonpath="{.data.token}" | base64 --decodeThe toke will be a long series of characters unique to the dashboard currently running.
4. Accessing the dashboard
We’ve now deployed the dashboard and created user accounts for it. Next, we can get started managing the Kubernetes cluster itself.
However, before we can log in to the dashboard, it needs to be made available by creating a proxy service on the localhost. Run the next command on your Kubernetes cluster.
kubectl proxy
This will start the server at 127.0.0.1:8001, as shown by the output.
Starting to serve on 127.0.0.1:8001
Now, assuming that we have already established an SSH tunnel binding to the localhost port 8001 at both ends, open a browser to the link below.
http://localhost:8001/api/v1/namespaces/kubernetes-dashboard/services/https:kubernetes-dashboard:/proxy/
If everything is running correctly, you should see the dashboard login window.
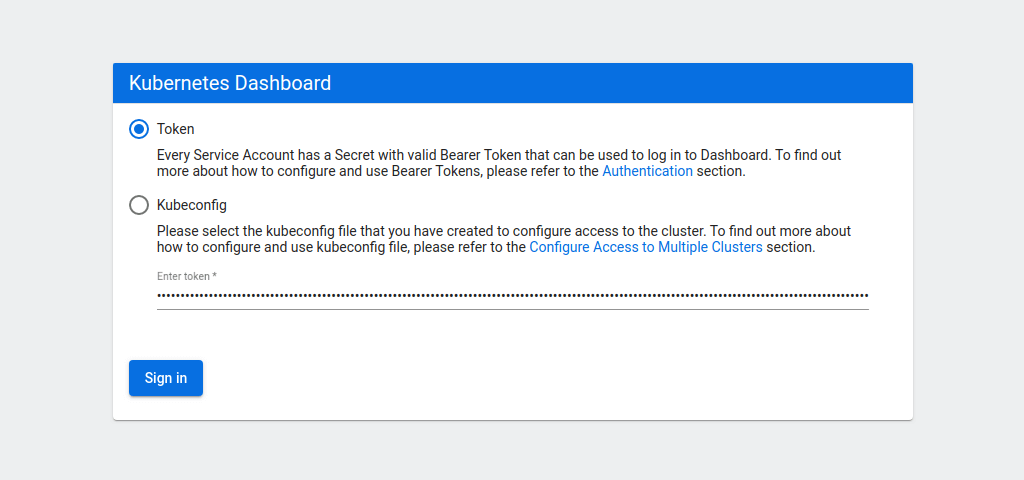
Select the token authentication method and copy your admin token into the field below. Then click the Sign in button.
You will then be greeted by the overview of your Kubernetes cluster.
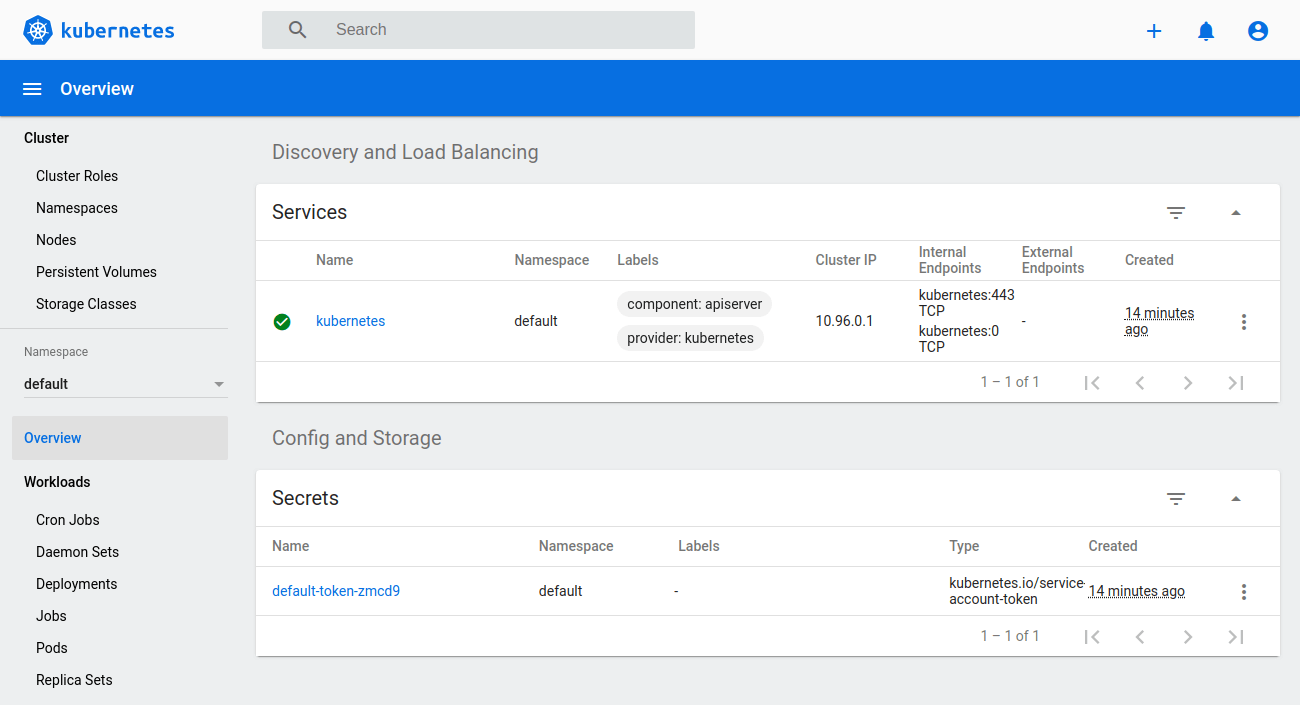
While signed in as an admin, you can deploy new pods and services quickly and easily by clicking the plus icon at the top right corner of the dashboard.
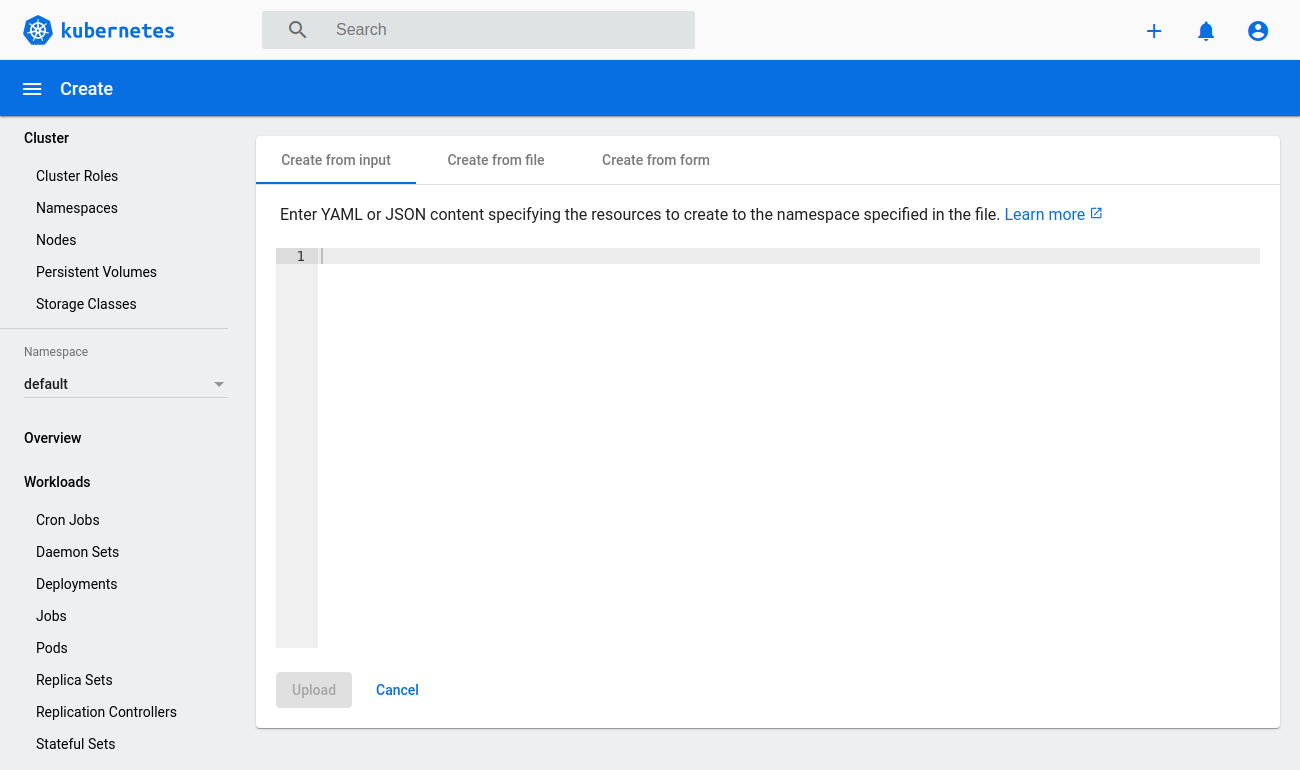
Then either copy in any configuration file you wish, select the file directly from your machine or create a new configuration from a form.
5. Stopping the dashboard
User roles that are no longer needed can be removed using the delete method.
kubectl delete -f dashboard-admin.yaml kubectl delete -f dashboard-read-only.yaml
Likewise, if you want to disable the dashboard, it can be deleted just like any other deployment.
kubectl delete -f https://raw.githubusercontent.com/kubernetes/dashboard/v2.0.0/aio/deploy/recommended.yaml
The dashboard can then be redeployed at any time following the same procedure as before.
6. Setting up management script
The steps to deploy or delete the dashboard are not complicated but they can be further simplified.
The following script can be used to start, stop or check the dashboard status.
nano ~/dashboard/dashboard.sh
#!/bin/bash
showtoken=1
cmd="kubectl proxy"
count=`pgrep -cf "$cmd"`
dashboard_yaml="https://raw.githubusercontent.com/kubernetes/dashboard/v2.0.0/aio/deploy/recommended.yaml"
msgstarted="-e Kubernetes Dashboard e[92mstartede[0m"
msgstopped="Kubernetes Dashboard stopped"
case $1 in
start)
kubectl apply -f $dashboard_yaml >/dev/null 2>&1
kubectl apply -f ~/dashboard/dashboard-admin.yaml >/dev/null 2>&1
kubectl apply -f ~/dashboard/dashboard-read-only.yaml >/dev/null 2>&1
if [ $count = 0 ]; then
nohup $cmd >/dev/null 2>&1 &
echo $msgstarted
else
echo "Kubernetes Dashboard already running"
fi
;;
stop)
showtoken=0
if [ $count -gt 0 ]; then
kill -9 $(pgrep -f "$cmd")
fi
kubectl delete -f $dashboard_yaml >/dev/null 2>&1
kubectl delete -f ~/dashboard/dashboard-admin.yaml >/dev/null 2>&1
kubectl delete -f ~/dashboard/dashboard-read-only.yaml >/dev/null 2>&1
echo $msgstopped
;;
status)
found=`kubectl get serviceaccount admin-user -n kubernetes-dashboard 2>/dev/null`
if [[ $count = 0 ]] || [[ $found = "" ]]; then
showtoken=0
echo $msgstopped
else
found=`kubectl get clusterrolebinding admin-user -n kubernetes-dashboard 2>/dev/null`
if [[ $found = "" ]]; then
nopermission=" but user has no permissions."
echo $msgstarted$nopermission
echo 'Run "dashboard start" to fix it.'
else
echo $msgstarted
fi
fi
;;
esac
# Show full command line # ps -wfC "$cmd"
if [ $showtoken -gt 0 ]; then
# Show token
echo "Admin token:"
kubectl get secret -n kubernetes-dashboard $(kubectl get serviceaccount admin-user -n kubernetes-dashboard -o jsonpath="{.secrets[0].name}") -o jsonpath="{.data.token}" | base64 --decode
echo
echo "User read-only token:"
kubectl get secret -n kubernetes-dashboard $(kubectl get serviceaccount read-only-user -n kubernetes-dashboard -o jsonpath="{.secrets[0].name}") -o jsonpath="{.data.token}" | base64 --decode
echo
fiOnce everything is set, save the file and exit the text editor.
Then, make the script executable.
chmod +x ~/dashboard/dashboard.sh
Next, create a symbolic link to the dashboard script to be able to run it from anywhere on the system.
sudo ln -s ~/dashboard/dashboard.sh /usr/local/bin/dashboard
You can then use the following commands to run the dashboard like an application.
Start the dashboard and show the tokens
dashboard start
Check whether the dashboard is running or not and output the tokens if they are currently set.
dashboard status
Stop the dashboard
dashboard stop
Congratulations, you have successfully installed the Kubernetes dashboard! You can now start getting familiar with the dashboard by exploring the different menus and views it offers.
Tidak ada komentar:
Posting Komentar