Install and Configure OpenMediaVault NAS Storage Server
Welcome to this guide on how to install and configure OpenMediaVault NAS Storage Server. But before we dive into the nub of this tool, we need to know what this tool is all about.
What is OpenMediaVault?
This can be defined as a Debian-based next-generation network-attached storage (NAS) solution. It offers several services including; SMB/CIFS, SSH, FTP, Rsync, DAAP media server, BitTorrent client e.t.c. Furthermore, its modular design allows its functionality to be enhanced using plugins. OpenMediaVault is designed to be primarily used in homes and small offices. It is simple to use and one can install and use the NAS without the deeper knowledge required.
Features of OpenMediaVault NAS Storage Server
The OpenMediaVault NAS Storage Server has several amazing features, among them are:
- The core features are:
- Based on Debian Linux
- User management
- It offers a web-based administration
- Easy system updates via Debian package management
- Multilanguage support
- Service announcement via DNS-SD
- Scheduled jobs
- Networking – OpenMediaVault offers Link aggregation, Wake On Lan, and IPv6 support
- Volume management – with EXT3/EXT4/XFS/JFS/BTRF filesystem support, GPT partitions, ACL, HDD power management (APM/AAM), Share management, Software RAID JBOD/0/1/5/6/
- Monitoring – with Watchdog, Syslog, S.M.A.R.T., Email notifications, SNMP (v1/2c/3) (read-only), Proactive process, and system state monitoring.
- Plugin Support – OpenMediaVault supports innumerable plugins such as; SNMP, LVM, Antivirus, Shairport, USB Backup, UPS, TFTP, DAAP/MPD/RSP server e.t.c
- Services – It supports several services that include; SMB/CIFS, NFS (v3/v4), FTP, RSync, and SSH
With the provided knowledge, we are set to dive into the installation but first, ensure you meet the below specifications.

System Requirements
Before you install OpenMediaVault, ensure that your system meets the below specifications:
- Memory: 1 GiB capacity
- CPU: Any x86-64 or ARM-compatible processor
- Storage:
- System Drive – minimum 4 GiB capacity (but more than the capacity of the RAM)
- Data Drive – capacity according to your needs
Install OpenMediaVault NAS Storage Server
This guide covers two methods on how one can install the OpenMediaVault NAS Storage Server. These methods are:

- Installation on Debian
- ISO installation
Method 1: Install OpenMediaVault NAS Storage Server on Debian
It is possible to install OpenMediaVault on a Debian installation. Begin by installing Debian using the Debian netinst images. Remember you do not need to install the Graphical environment, just do a minimal installation.
Now proceed and install OpenMediaVault on Debian. First import the GPG keys signing:
sudo apt update
sudo apt install --yes gnupg
sudo wget -O "/etc/apt/trusted.gpg.d/openmediavault-archive-keyring.asc" https://packages.openmediavault.org/public/archive.key
sudo apt-key add "/etc/apt/trusted.gpg.d/openmediavault-archive-keyring.asc"Then add the OpenMediaVault package repositories on Debian.

sudo tee /etc/apt/sources.list.d/openmediavault.list<<EOF
deb https://packages.openmediavault.org/public usul main
# deb https://downloads.sourceforge.net/project/openmediavault/packages usul main
## Uncomment the following line to add software from the proposed repository.
# deb https://packages.openmediavault.org/public usul-proposed main
# deb https://downloads.sourceforge.net/project/openmediavault/packages usul-proposed main
## This software is not part of OpenMediaVault, but is offered by third-party
## developers as a service to OpenMediaVault users.
# deb https://packages.openmediavault.org/public usul partner
# deb https://downloads.sourceforge.net/project/openmediavault/packages usul partner
EOFInstall OpenMediaVault NAS Storage Server on Debian using the below commands:
export LANG=C.UTF-8
export DEBIAN_FRONTEND=noninteractive
export APT_LISTCHANGES_FRONTEND=none
sudo apt-get update
sudo apt-get --yes --auto-remove --show-upgraded \
--allow-downgrades --allow-change-held-packages \
--no-install-recommends \
--option DPkg::Options::="--force-confdef" \
--option DPkg::Options::="--force-confold" \
install openmediavault-keyring openmediavaultIf the installation fails, install the packages below and retry:
sudo apt reinstall systemd-timesyncd
wget https://iweb.dl.sourceforge.net/project/openmediavault/packages/pool/main/p/php-pam/php-pam_2.2.3-1%2Bdeb11u1_amd64.deb
sudo dpkg -i php-pam_2.2.3-1+deb11u1_amd64.debThe OpenMediaVault installation will proceed as below:
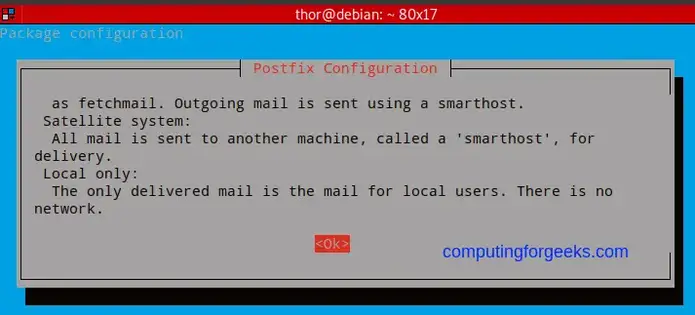
Configure PostFix and proceed as below
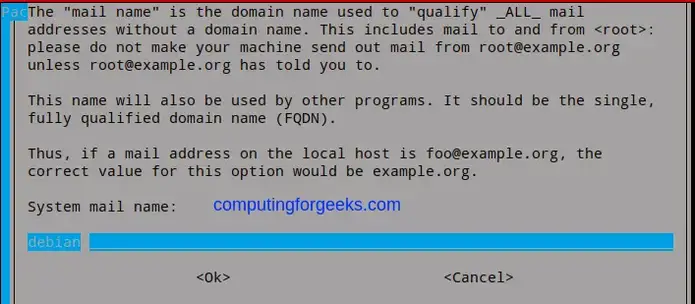
Once complete, you will see this.
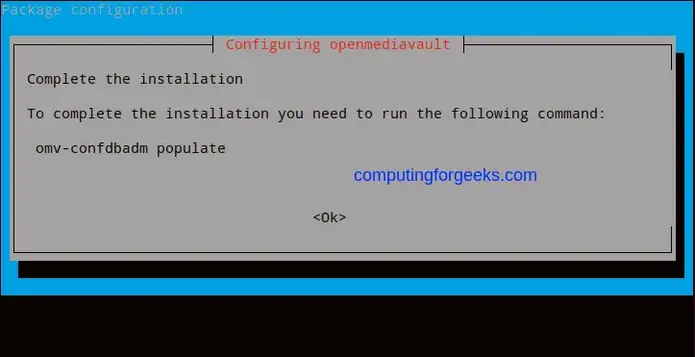
Finally, issue the below command:

sudo omv-confdbadm populateMethod 2: Install OpenMediaVault NAS Storage Server using ISO
This method requires one to download the ISO file from the official downloads page. Once downloaded, create a bootable media.
There are several methods to create bootable media for physical machine installation. These include:
You can also create a bootable USB stick using the commands below:

# Identify USB device
$ sudo lsblk
# Flash OpenMediaVault to USB drive
$ sudo dd bs=4M if=OpenMediaVault.iso of=/dev/sdX status=progress oflag=syncIn the command, replace OpenMediaVault.iso with the ISO path and /dev/sdx with the USB disk path.
OpenMediaVault can as well be installed in a Virtualized environment with Virtualbox, Xen-ng, Vmware e.t.c. Here, you need to create a VM and load the ISO file to it.
Once the VM/the machine has been powered on with the bootable media, install OpenMediaVault as below:
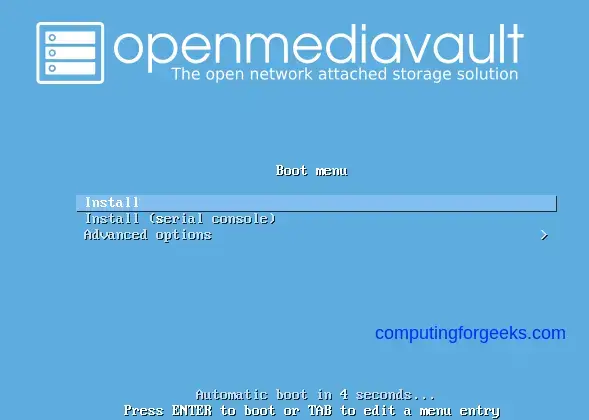
Select the preferred language.
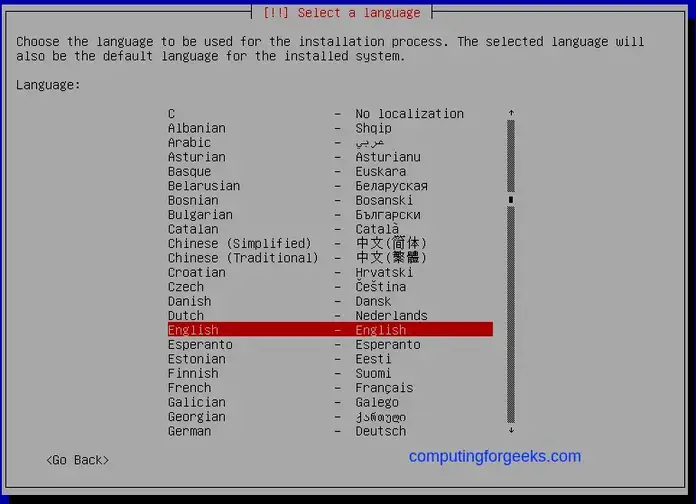
Select your location.
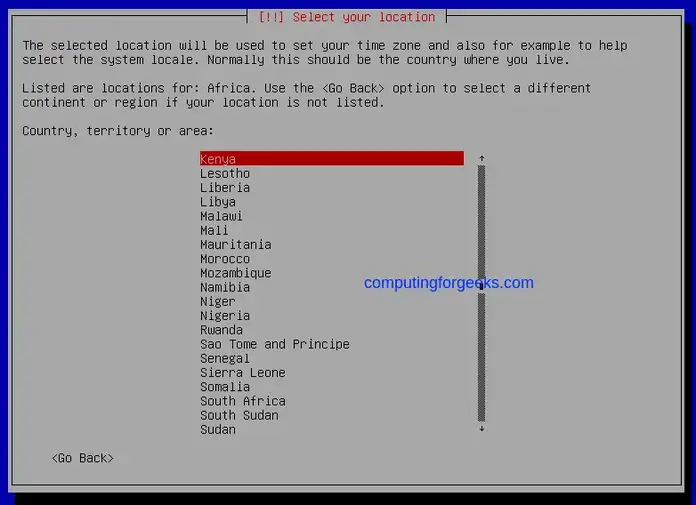
Set the locales
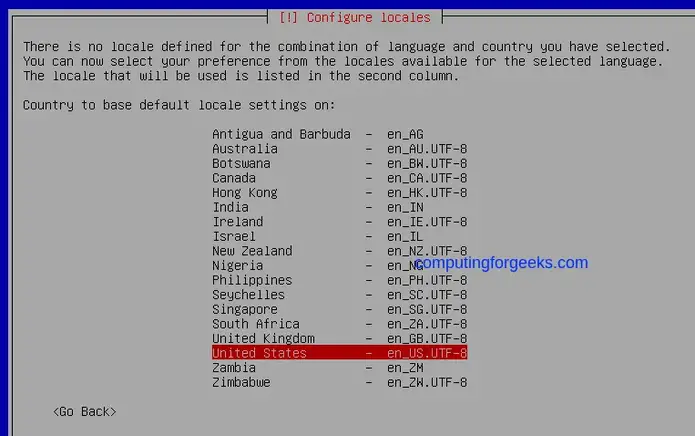
Set the preferred keyboard layout.
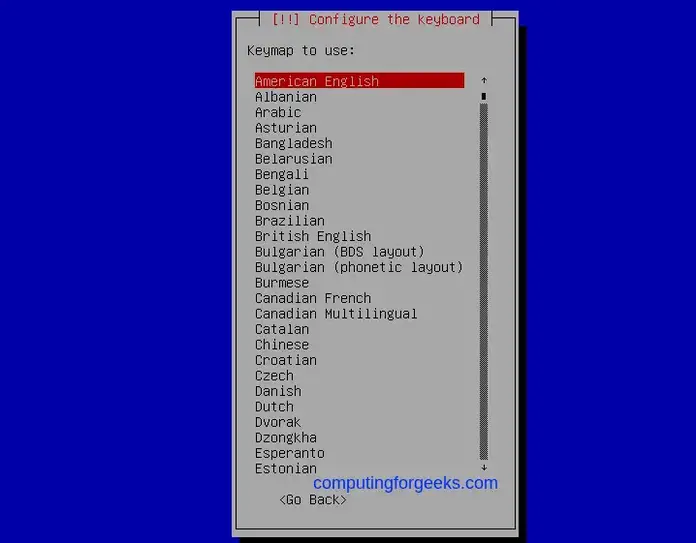
The installer will load packages from the media.

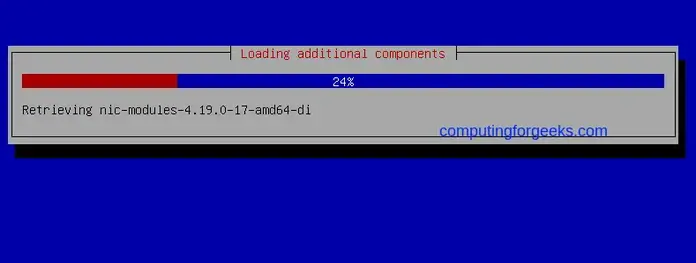
Provide the hostname of the server.

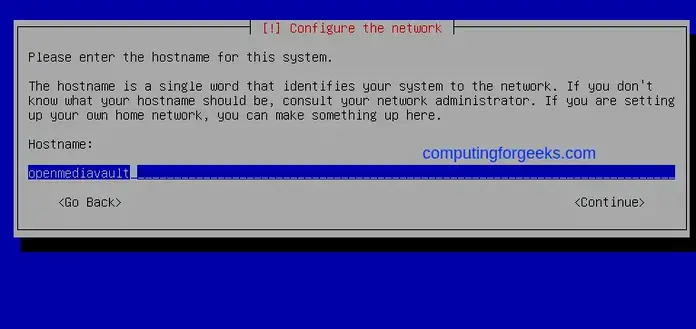
Set the domain name.
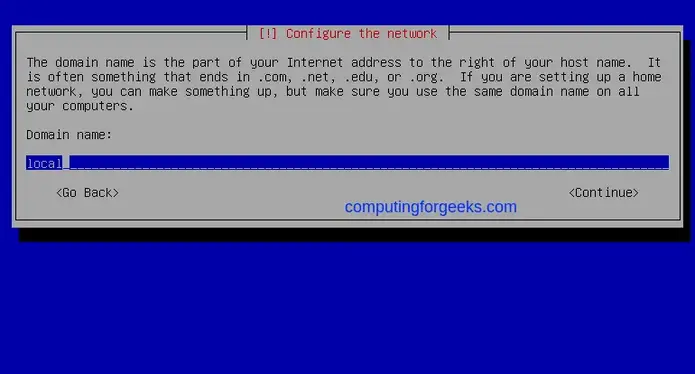
Set the root password. This password is for the shell login and not for the web interface.
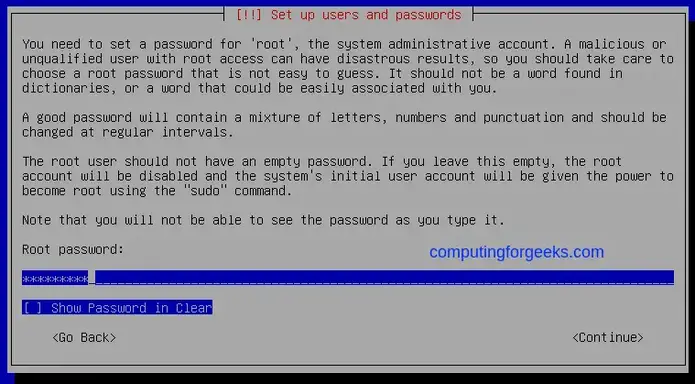
Partition the disk.

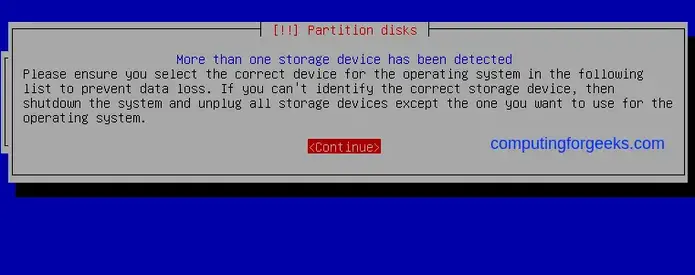
Select the disk to be partitioned.
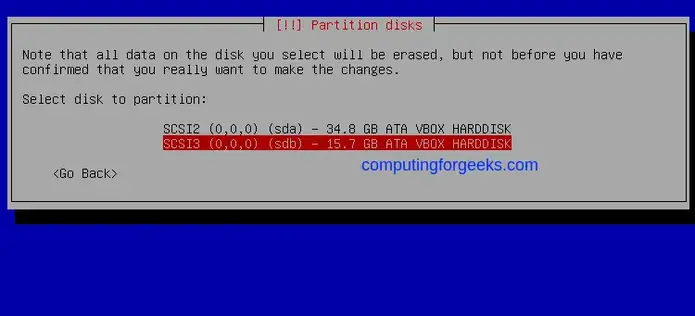
The installation will then start as shown below.

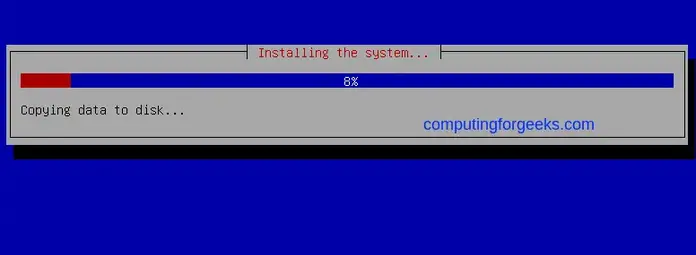
Next, set where you want the package manager to fetch packages. Remember to set a location near you.

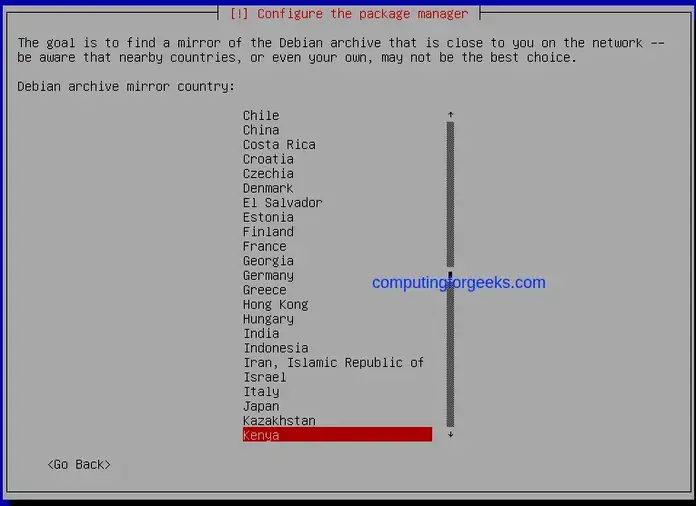
Proceed and set the mirror server.
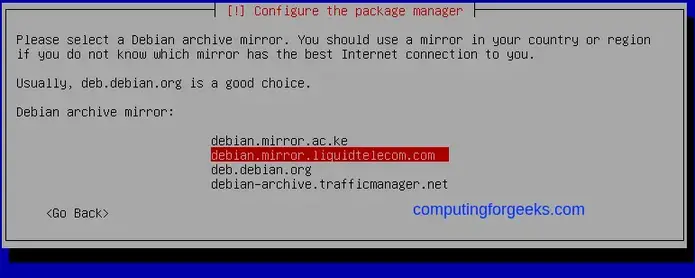
If you are using an HTTP proxy to access the internet, you need to provide the details. Otherwise, proceed by hitting Enter
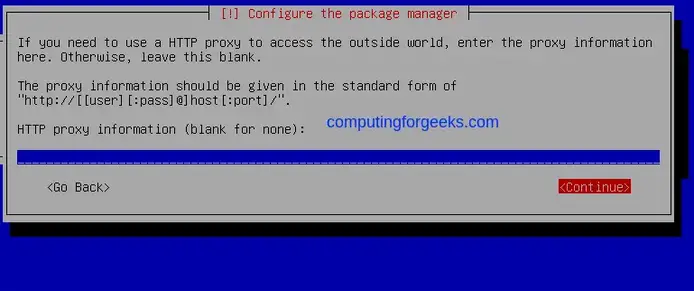
Packages will be downloaded as below:

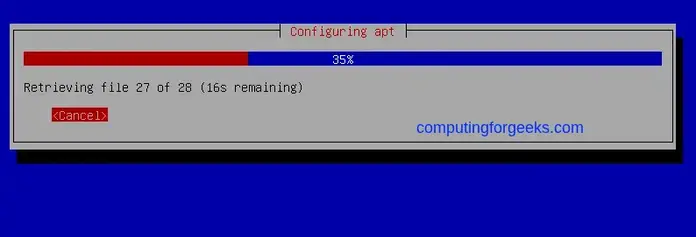
Once complete, you need to reboot the system.
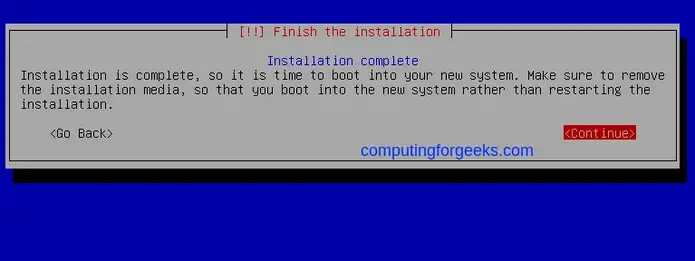
Remember to eject the installation media to avoid booting into it again. The system will boot as below.
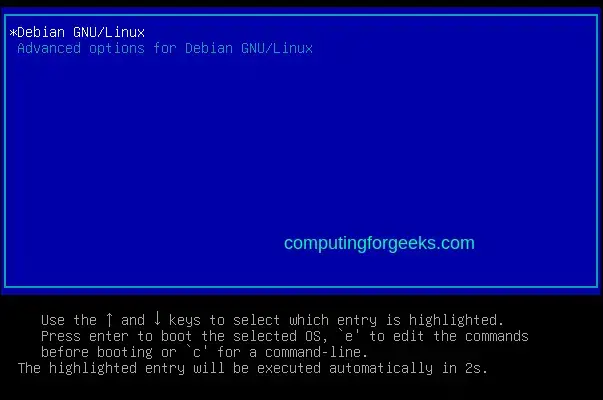
Login using the created root user credentials.

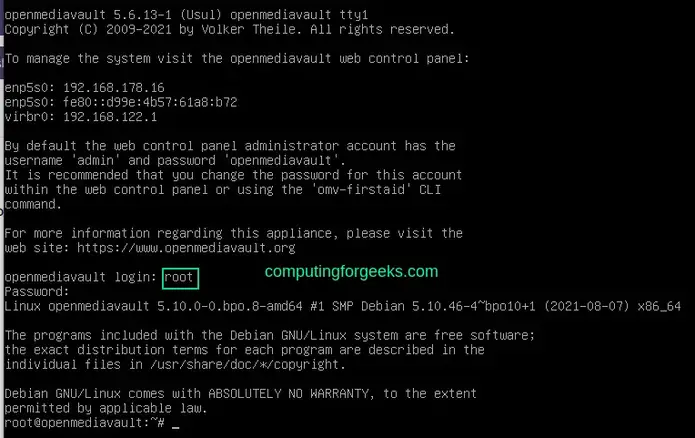
Obtain the IP address of the machine:
ifconfigConfigure OpenMediaVault NAS Storage Server
Once installed using any of the above methods, access the OpenMediaVault web interface using the URL http://IP_Address/
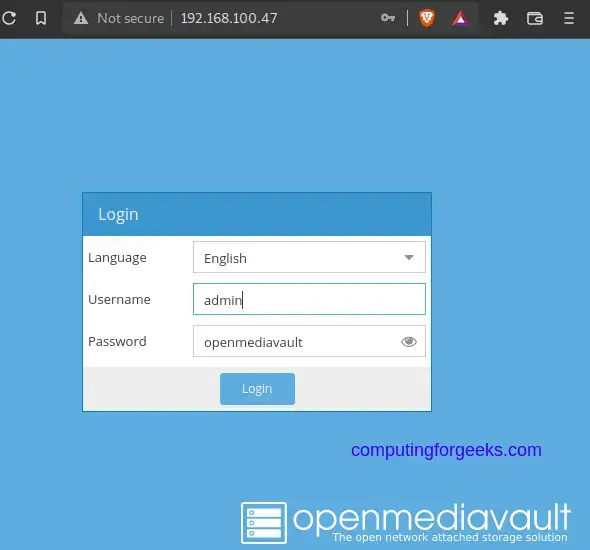
Here provide the default credentials as:

User: admin
Password: openmediavaultOn successful login, you will be granted the below dashboard.

Now we need to make several configurations on the OpenMediaVault NAS Storage Server.
First, change the default admin password by navigating to General Settings ->Web Administrator Password
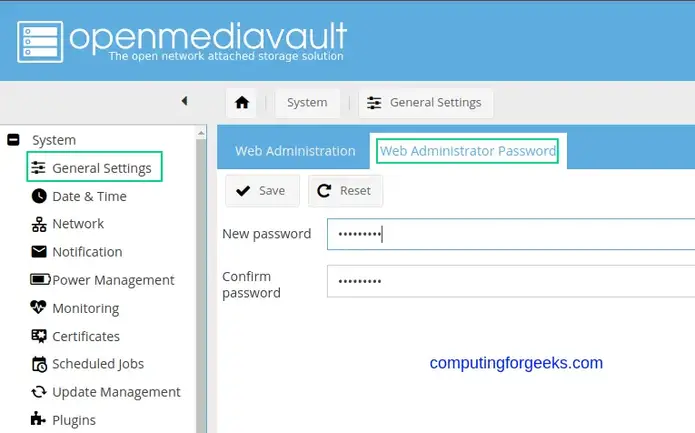
Enable FTP on OpenMediaVault by navigating to Services > FTP and enable by checking the box
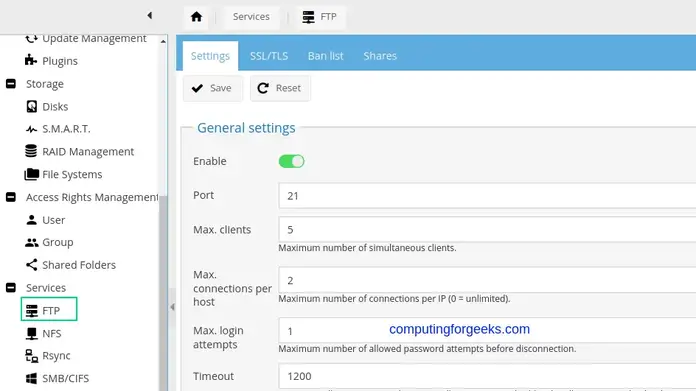
Once enabled, save the made changes.
Enable SMB / CIFS just with the same procedure; Services > SMB / CIFS and enable
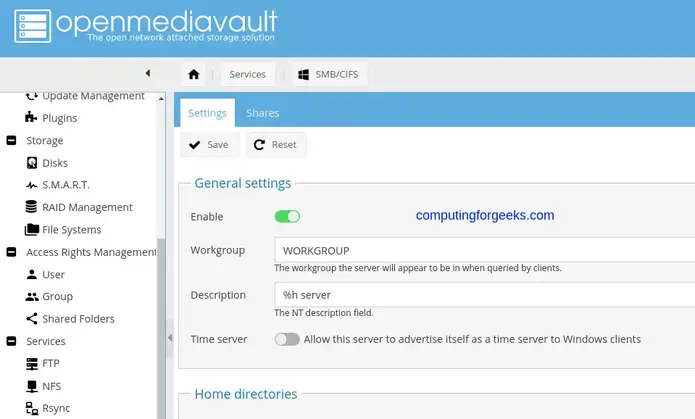
You also need to save the changes made and apply them.
Create the data storage volume
With OpenMediaVault, you need a disk partition to act as a storage volume. For this guide, I have the partition as /dev/sdb.
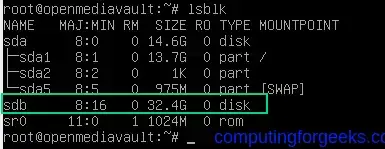
So I will add it under Storage > File Systems > Create
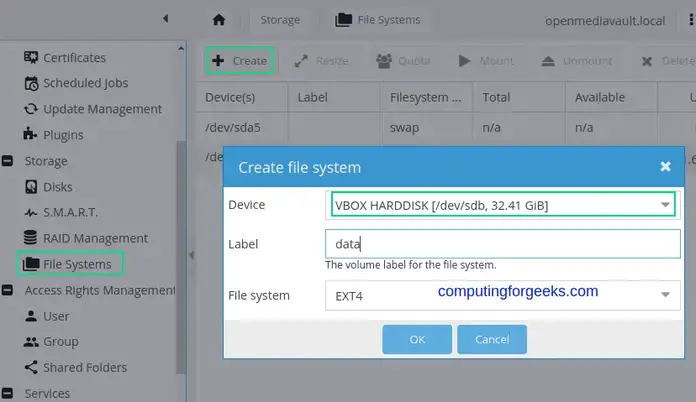
Allow the disk to be formatted.
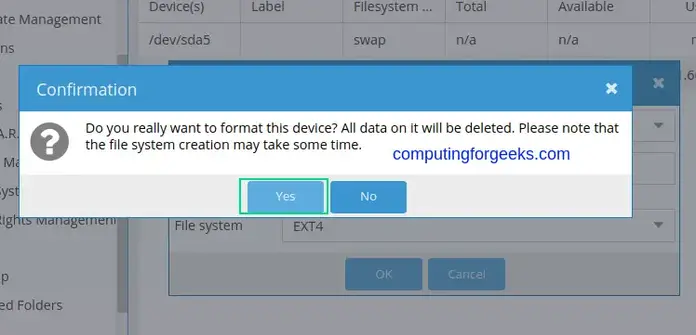
Once added, the volume will appear as below. Mount the disk and apply the changes.
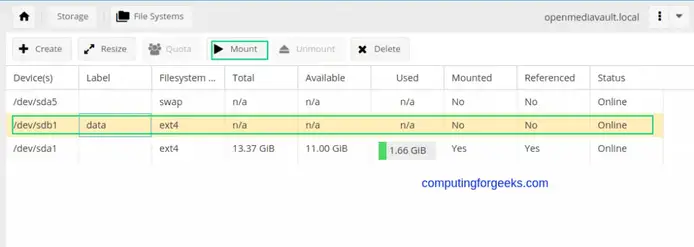
Once mounted, the disk will appear as shown.
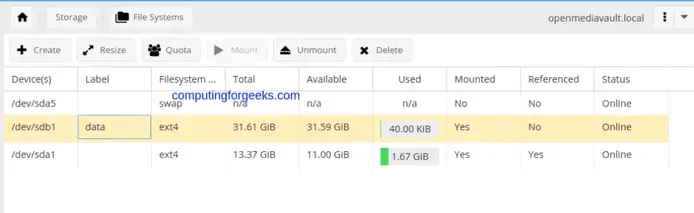
Create a user
The created user will have rights to the shares. The user is created under Access Rights Management > User > Add
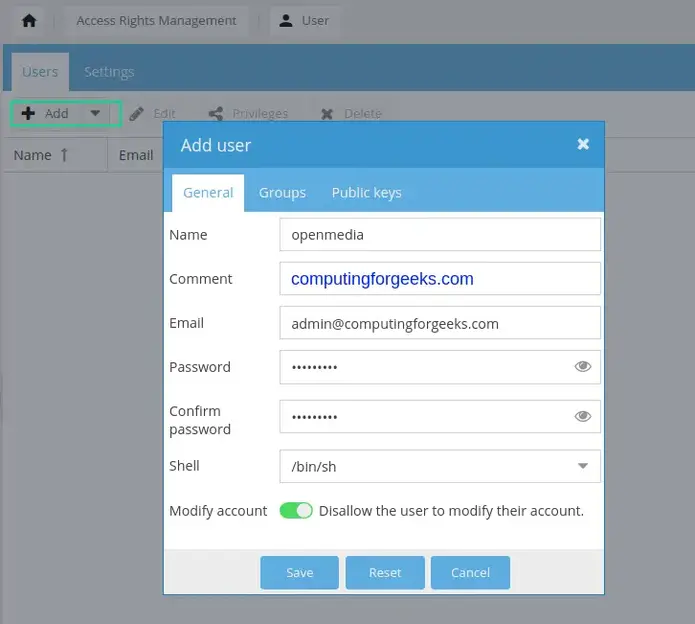
Provide the required credentials for the user and confirm the made changes.
For the changes to take effect, apply them.
Create a file share

To be able to share/store files on the OpenMediaVault NAS Storage, we need to create a file that can be accessed by the user. Navigate to Access Rights Management> Shared Folders > Add
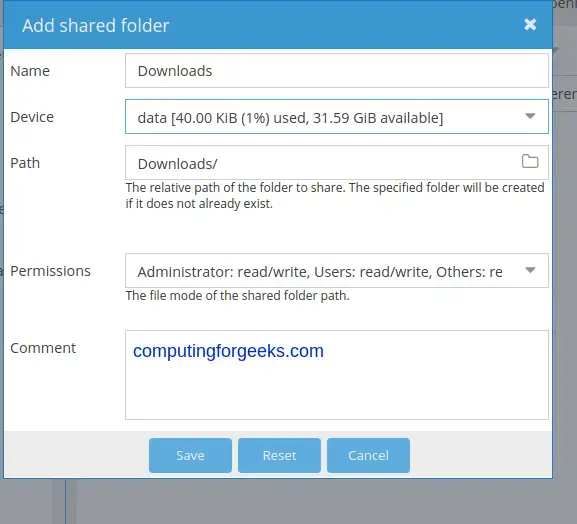
Now I will set the shared folder as Downloads. This folder will be added to the data disk.
Save and apply the changes made.
Next, grant read/write permissions to the user. This is done by clicking on the added share and selecting Privileges. On the opened window, enable Read/Write for the user and save the changes.
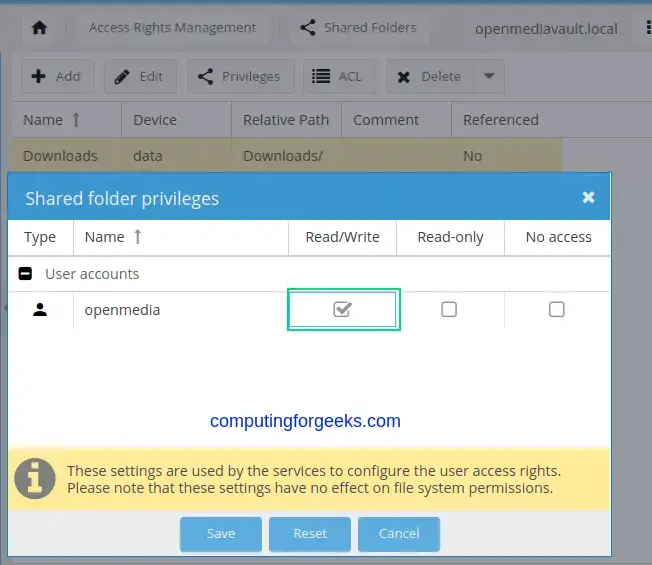
Finally, you need to enable services to access the share. First, enable FTP by navigating to Services > FTP > Shares. Click add and select the share.
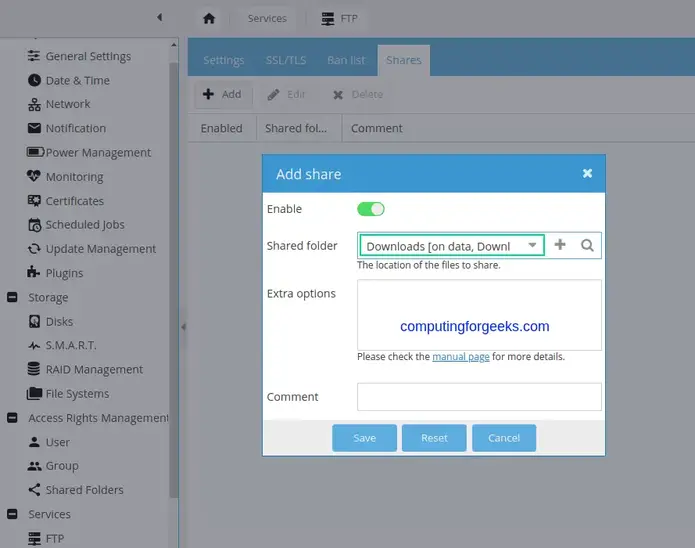
Apply the changes.
Also, enable SMB/CIFS with the same procedure used above. Navigate to Services > SMB/CIFS > Shares. Add the share and save the changes and apply them.
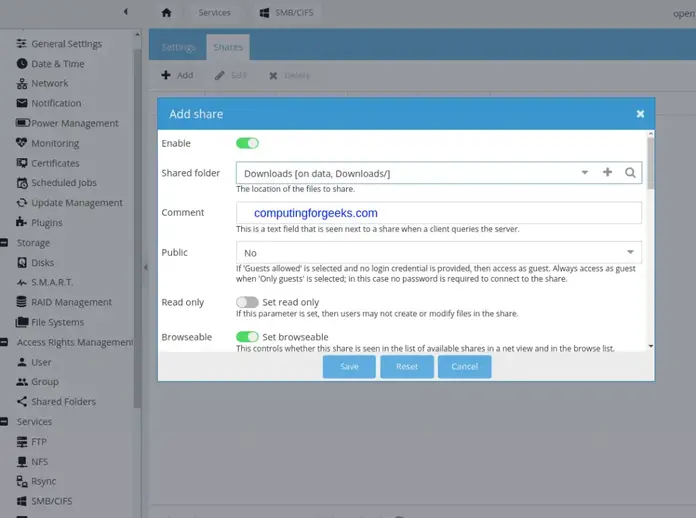
Now you have your NAS device configured with the shared folder set. Proceed and access the storage with FTP or SMB/CIFS protocol.
For SMB, access it as below:

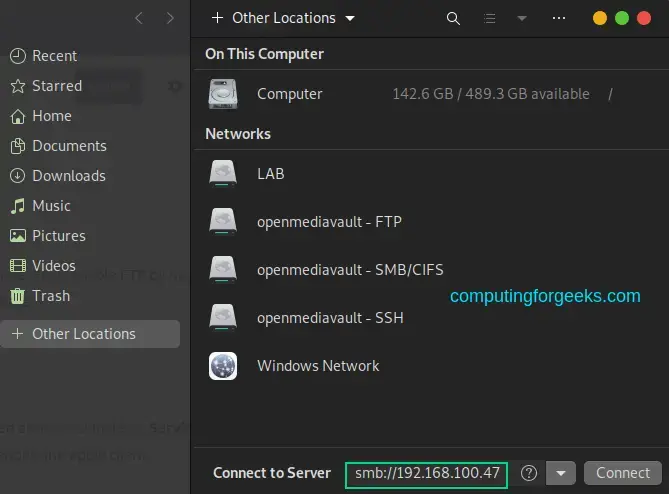
Provide the created user credentials.
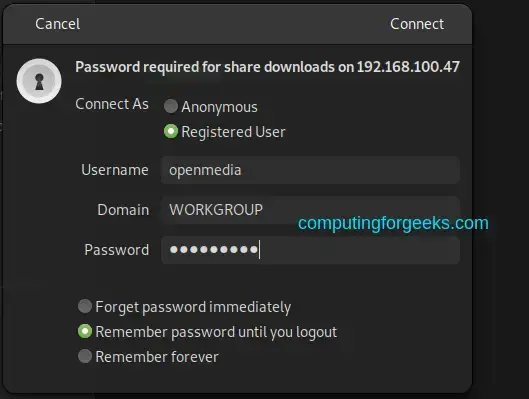
Now you should be able to access the shared folder. Create a new folder/file here as shown below.
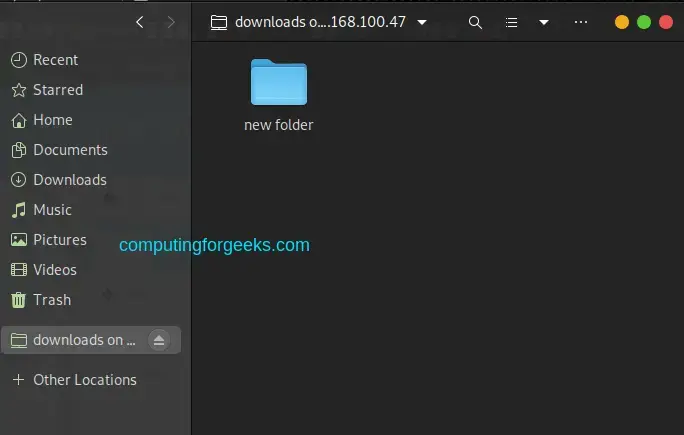
Voila!
From the output, we can agree that the OpenMediaVault NAS Storage Server is working perfectly.
(Optional)- Secure OpenMediaVault installation with Custom SSL and Let’s Encrypt.
SSL certificates created can be used for secure connections to the web interface or the FTP server.
You can issue SSL certificates with Let’s Encrypt for your domain name or issue self-signed certificates. Create certificates under settings > Certificates > SSL. Here, you can add or import certificates. To import certificates say from Let’s Encrypt, copy the contents of the certificates and paste them here appropriately
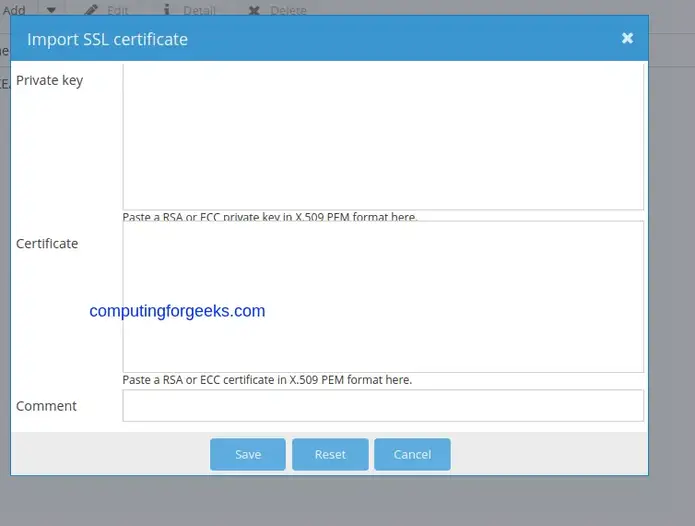
You can also generate self-signed certificates by clicking add and providing the required details.
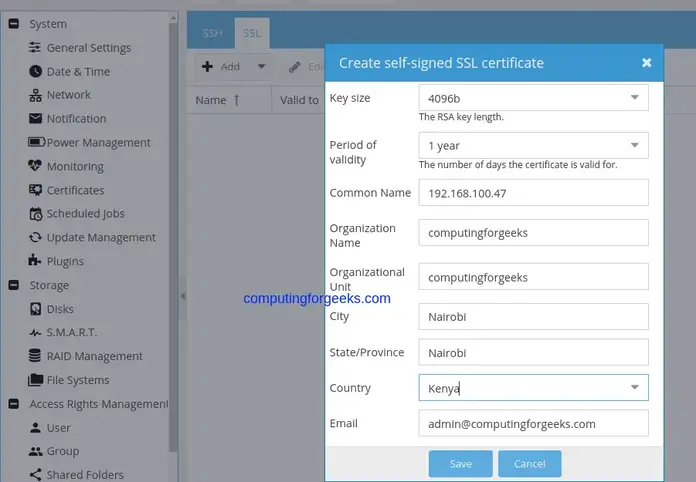
Once created/imported, the certificates will appear as below
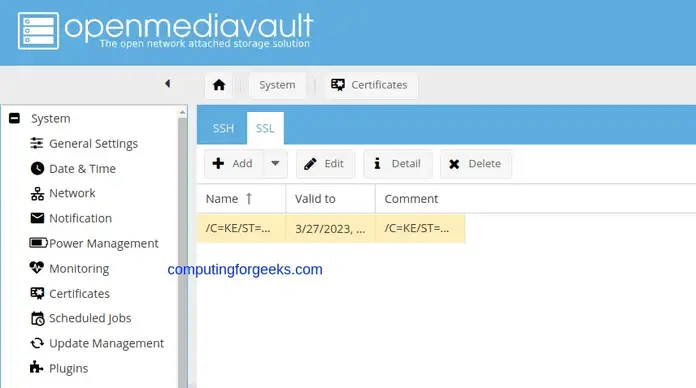
Now enable Secure Connection on the web interface by navigating to General Settings > Web administration. Now enable the SSL/TLS and you can also force the SSL connection only.
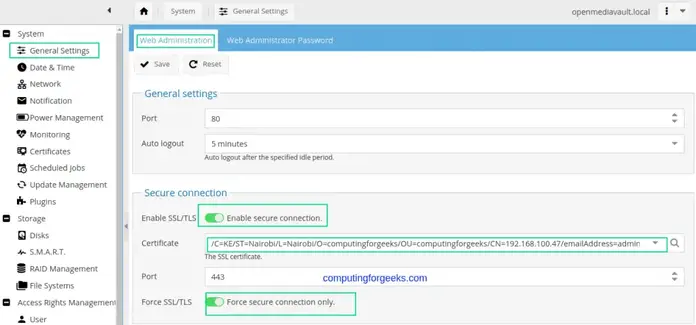
When you save and apply changes, your connection will be lost. Proceed and access the page using HTTPS as below.
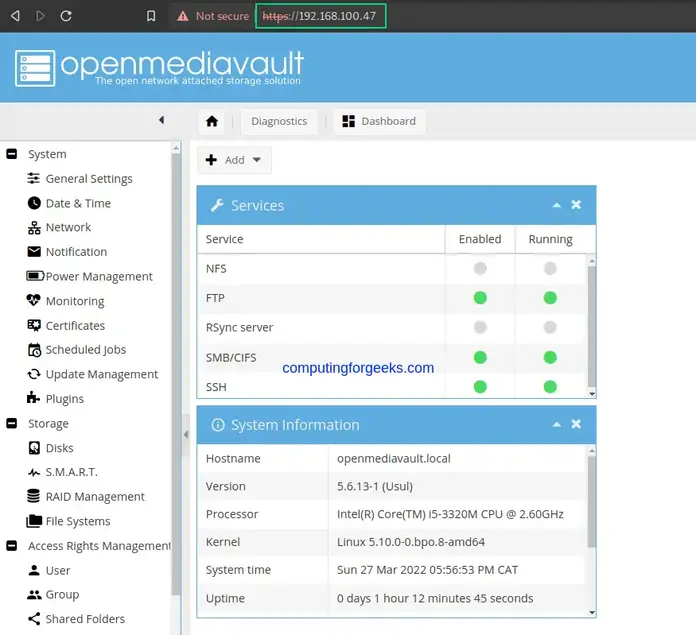
Also, enable Secure Connection for FTP by navigating to Services > FTP > SSL/TLS and enable secure connections using the created certificates.
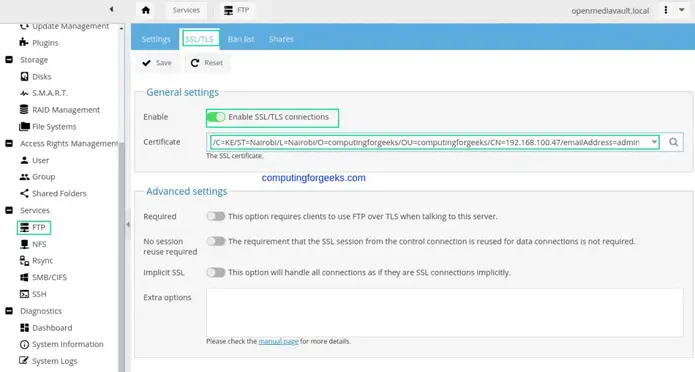
Configure Samba / CIFS / NFS Shares on OpenMediaVault
After installation of OpenMediaVault server you can now configure and use Samba,CIFS and NFS shares. Refer to our guide below for a detailed how-to.

That is it!
We have triumphantly installed and configured the OpenMediaVault NAS Storage Server. Now you can share files across the network with ease. I hope this was significant.
Related posts:
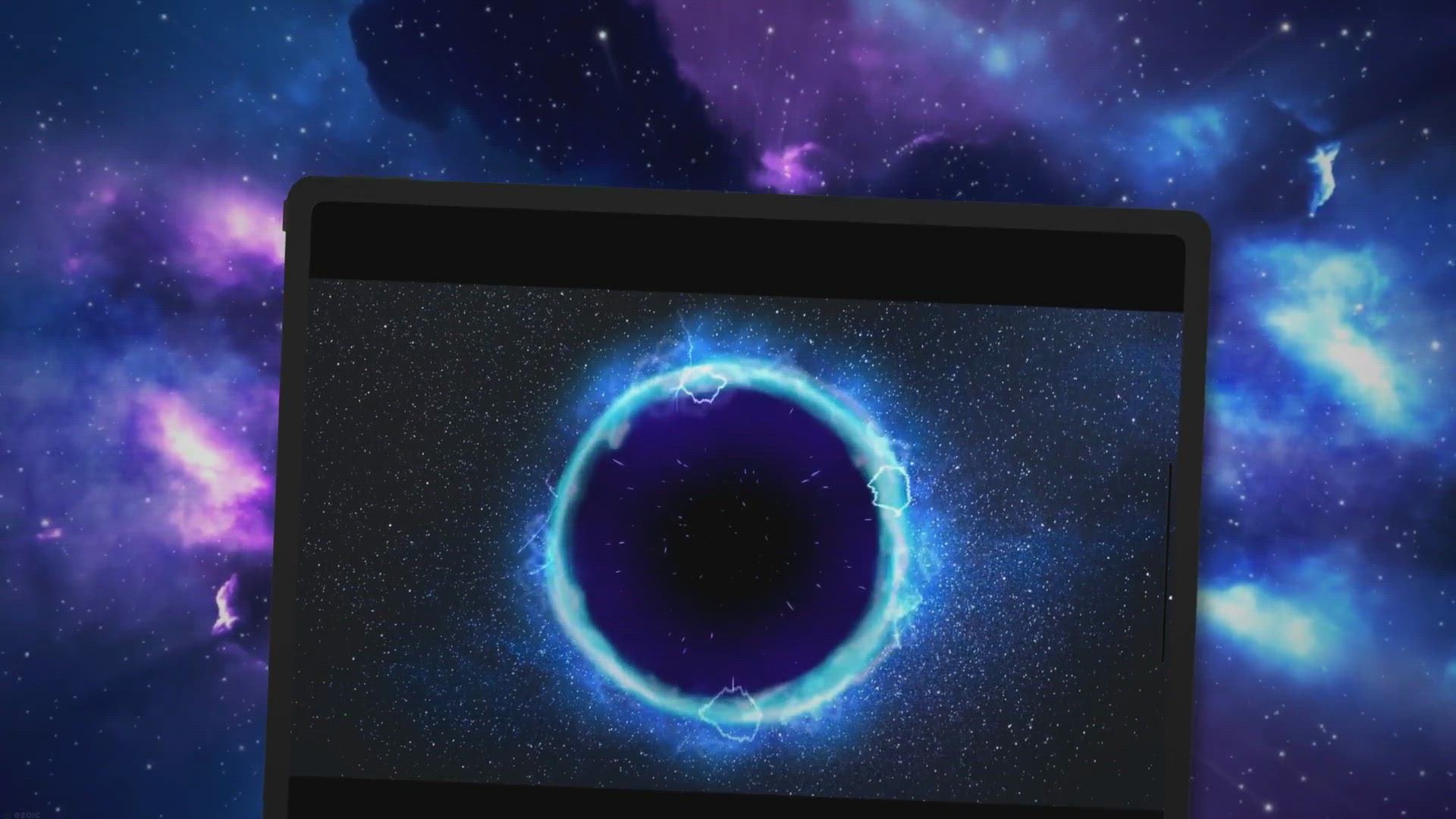
Tidak ada komentar:
Posting Komentar