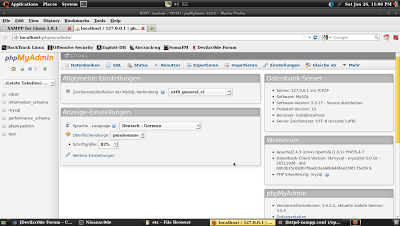Membangun TV Online Untuk Dakwah #1
Ada banyak aplikasi streaming server yang beredar saat ini, dimulai dari yang open source sampai yang harganya mahal. Masing-masing aplikasi mempunya kelebihan dan kekurangan. Disini penulis akan mengulas mengenai Wowza Streaming Server.
How to Install wowza media server in centOS
Requirment :
-Centos
-apache
-php
instalasi :
1. Dapetin lisensi key nya dulu
http://www.wowza.com/pricing/trial >> ntar dapet lisensi , lumayan yg trial dapet 182 hari
2. install java – OpenJDK 7
yum install java-1.7.0-openjdk-devel
cek status java
java -version
3. install wowza
install Wowza media server
a.download wowza
wget http://www.wowza.com/downloads/WowzaMediaServer-3-6-3/WowzaMediaServer-3.6.3.rpm.bin
atau untuk versi terbaru bisa di cek di
http://www.wowza.com/pricing/installer
b.grant permissions
chmod +x WowzaMediaServer-3.6.3.rpm.bin
c.run setup file
./WowzaMediaServer-3.6.3.rpm.bin
d.start wowza server dan masukan lisensi nya
cd /usr/local/WowzaMediaServer/bin
./startup.sh
e.masuk ke wowza
akses http://serverip::8088/enginemanager/
f. lakukan command berikut
service WowzaMediaServer start
to stop
service WowzaMediaServer stop
to restart
service WowzaMediaServer restart
to check status
service WowzaMediaServer status
4. tutorial config nya bisa di cek di
http://www.wowza.com/forums/content.php?35#config_admin
source :http://webrtclabs.co/blog/how-to-install-wowza-media-server-in-centos/
-Centos
-apache
-php
instalasi :
1. Dapetin lisensi key nya dulu
http://www.wowza.com/pricing/trial >> ntar dapet lisensi , lumayan yg trial dapet 182 hari
2. install java – OpenJDK 7
yum install java-1.7.0-openjdk-devel
cek status java
java -version
3. install wowza
install Wowza media server
a.download wowza
wget http://www.wowza.com/downloads/WowzaMediaServer-3-6-3/WowzaMediaServer-3.6.3.rpm.bin
atau untuk versi terbaru bisa di cek di
http://www.wowza.com/pricing/installer
b.grant permissions
chmod +x WowzaMediaServer-3.6.3.rpm.bin
c.run setup file
./WowzaMediaServer-3.6.3.rpm.bin
d.start wowza server dan masukan lisensi nya
cd /usr/local/WowzaMediaServer/bin
./startup.sh
e.masuk ke wowza
akses http://serverip::8088/enginemanager/
f. lakukan command berikut
service WowzaMediaServer start
to stop
service WowzaMediaServer stop
to restart
service WowzaMediaServer restart
to check status
service WowzaMediaServer status
4. tutorial config nya bisa di cek di
http://www.wowza.com/forums/content.php?35#config_admin
source :http://webrtclabs.co/blog/how-to-install-wowza-media-server-in-centos/