Membatasi Akses ke File Sharing berdasar alamat IP di Windows 11
https://bardimin.com/network/membatasi-akses-ke-file-sharing-berdasar-alamat-ip-di-windows-11/
Membatasi akses ke file sharing akan meningkatkan keamanan data dan mencegah serangan ransomware.
File sharing adalah metode yang biasa digunakan dalam organisasi dengan memanfaatkan jaringan yang tersedia. Ada berbagai cara dalam melakukan file sharing, mulai dengan yang berbasis cloud hingga yang paling sederhana dengan dua PC.
Dalam organisasi dengan jaringan lokal (LAN), bisa melakukan file sharing dengan menyimpan file dalam server. Kemudian untuk akses ke file tersebut bisa diatur berdasarkan user dan hak aksesnya.
Dalam artikel ini, Bardimin akan membahas bagaimana melakukan file sharing pada sebuah PC. Karena kita tidak ingin semua orang dalam organisasi bisa mengakses file yang disharing, kita akan membatasi file tersebut hanya bisa diakses oleh PC dengan alamat IP tertentu.
Kelebihan File Sharing
1. Menghemat Waktu
Pengguna PC dalam organisasi tidak perlu mengirim file melalui email, mengunggah, atau mengunduh file menggunakan internet. Sebaliknya, mereka dapat dengan cepat mengakses langsung file yang mereka butuhkan saat mereka membutuhkannya. Transfer file sharing jauh lebih cepat daripada mengirim melalui internet, karena file sharing bekerja menggunakan jaringan lokal dengan kecepatan yang jauh lebih cepat. Kecepatan transfer bisa mencapai 1Gb/s – 10 Gb/s, tergantung dengan perangkat yang digunakan.
2. Menghemat Uang
Karena tidak menggunakan internet, file sharing akan bisa mengurangi biaya penggunaan internet.
3. Mencegah Data Hilang
Pada file sharing yang menggunakan server, anda bisa melakukan backup data secara berkala. Dan jika terjadi crash pada sebuah PC, data tidak hilang karena masih ada di server.
4. Membatasi Akses
Anda bisa membatasi akses ke sebuah file apakah hanya bisa membaca, memperbarui, menghapus, membuat atau menyimpan.
Kekurangan File Sharing
1. Memerlukan Jaringan Lokal (LAN)
Untuk bisa menggunakan file sharing dengan baik, membutuhkan jaringan yang stabil. Pada umumnya file sharing akan berjalan dengan baik jaringan lokal dengan menggunakan kabel. Menggunakan Wi-Fi sebenarnya juga bisa, akan tetapi akan memiliki kecepatan transfer yang lebih rendah dan cenderung kurang stabil dibandingkan menggunakan kabel.
2. Risiko Lebih Tinggi File Terinfeksi
Ada peningkatan resiko file terinfeksi oleh malware, ransomware, dan virus. Karena jika ada salah satu PC yang terinfeksi dan mengakses file tersebut ada kemungkinan virus menyebar. Dengan selalu mengupdate Windows dan antivirus, resiko ini bisa berkurang.
Artikel Menarik Lainnya
Cara Mengaktifkan File Sharing Windows 11
- Buka “Setting” Windows. Anda bisa membuka Setting dengan menggunakan tombol (WIN + I).
- Kemudian pilih “Network & internet > Advanced network settings > Advanced sharing settings”. Kemudian pada “File and printer sharing”, geser tombol switch ke kanan untuk mengaktifkan. Aktifkan fitur ini pada “Private Network” dan “Public Network”.
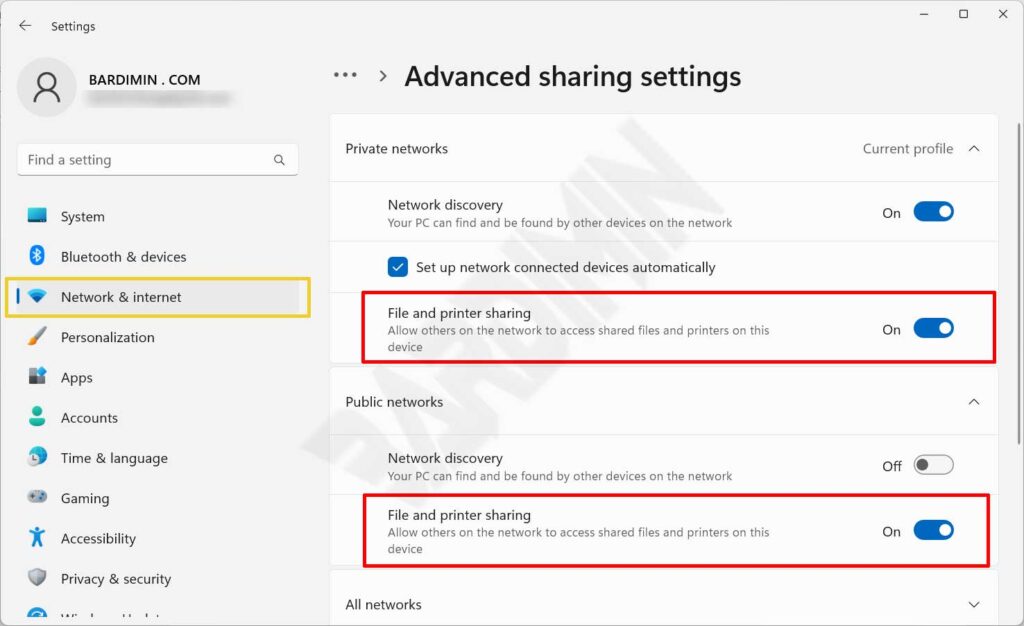
- Kemudian pada “All Network”, anda bisa mematikan password sharing (karena kita akan memfilter berdasarkan alamat IP).
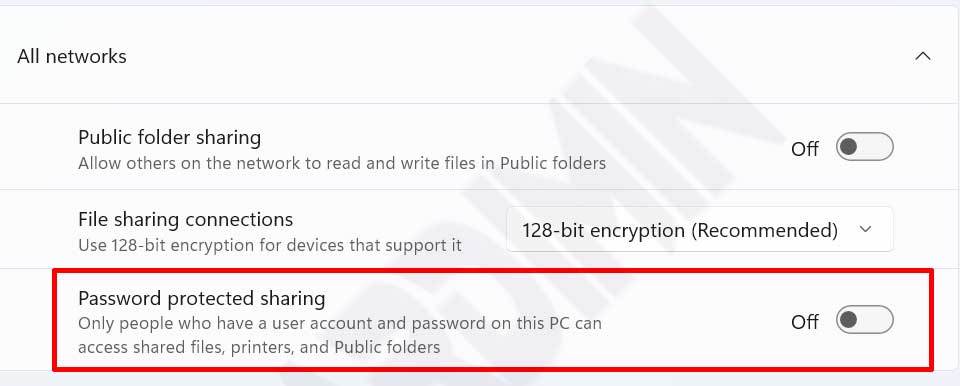
Cara Sharing Folder di Windows 11
Setelah anda mengaktifkan File Sharing, PC anda sudah bisa di akses oleh PC lain. Karena belum ada folder yang anda sharing, ketika diakses oleh PC lain melalui File Explorer akan tampak kosong.
- Buka “File Explorer” dan pilih folder yang akan anda sharing.
- Kemudian klik kanan pada folder tersebut dan pilih “Properties”.
- Pada jendela Properties, pilih tab “Sharing” dan kemudian klik tombol “Advanced Sharing”.
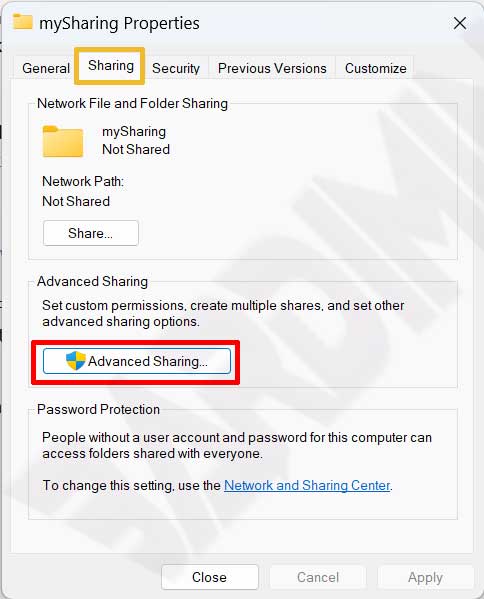
- Selanjutnya, anda centang “Share this folder” dan anda bisa memberi nama sharing tersebut atau biarkan default saja. Kemudian klik tombol “Permissions” untuk mengatur aksesnya.
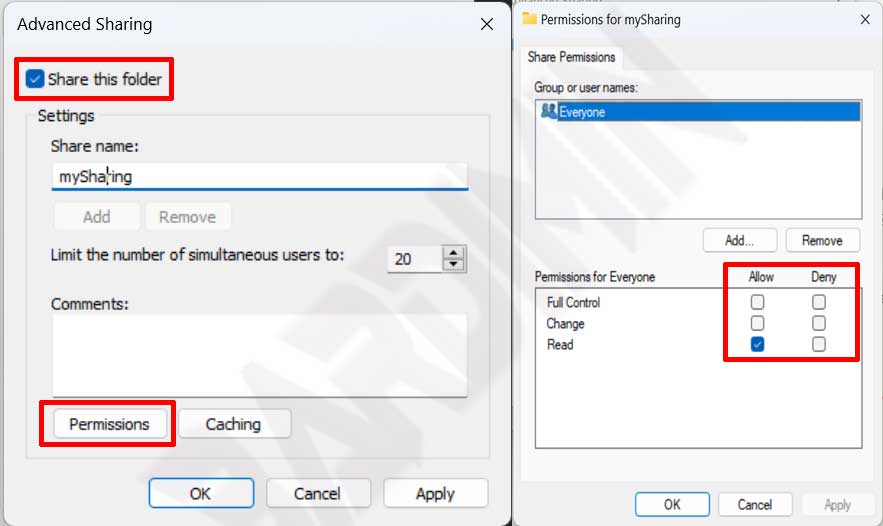
- Atur akses ke folder tersebut seperti yang anda inginkan.
Cara Mengakses File Sharing Windows
Untuk mengakses File sharing bisa anda lakukan melalui File Explorer. Anda bisa mengetikkan alamat IP pada address bar. Anda juga mengetikkan nama PC, tidak semua topology jaringan LAN bisa menggunakan nama PC.
Sebagai contoh anda bisa mengaksesnya dengan mengetikkan alamat IP sebagai berikut
\\192.168.1.1 |
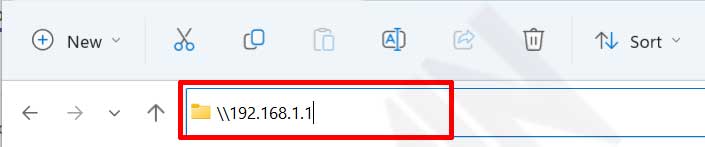
Membatasi Akses File Sharing dengan Firewall Windows
Jika anda telah menyelesaikan semua langkah tersebut diatas, anda telah berhasil melakukan sharing sebuah folder. Masalahnya adalah semua PC yang terhubung ke jaringan LAN akan bisa mengakses folder tersebut.
Pada langkah ini kita akan membatasi akses menggunakan Firewall dan hanya mengijinkan alamat IP tertentu yang bisa mengaksesnya.
- Buka “Control Panel” dan pilih “System and Security > Windows Defender Firewall > Allowed apps”.
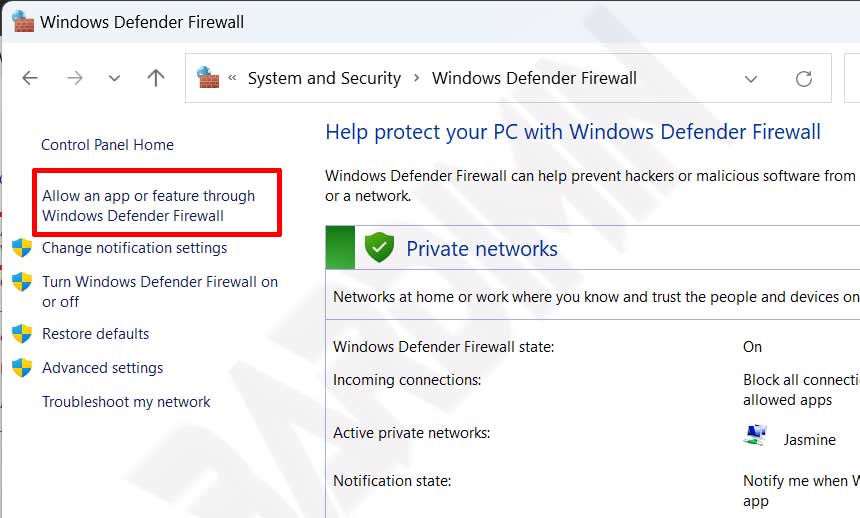
- Kemudian pada jendela “Allowed apps”, klik tombol “Change settings”. Anda tidak akan bisa mengubah setting jika tidak mengklik tombol ini terlebih dahulu.
- Hapus semua centang pada “File and Printer Sharing” dan “File and Printer Sharing over SMBDirect” untuk memblokir semua akses.
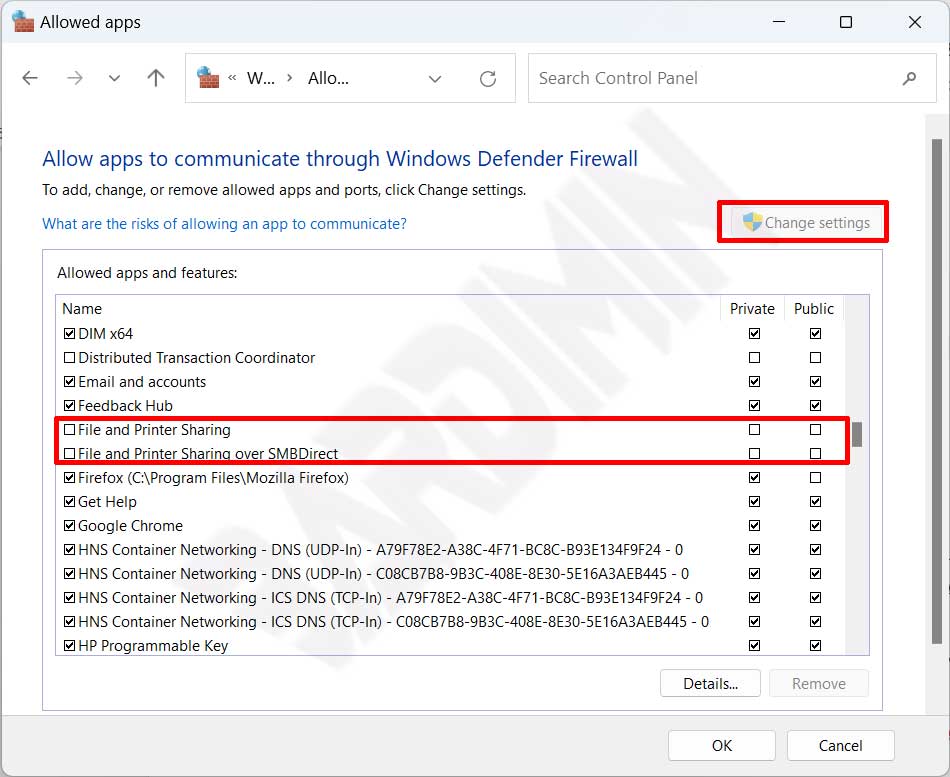
- Kemudian buka lagi “Control Panel” dan pilih “System and Security > Windows Defender Firewall > Advanced settings”.
- Pada jendela “Windows Defender Firewall with Advanced Security”, pilih “Inbound Rule”. Kemudian klik kanan dan pilih “New Rule”.
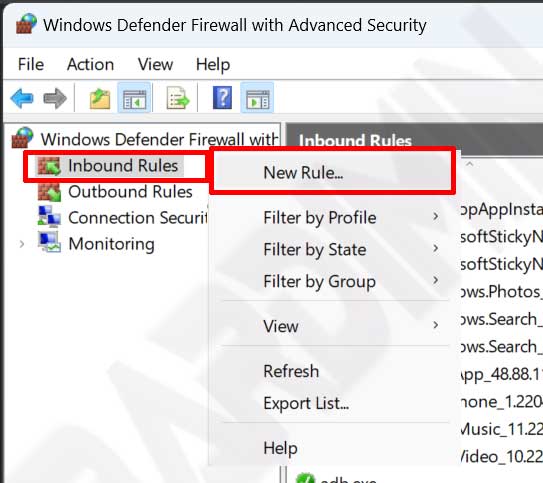
- Selanjutnya akan terbuka jendela “New Inbound Rule Wizard”. Pada “Rule Type”, pilih “Custom” dan kemudian klik tombol “Next”.
- Kemudian pada “Program”, pilih “All programs”. Klik tombol “Next”.
- Pada langkah “Protocol and Ports”, pilih protocol “TCP”. Dan pada local port, pilih “Specific Ports” dengan nomor port “445”. Selanjutnya klik tombol “Next”.
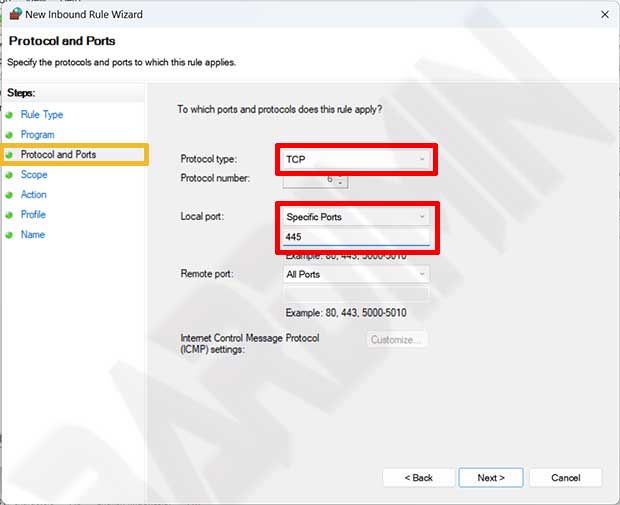
- Kemudian pada langkah “Scope”, bagian Remote IP, tambahkan IP dari PC lain yang anda ijinkan untuk mengakses file sharing pada PC anda.
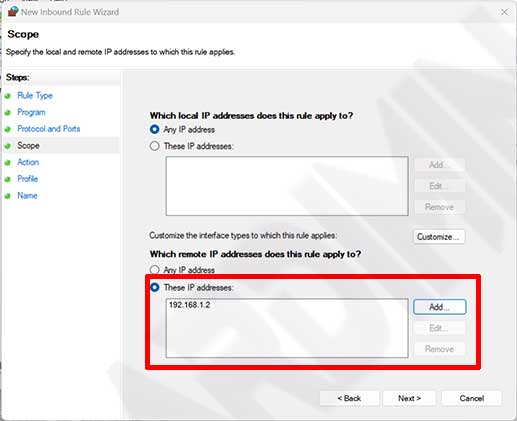
- Pada langkah “Action”, pilih “Allow the connection”. Kemudian klik tombol “Next”.
- Dan pada langkah “Profile”, biarkan semuanya terpilih dan klik tombol “Next”.
- Langkah terakhir adalah memberi nama Rule yang anda buat. Beri nama yang memudahkan anda mengenalinya, seperti “File Sharing – Allow specific IP”.
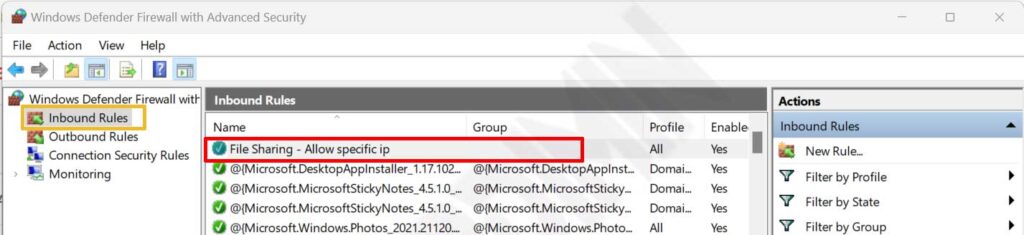
Sampai di sini, anda sudah bisa membatasi akses file sharing dengan hanya alamat IP tertentu yang boleh mengaksesnya.
Tidak ada komentar:
Posting Komentar