Using BackupAssist ER with a Synology NAS & MinIO
BackupAssist ER Cloud Backup jobs include an option to back up to S3-compatible storage. The storage can be a cloud service or your own private cloud.
This guide explains how to back up to your own private cloud using a Synology NAS and MinIO cloud storage software.
The following technologies will be used
- A Synology NAS - this network storage device will be used to provide physical storage and run the MinIO application.
- Docker - this package is used to create virtual containers to run applications. It will be used to create MinIO containers.
- MinIO S3-compatible cloud storage application. It will be used to share disk space on the NAS as private cloud storage.
- BackupAssist ER will be used to create cloud backups and save them to the S3-compatible cloud storage.
The Synology NAS model must support Docker and be configured so that it can be accessed via the internet.
Set up MinIO on the Synology NAS
These following steps explain how to set up and configure a private cloud destination using a Synology NAS and MinIO:
- Create a Shared Folder.
- Log in to the management portal for your Synology NAS.
- Open the Control Panel.
- Choose Shared Folder from the side menu.
- Select Create from the top menu to launch the Shared Folder Creation Wizard.
- Follow the wizard's steps to create a shared folder called minio.
- Install Docker.
- Open the Synology Package Center.
- Click All Packages on the left menu.
- Locate Docker and install it.
- Run Minio.
- Open Docker on the Synology NAS.
- Select Registry from the side menu.
- Search for minio/minio.
- Select minio.
- Download the minio image.
- Choose Image from the side menu.
- Select minio.
- Click Launch to open MinIO.
- Configure MinIO.
This folder will be shared for MinIO to use as cloud storage.
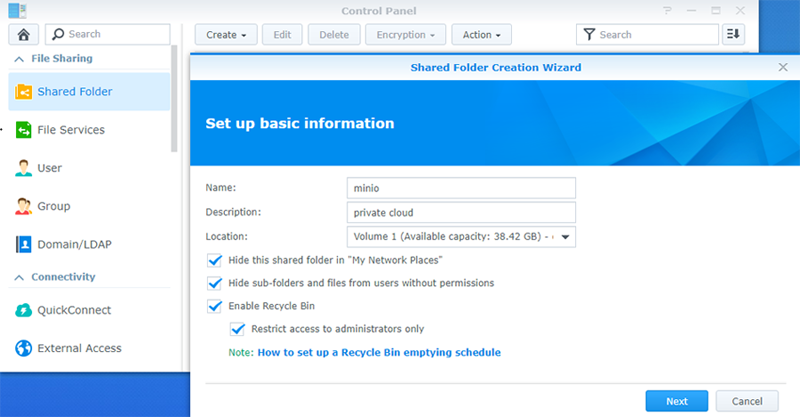
Docker will use a MinIO image to create a MinIO container.
To install Docker:
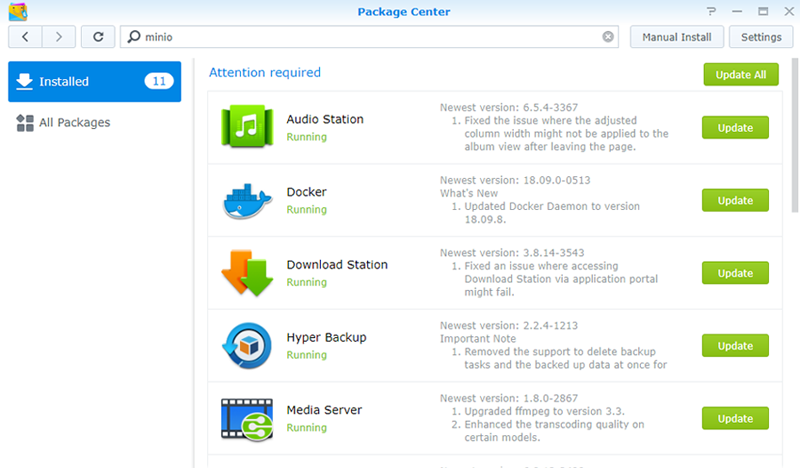
You can now use Docker to create a MinIO container and configure MinIO to use the shared folder that you named minio.
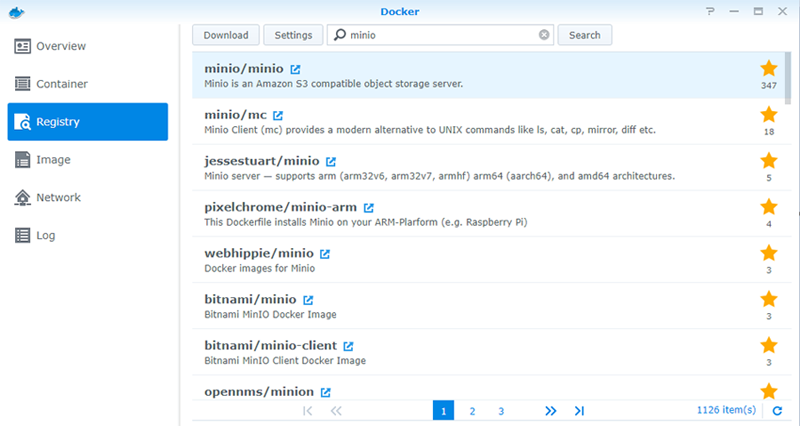
This will open the Create Container wizard.
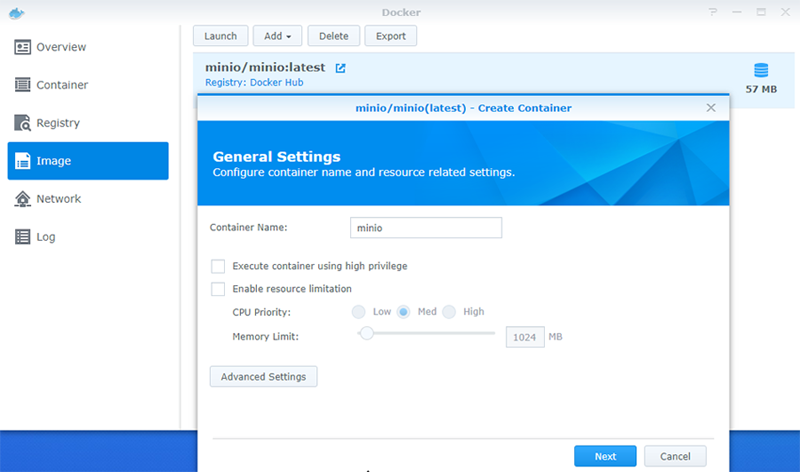
- MinIO is now set up on the Synology NAS and ready to be used by BackupAssist ER as S3-compatible storage.
Get the settings for BackupAssist ER
To create a BackupAssist ER Cloud Backup job, you need to get the URL and security keys that MinIO uses to share the cloud storage.
The URL will be the URL of the NAS with the port number for the MinIO server configured above.
To locate the security keys:
- Open the Synology Package Center.
- Open Docker.
- Click Container on the side menu.
- Choose the MinIO application.
- Click the Details button.
- Select Log from the top menu.
- Copy the Accesskey and Secretkey.
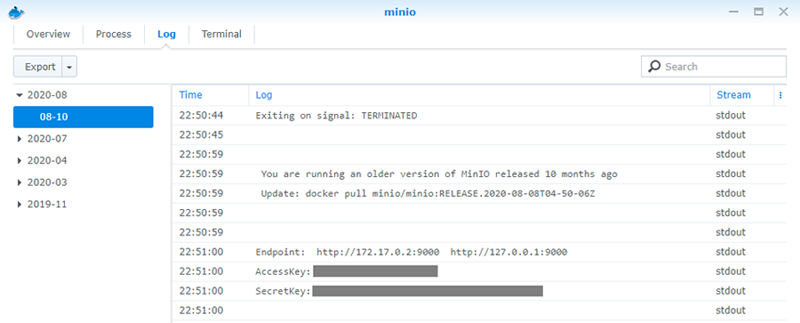
Create a BackupAssist ER Cloud Backup job
Now that you have a Synology NAS with MinIO managed cloud storage, you can back up to it using BackupAssist ER.
Create a Cloud Backup job as documented in the Cloud Backup section of the Create a local and cloud backup page. When filling in the Storage location tab, Storage location 2, select S3-compatible cloud storage from the Storage location type drop-down.
Use the MinIO settings as follows:
- Copy the URL into the URL field. This is the URL for the NAS plus the port number for the MinIO server.
- Copy the Accesskey into the Access Key ID field.
- Copy the Secretkey into the Secret Access Key field.
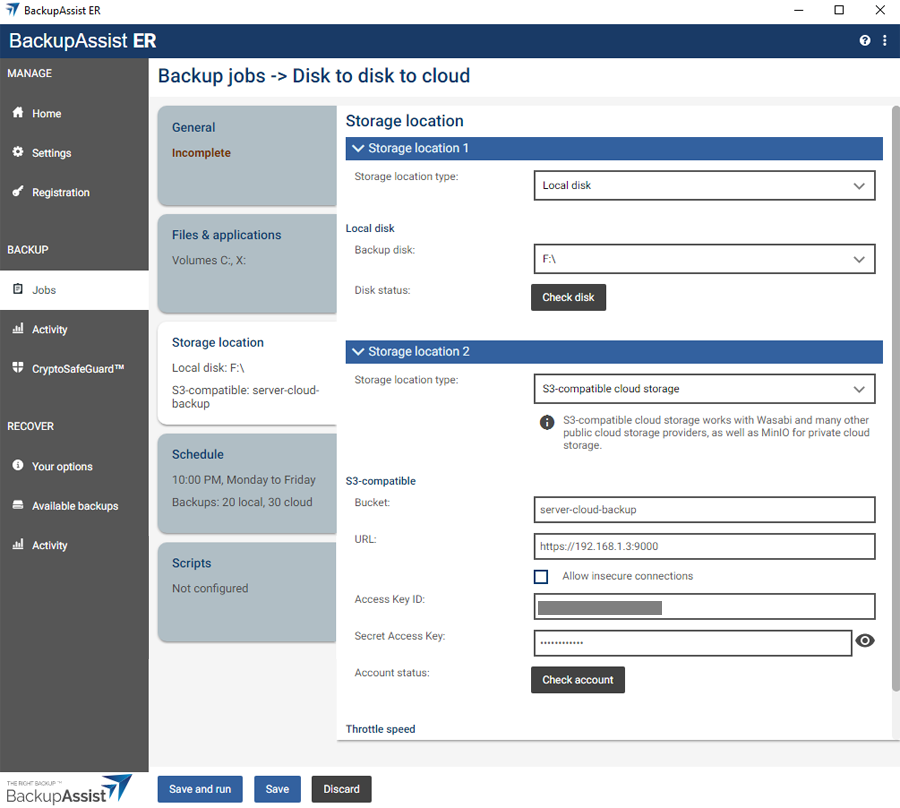
Tidak ada komentar:
Posting Komentar