Installing and configuring an RDP Server on CentOS 7
In this guide, we’ll show you how to install xRDP on a remote CentOS 7 computer and how to connect to it through remote desktop connection. We will also show you how to install and connect to various desktop environments on a remote CentOS 7 computer.
xRDP is a free, open-source Remote Desktop Protocol server that allows non-Windows operating systems to provide full-featured remote desktop capabilities.
xRDP is fully compatible with rdesktop, FreeRDP, and even with Microsoft Remote Desktop Client (mstsc.exe).
Requirements:
- Although this is not a requirement, we recommend acting as a non-root user when making any major changes to your system.
- A machine running CentOS 7 with at least 2 GB of RAM.
Update the packages installed on the system:
$ sudo yum -y updateThen install the necessary packages:
$ sudo yum install -y epel-release
$ sudo yum install -y xrdp
$ sudo systemctl enable xrdp
$ sudo systemctl start xrdpIf you are using FirewallD, open port 3389/TCP for RDP:
$ sudo firewall-cmd --add-port=3389/tcp --permanent
$ sudo firewall-cmd --reloadSet your preferred desktop environment
Now we can set the desktop environment that we will use. In this guide, we will try out Xfce, MATE, and GNOME.
Note: if you cannot connect via Remote Desktop Connection after installing the desktop environment, open port 3389/TCP using the firewall-cmd command mentioned above.
Install the XFCE Workspace
Xfce is one of the lightest desktop environments. It is fast, consumes little system resources, but remains visually attractive. Also, she has a very active community, so many customization options are available.
To install Xfce, run the following commands:
$ sudo yum install -y epel-release
$ sudo yum groupinstall -y "Xfce"
$ sudo rebootThen create the file.Xclients in the user directory with which the connection will be made:
$ echo "xfce4-session" > ~/.Xclients
$ chmod a+x ~/.XclientsNow you can connect to the server using Remote Desktop Connection. This is what Xfce looks like:
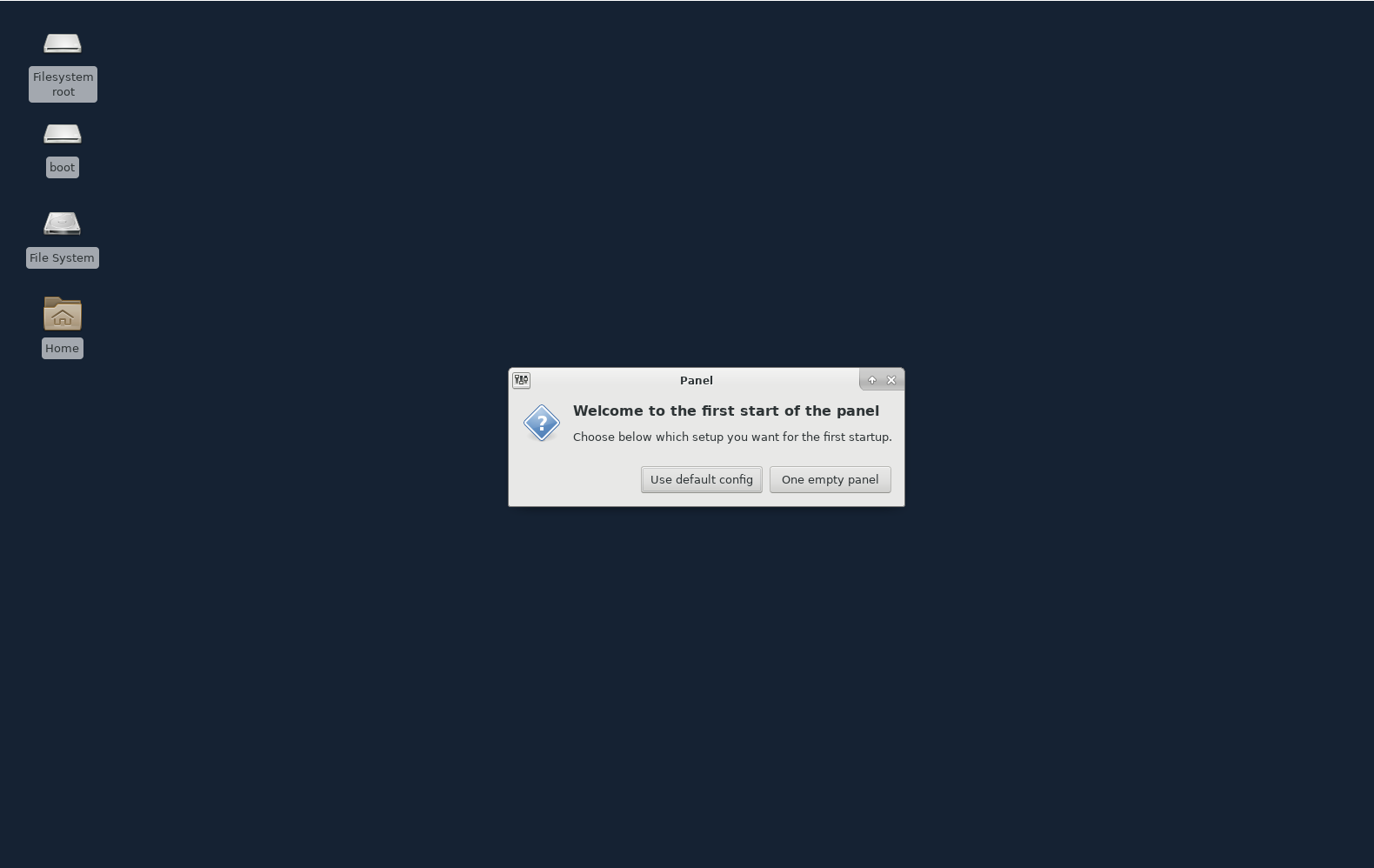
Xfce Removal
To remove Xfce from your CentOS 7, run the following commands:
$ sudo yum groupremove -y "Xfce"
$ sudo yum remove -y libxfce4*Install MATE Desktop Environment
To install MATE, run the following commands:
$ sudo yum install -y epel-release
$ sudo yum groupinstall -y "MATE Desktop"
$ sudo rebootThen create the file.Xclients in the directory of the user you are connecting to:
$ echo "mate-session" > ~/.Xclients
$ chmod a+x ~/.XclientsNow you can connect to the server using Remote Desktop Connection. This is what MATE looks like:

Removing the MATE
To remove MATE from CentOS 7, run the following commands:
$ sudo yum groupremove -y "MATE Desktop"
$ sudo yum autoremove -yInstall GNOME Desktop Environment
Now try installing GNOME 3. To do this, we need to install the GNOME Desktop package group, which will install all the packages necessary for installation with a graphical interface:
$ sudo yum groupinstall "GNOME DESKTOP" -yThis could take some time. On the minimum configuration of the CentOS 7 distribution, about 1000 packages will be installed.
Launch the graphical interface
Although we installed the GNOME Desktop package group, the GUI will not load by default upon reboot. We can verify this by running:
$ systemctl get-defaultConclusions:
multi-user.targetIf the default value is multi-user.target, this means that the GUI will not load. Change the default value to graphical.target. To do this, run the following commands:
$ sudo systemctl set-default graphical.targetConclusions:
Removed symlink /etc/systemd/system/default.target.Created symlink from /etc/systemd/system/default.target to usr / lib / systemd / system / graphical.target.
After that, run the following command to immediately switch to the graphical interface:
$ sudo systemctl isolate graphical.targetNow you can connect via xRDP to your CentOS 7 using GNOME.
This is what GNOME 3 looks like when you first connect after installation. Just follow the initial setup steps to complete the setup:
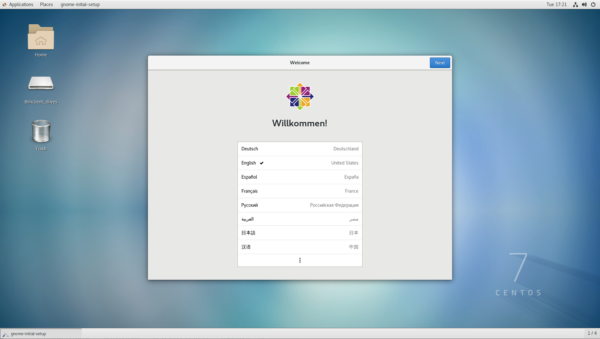
Note: If you used Xfce or MATE Desktop to connect to CentOS 7 before installing the GNOME Desktop graphical shell, run the following command:
$ sudo rm -f ~/.XclientsRemoving of GNOME
To remove GNOME from your CentOS 7, run the following commands:
$ sudo yum groupremove -y "GNOME Desktop"
$ sudo yum autoremove -yConnect to a computer using Remote Desktop Connection
After installing xRDP and the desktop environment, you can connect from the local computer to the remote.
Connection from Windows
To connect to the server from Microsoft Windows, simply find and launch the Remote Desktop Connection application (mstsc.exe) and enter your hostname or IP:
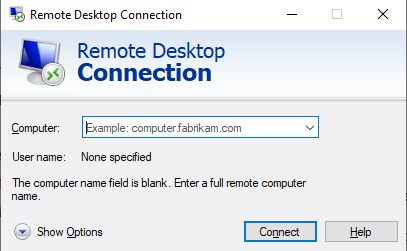
If this is your first time connecting, you will receive several security warnings. Assuming this is your server and it is secure, just accept these warnings:
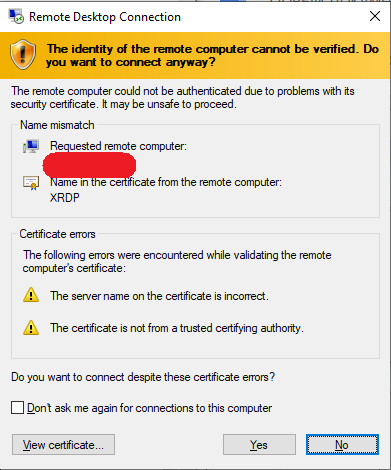
Tidak ada komentar:
Posting Komentar