Monitor VMware With Checkmk
Tutorial on how to Monitor VMware with checkmk by following up on my previous post Install Checkmk Raw Edition on CentOS 7
Define Datasource For VCenter
Go to WATO – Configuration – Host & Service Parameters and click on Datasource Program

Click on Check state of VMware ESX via vSphere
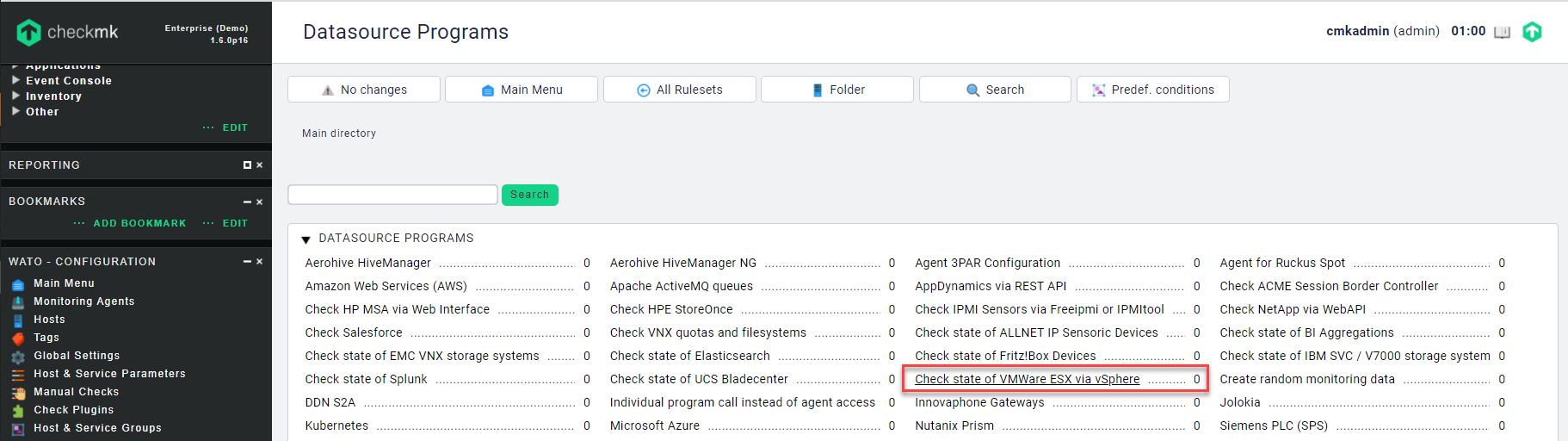
Click on Create Rule in Folder

Enter Description, vSphere Username, vSphere Secret (Credential to login to vCenter) with Queried host is the vCenter selected. Click Save by scroll down to the bottom of the page.

Click 1 Change
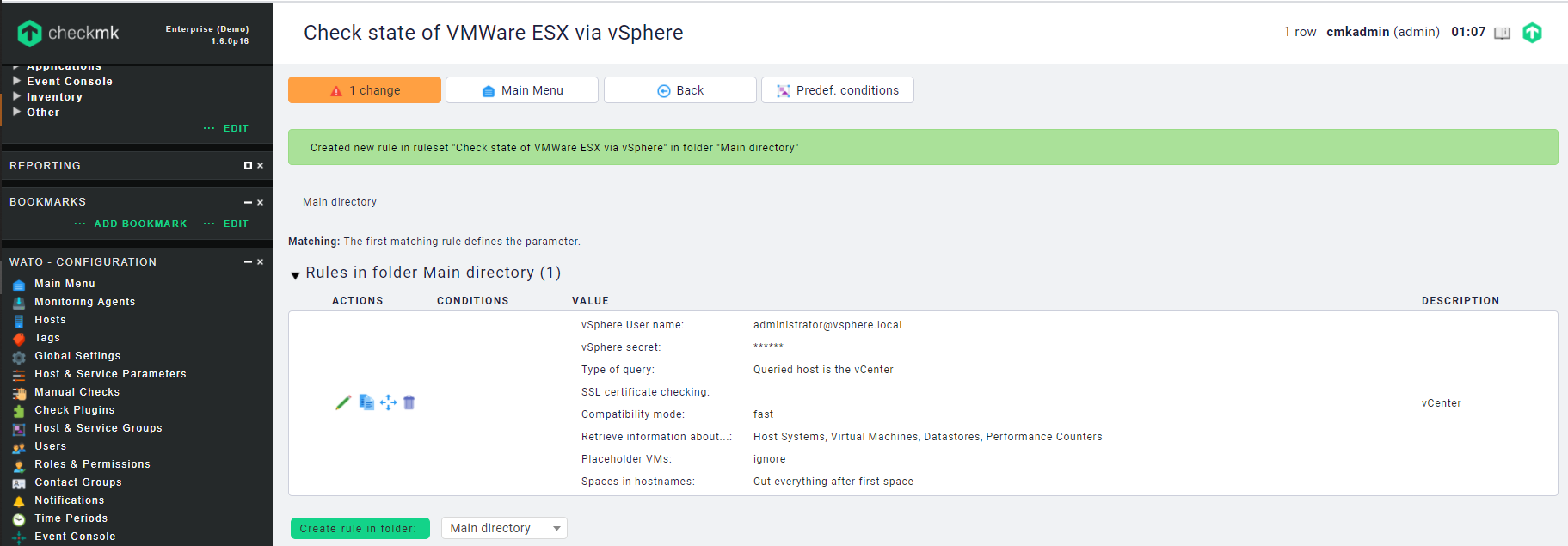
Check Activate Affected to activate the changes

Define Datasource For VSphere Host
Create a New Rule for vSphere Host in WATO – Configuration – Host & Service Parameters – Check state of VMware ESX via vSphere
Enter Description, vSphere Username, vSphere Secret (Credential to login to vSphere Host) with Queried host is a host system selected

Enter the vSphere Host name where this rule will be applied in Conditions – Explicit Hosts and click save to activate it.

There are 2 rules configured as below, one for vCenter and other for vSphere Host

Monitor VMware With Checkmk – VCenter
CPU, RAM, Network Interface and Hardware Sensors for vSphere Hosts CAN NOT be monitored in vCenter
Click Create new host in WATO – Configuration – Host

Enter the hostname and IP Address for vCenter Host and Select Normal Checkmk agent, or special agent if configured. Click Save and Go to Service by scroll down to the bottom of the page.

Identify those services that will be monitored and move it to Monitored Services. Click 10+ Changes and Activate those changes.
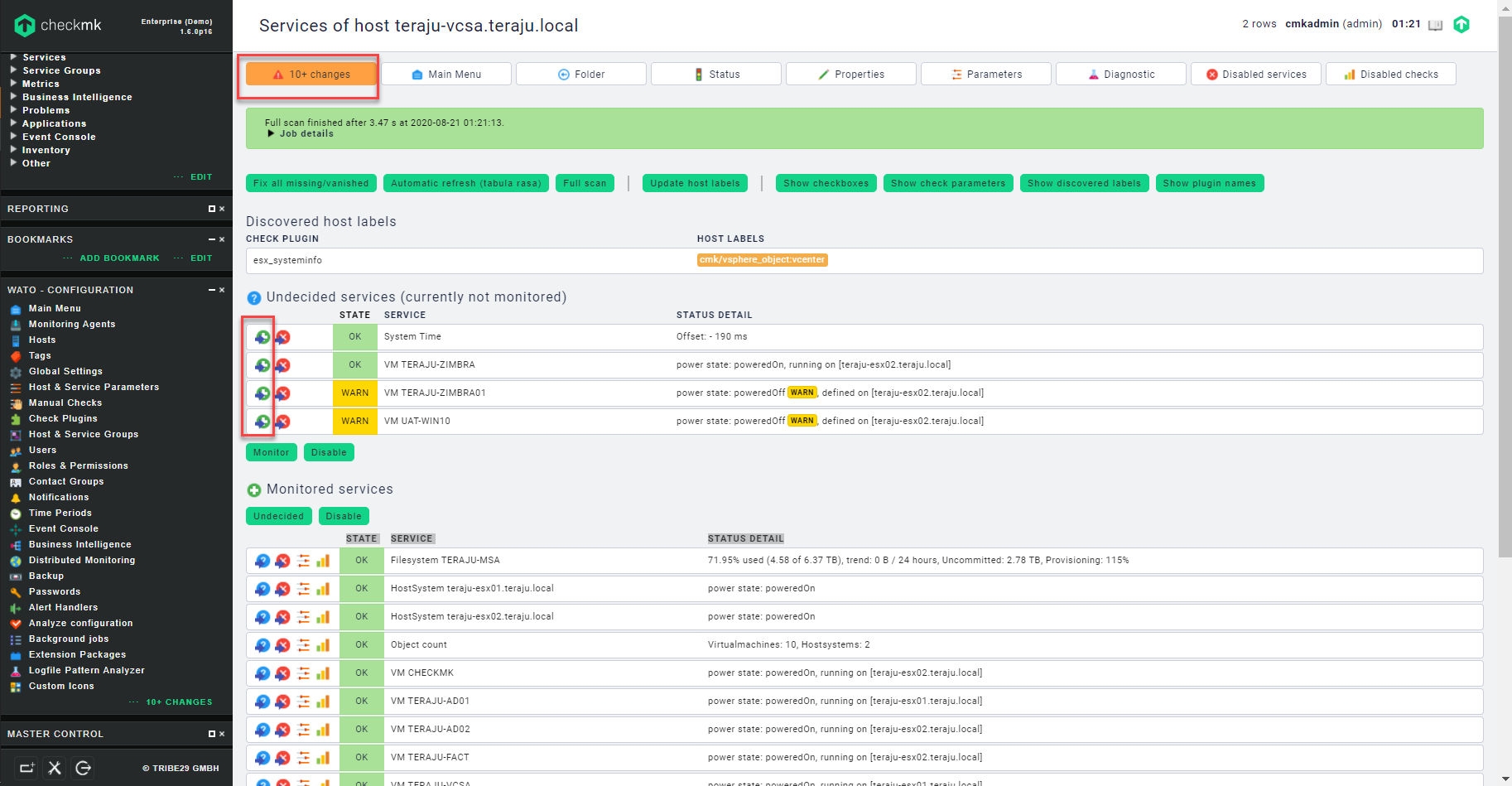
Go to VIEWS – Hosts – All Hosts to verify the vCenter with services monitored are displayed

Monitor VMware With Checkmk – VCenter Appliance
Login to vCenter Appliance via SSH to enable SNMP
Command> com.vmware.appliance.version1.monitoring.snmp.enable
Command> com.vmware.appliance.version1.monitoring.snmp.set --communities public
Edit the vCenter Host configured by enabling
- SNMP – SNMPv2 or v3
- SNMP Credentials – SNMP Community (SNMP Version 1 and 2c) with community’s name = public

Additional Services, like CPU, RAM, Filesystem and Network usage from vCenter Appliance can be monitored now

Monitor VMware With Checkmk – VSphere Host
Create a new host in WATO – Configuration – Host with Hostname & IP Address of vSphere Hosts specify
Select CPU, RAM, Network Interface and Hardware Sensors and other services to be monitored and click save to activate it
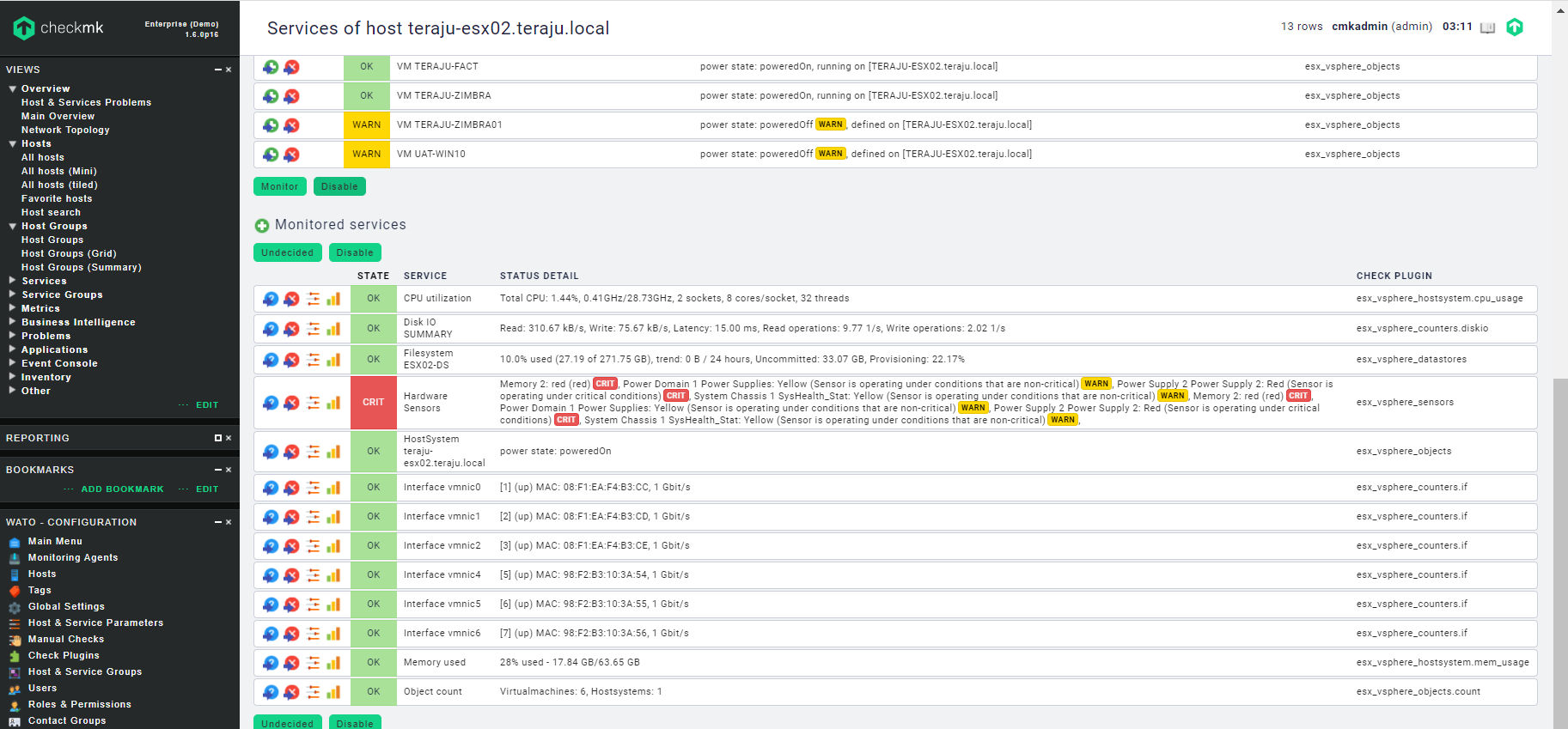
Disable Periodic Service Discovery
Warning Message is shown if not all services are being monitored and you can ignore it by following the steps below

Search for Periodic Service Discovery in WATO – Configuration – Host & Service Parameters
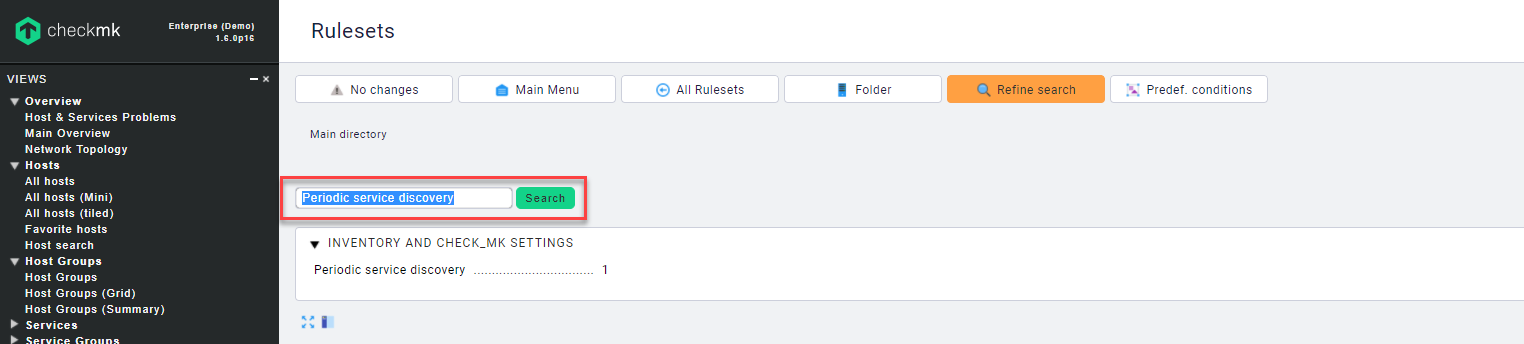
Enter the hostname and check Negate: make rule apply for all but the above hosts in Conditions.

The warning message are disappeared once the changes are saved and activated.
Enable Interface Alias For Discovered Network Interfaces
Service discovered for Network Interface are named "Interface #" and we can change it to displayed as "Interface vmnic#" for ease of identification
Search for Alias in WATO – Configuration – Host & Service Parameters and click on Network Interface and Switch Port Discovery
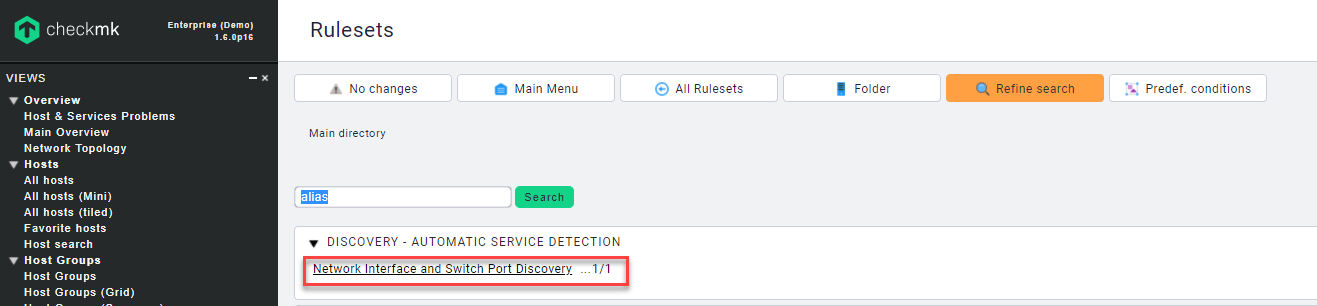
Check Appearance of Network Interface and select Use Alias

Interface vmnic0 is shown instead of the default Interface#1 after changes are saved and activated

Reference Link
Tidak ada komentar:
Posting Komentar