Cara Install Android Studio (Tutorial Lengkap)
2 min read
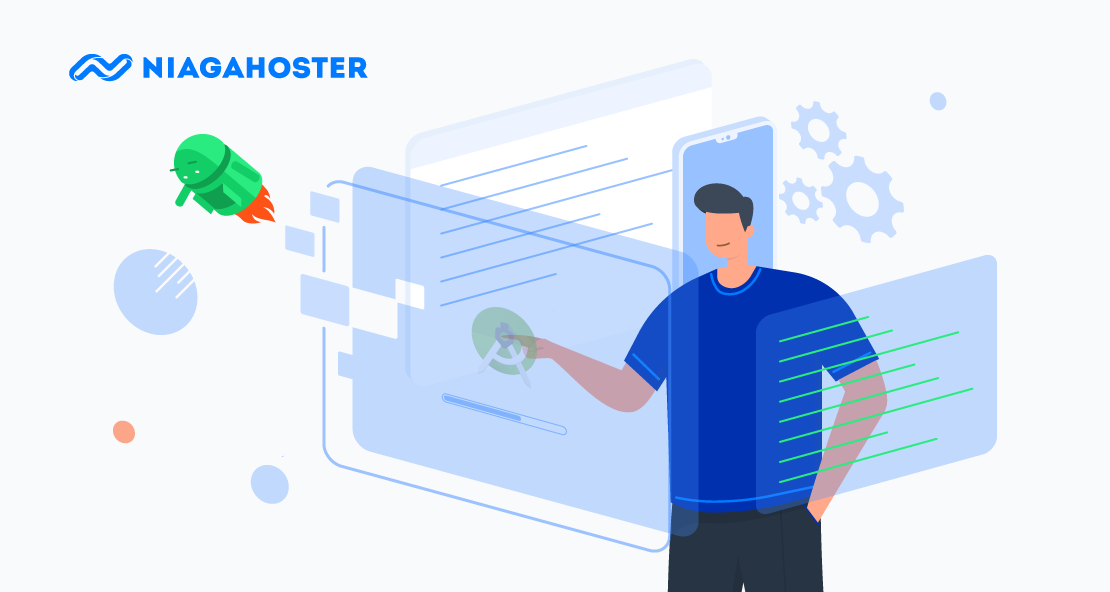
Untuk membuat aplikasi Android, Anda memerlukan software khusus. Salah satu software yang paling populer dan mudah digunakan adalah Android Studio. Melalui artikel ini, kami akan menjelaskan secara lengkap mengenai cara install Android Studio.
Anda membutuhkan perangkat komputer dengan spesifikasi sebagai berikut:
- RAM minimal 3GB. Direkomendasikan 8GB RAM.
- Minimal 2 GB penyimpanan yang tersedia. Direkomendasikan 4 GB (500 MB untuk IDE dan 1,5 GB untuk Android SDK dan sistem emulator)
- Resolusi layar minimum 1280 x 800.
Cara Install Android Studio
Nah, jika spesifikasi komputer Anda sudah sesuai, Anda bisa mengikuti langkah-langkah cara install Android Studio di bawah ini. Cara install Android Studio sendiri terdiri dari dua langkah utama, yaitu:
- Setup Android Studio
- Install SDK Android Studio
Di bawah ini kami akan menjelaskan kedua langkah utama tersebut secara lengkap.
1. Setup Android Studio
Berikut ini adalah langkah pertama cara Install Android Studio :
1.1. Download Android Studio
Sebelum melakukan instalasi, hal pertama yang harus dilakukan adalah mengunduh file Android Studio. Buka link di sini untuk mengunduh file tersebut lalu klik Download Android Studio.
1.2. Install Android Studio
Setelah selesai download file Android Studio, buka file tersebut dan ikuti instruksi instalasi di bawah ini:
Pertama, akan muncul halaman seperti pada gambar di bawah ini. Klik Next untuk melanjutkan ke proses instalasi.
1.3. Pilih Komponen Tambahan
Kemudian pilih komponen tambahan untuk install Android Studio. AVD (Android Virtual Device) ini fungsinya adalah untuk mengkonfigurasi perangkat yang dijalankan dengan emulator Android. Sesuaikan komponen tambahan yang dipilih seperti pada gambar di bawah ini. Jika sudah klik Next untuk melanjutkan instalasi.
1.4. Tentukan Lokasi Instalasi
Selanjutnya, pilih lokasi untuk install Android Studio pada komputer Anda. Pada tutorial ini kami menginstall di lokasi C:\Program Files\Android\Android Studio. Setelah menentukan lokasi instalasi Android Studio, klik Next untuk melanjutkan.
1.5. Tentukan Nama Aplikasi Android Studio
Sebenarnya Anda bebas mengganti nama aplikasi Android Studio yang akan ditampilkan pada Start Menu. Akan tetapi, demi kemudahan saat mencari aplikasi ini, sebaiknya gunakan nama Android Studio saja. Klik Install untuk melanjutkan proses.
1.6. Mulai Proses Instalasi
Setelah menentukan nama aplikasi Android Studio, Anda bisa memulai proses instalasi Android Studio. Gambar di bawah ini adalah proses instalasi Android Studio, tunggu hingga proses Selesai.
2. Install SDK Android Studio
SDK adalah seperangkat alat dan program perangkat lunak yang digunakan oleh pengembang untuk membuat aplikasi untuk platform tertentu.
Sebelum menginstall SDK Android Studio, pastikan perangkat Anda terhubung ke internet. Sebab akan ada proses download untuk komponen-komponen SDK Android Studio. Berikut ini panduan install SDK Android Studio.
2.1. Install SDK Android Studio
Sebelumnya, Anda telah berhasil menginstall Android Studio. Buka aplikasi tersebut dan ikuti instruksi instalasi SDK di bawah ini:
Pertama akan muncul halaman seperti pada gambar di bawah ini. Klik Next untuk melanjutkan ke proses instalasi.
2.2. Pilih Tipe Instalasi
Selanjutnya, pilih tipe instalasi. Anda akan diberikan dua pilihan, yaitu:
- Standard: Untuk pilihan standard, Anda akan mendapatkan default pengaturan dan instalasi tambahan dari Android Studio.
- Custom: Untuk pilihan custom, Anda bisa memilih pengaturan dan komponen tambahan yang Anda perlukan saja.
Pada tutorial ini kami akan memilih Custom agar aplikasi tambahan yang tidak diinginkan tidak terinstall. Klik Next untuk melanjutkan instalasi.
2.3. Pilih Tampilan Android Studio
Kemudian, pilih tema untuk tampilan di dashboard Android Studio. Ada dua pilihan pada tema Android Studio, yaitu:
- Darcula : Bertema warna Dark (Hitam)
- Light : Bertema warna Light (Putih)
Di tutorial ini kami memilih tema Darcula. Lalu klik Next untuk melanjutkan.
2.4. Pilih Komponen SDK Tambahan
Langkah pemilihan komponen SDK ini hanya akan muncul kalau Anda memilih tipe instalasi Custom. Jika memilih tipe instalasi Standard, Anda tidak akan mendapatkan pilihan komponen SDK karena semua komponen sudah dipilihkan secara default dari Android Studio.
Sesuaikan komponen tambahan yang dipilih seperti pada gambar di bawah ini. Kemudian klik Next untuk melanjutkan instalasi.
2.5. Tentukan RAM untuk Emulator
Selanjutnya, tentukan RAM. Sebaiknya gunakan RAM minimal 4GB agar tidak memperlambat proses running Emulator ketika menjalankan aplikasi yang telah Anda buat. Klik Next untuk melanjutkan instalasi.
2.6. Review Pengaturan Instalasi
Kemudian, Anda akan diberikan informasi mengenai komponen tambahan SDK beserta ukuran filenya. Klik Finish untuk memulai proses download komponen-komponen tersebut.
2.7. Proses Download dan Install SDK Android Studio
Setelah proses download komponen SDK dimulai, Anda hanya perlu menunggunya sampai selesai mengunduh.
Proses download dan instalasi file komponen SDK cukup lama karena ukuran filenya yang cukup besar. Oleh karena itu, pastikan koneksi internet Anda stabil agar tidak terjadi error saat proses instalasi berlangsung.
Setelah proses download dan install selesai, akan muncul tampilan seperti gambar di bawah ini.
Selanjutnya Anda bisa mulai untuk membuat Project pertama Anda di Android Studio.
Baca Juga: 15+ Aplikasi untuk Membuat Mockup Website
Kesimpulan
Mudah bukan untuk instalasi Android Studio? Nah, setelah selesai menginstall Android Studio, Anda bisa mulai untuk membuat project Aplikasi Android pertama Anda. Demikian tutorial cara install Android Studio. Silakan subscribe melalui kolom yang tersedia untuk mendapatkan artikel terbaru langsung di inbox email Anda.
Tidak ada komentar:
Posting Komentar