How to connect an Epson POS Printer with an Ethernet Adapter
https://www.youtube.com/watch?v=3SwgB2zF10U
Cara add printer=
*Add new prnt *local *newport *Generic *Generic/texonly Overview Identifying Adapter Type Installing Adapter Checking Adapter Settings Configuring Adapter Installing DriverTroubleshooting |  | |
OverviewAn Ethernet connection uses the existing network to connect the computer to the POS printer. The printer plugs into the LAN and, once configured, the computer can use the printer like it was attached directly.
| ||
Required Components
|
Epson Printers Covered
| |
 | Watch our How-to video on YouTube! | |
Step by Step Installation
To connect to your local network the Ethernet printer must be set to settings compatible with your network. To set the settings on the adapter you must first connect to the adapter in its current or default state.
The installation step vary slighting depending on the type of Ethernet card you have.
Over the past few years Epson has offered 3 types of Ethernet cards, Type II, II and IV.
Each has a different set of features and a different way of setting them up.
Each has a different set of features and a different way of setting them up.
| Type II |  | |
| Type III |  | |
| Type IV |  | |
| Click to select |
Installation - Type IV
Installation Steps for Installing Ethernet Adapter (Type IV)
The Type IV module (UB-E02, UB-E03 or similar) is the latest type of Connect-It Ethernet adapter. The module can be set by accessing it directly using a web browser or by a configuration utility. This type of module can also act as a device type Print server to be used by more than 1 computer.
The Type IV module (UB-E02, UB-E03 or similar) is the latest type of Connect-It Ethernet adapter. The module can be set by accessing it directly using a web browser or by a configuration utility. This type of module can also act as a device type Print server to be used by more than 1 computer.
Installing and Setting the Connect-It Ethernet Adapter (Type IV)
Install the Connect-It Ethernet adapter into the Epson TM series printer
Install the Connect-It Ethernet adapter into the Epson TM series printer

The Type IV adapter can replace the existing adapter and is held in place by 2 screws.
If changing a printer to Ethernet you must change the specific dip switch on the Epson printer to allow for the Ethernet card.
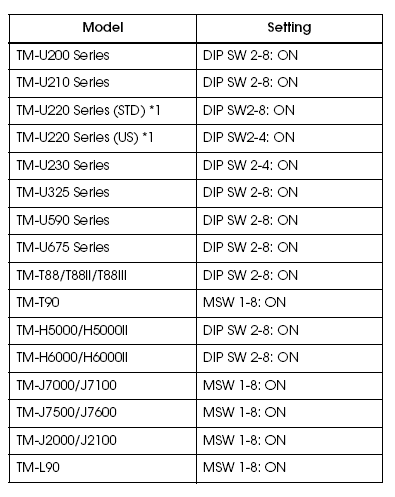
(Key: DIP SW2-8 On: refers to slide switch number 8, on switch bank 2, is turned On)
CablingUse a regular LAN patch cord to connect the printer to the LAN.
|
| Tip: You can directly connect a printer with an Ethernet interface to a computer using a crossover cable (not the same as a patch cable). This special cable allows you to bypass using a router or switch to connect a computer to a printer for testing. To use this setup set the IP address of the computer and the printer statically, both in the same sub domain, with different addresses. | 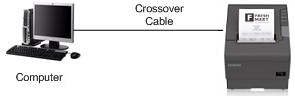 Connect a computer directly to an Ethernet printer using a crossover cable |
| For example if the printer was set to 192.168.192.168, the computer could be set to 192.168.192.167. After proper set-up you should be able to open and talk to the printer directly. Just enter the IP address (192.168.192.168 in this example) of the printer using a browser. | |
Getting initial printer and Ethernet adapter settings (Type IV)
Get the initial settings of the Ethernet adapter. Run the printer self test (hold down the feed button while turning on the printer). The printer will print a list of initial settings including interface type and buffer capacity. verify that the interface is "Ethernet"
Get the initial settings of the Ethernet adapter. Run the printer self test (hold down the feed button while turning on the printer). The printer will print a list of initial settings including interface type and buffer capacity. verify that the interface is "Ethernet"
A similar test can then be done on the UB-EO3 adapter by inserting a paperclip through the small hole in the adapter for 3 seconds.

A strip will print showing the MAC address, Gateway (GW), IP address and IP assignment method (manual/auto).
Changing the IP Address of the Adapter
Now comes the tricky part. To be able to change the IP address on the adapter you need to be able to connect with it. To do this you most likely need to change the IP address of your computer to a value that makes the adapter accessible. You can then connect to the adapter, make the change to the adapter, then return the computer back to it's original settings.
Now comes the tricky part. To be able to change the IP address on the adapter you need to be able to connect with it. To do this you most likely need to change the IP address of your computer to a value that makes the adapter accessible. You can then connect to the adapter, make the change to the adapter, then return the computer back to it's original settings.
| Note: the mPOS version of the UB-E03 Ethernet card is set to DHCP and will try to find an available IP address on its own the first time it appears on your network. If successful, it will print out the IP address it is using. If the address is acceptable to you then skip to section about Configuring the Computer for work with the Ethernet card. |
Resetting the Adapter
You can reset the UB-E03 Ethernet Interface card to factory defaults by holding down the push button on the card (see arrow above) while turning on the printer power and continuing to hold it down for 5 seconds. This causes all internal settings to return to their factory defaults. For the older UB-E02 cards, hold the push button down after the printer is on for 30 seconds.
You can reset the UB-E03 Ethernet Interface card to factory defaults by holding down the push button on the card (see arrow above) while turning on the printer power and continuing to hold it down for 5 seconds. This causes all internal settings to return to their factory defaults. For the older UB-E02 cards, hold the push button down after the printer is on for 30 seconds.
Setting the IP Address on your ComputerIn Windows you can access the wired Ethernet adapter in the "Network Connections" applet in the Windows Control Panels (Internet Protocol/TCP/IP properties, allow you to enter an IP address.) Make a note of the existing settings, you'll be returning to those settings when your done. Set the IP address to an address in the same domain as the adapter. For example of the adapter shows an IP address of 172.16.10.63 you could change the computer to 172.16.10.2. Do not set the computer to the same address as the Ethernet adapter on the printer. You might have to reset the computer's adapter for the new settings to take place.
Logging onto the Adapter using TMNet WebConfig (Type II or Type IV)
TMNet web configuration allows you to access the adapter via your network using a web browser. Generally speaking the adapter must be in the same sub domain as the computer to be able to log on (see previous section for how to configure the PC to the same subdomain)
TMNet web configuration allows you to access the adapter via your network using a web browser. Generally speaking the adapter must be in the same sub domain as the computer to be able to log on (see previous section for how to configure the PC to the same subdomain)
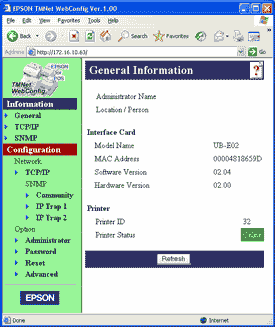 | Using a web browser such as Internet Explorer you should now be able to connect to the adapter by entering the IP address of the adapter directly into the address bar of the browser. The TMNet General Information page show open. |
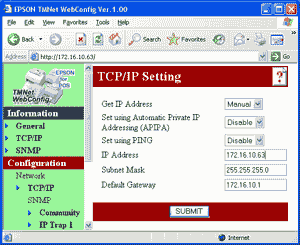 | To change the IP address, select 'TCP/IP' under 'Configuration.' You can enter a new IP address and gateway address.Press the 'Submit' button when done |
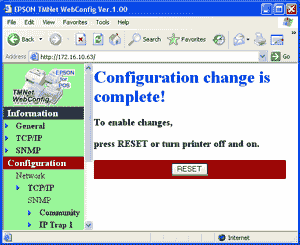 | The 'Submit' button with write settings to the printer. The Ethernet adapter is reset when you press the 'Reset' button. |
Setting the IP Address using TMNet WinConfig (Type IV)
To use the UB-E03 with TCP/IP, you first need to set its IP address. You can set the IP address by using the EPSON TMNet WinConfig or arp/ping command.
To use the UB-E03 with TCP/IP, you first need to set its IP address. You can set the IP address by using the EPSON TMNet WinConfig or arp/ping command.
Running the TMNet WinNet configuration utility on the ComputerOnce connected you can run the TMNet configuration utility to view or change the settings on the Ethernet card.
To obtain the TMNet configuration utility from Epson:
Setting the IP Address using EPSON TMNet WinConfig
1. Set the TCP/IP of your operating system.
2. Install the EPSON TMNet WinConfig.
3. Set the IP address using EPSON TMNet WinConfig.
1. Set the TCP/IP of your operating system.
2. Install the EPSON TMNet WinConfig.
3. Set the IP address using EPSON TMNet WinConfig.
The utility will scan for and should list the Ethernet printer.
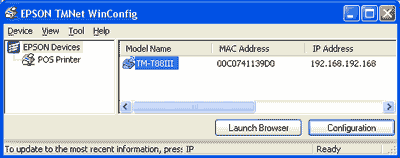
Select the printer and press Configuration to view or change settings. (Pressing the Launch Browser button will contact the TMNet WebConfig interface using your web browser.)
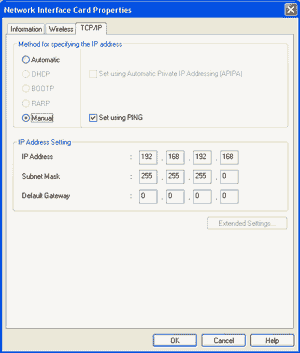
When you make changes and press 'OK' the utility sends the new settings to the printer and resets the printer. Note: the default password is <blank>. Don't forget to make the same changes on the computer side to maintain connectivity.
Configuration - Type II
Configuration of Ethernet Type II ModuleThe earlier type of Epson Connect-It Interface used a manual configuration scheme and a simple web interface. The Type II module can be identified by the red or blue 8 position DIP switch visible on the front of the adapter
Configuration of Ethernet Type II ModuleThe earlier type of Epson Connect-It Interface used a manual configuration scheme and a simple web interface. The Type II module can be identified by the red or blue 8 position DIP switch visible on the front of the adapter

An Epson Type II Ethernet Interface Adapter
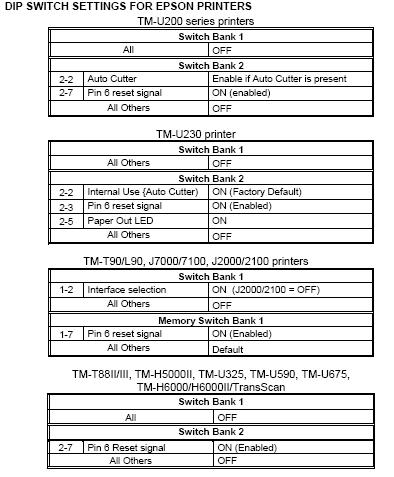
(Key: 2-7 On: refers to the switch number 7 is turned On)
Run the printer self test (hold down the feed button while turning on the printer). The printer will print a list of initial settings including interface type and buffer capacity. Verify that the interface is "serial" for this type of Ethernet adapter.
Quick Test Printout, Type II Adapter
To get a configuration / status report with information about the printer and Ethernet module, along with maintenance counts and settings, do the following:
To get a configuration / status report with information about the printer and Ethernet module, along with maintenance counts and settings, do the following:
for PRINTERS with Cover Sensor
- Power the Printer up, with Ethernet Module installed .
- Pop the receipt printer cover
- Press the FEED button
- Close the receipt printer cover
NOTE: Wait for the green LED on the module to start blinking! If you proceed with this too quickly, the printout will indicate an UNKNOWN PRINTER. If this happens, cycle power, and wait for the Green LED to start blinking. - With the module connected to a Ethernet, this delay will be shorter than if there is no Ethernet connected and the modules spends longer looking for one.
for PRINTERS without Cover Sensor
- With a powered OFF module
- Set Dip-Switch 1 (on the module) to ON
- Power up the unit
- Status Report will print
- Power down the unit
- Set Dip-Switch 1 to OFF
- Resume operations
Configuration- Type III
Configuration of Ethernet Type III Module
Epson's "low-cost" Connect-It Ethernet Interface used a manual configuration scheme and and no web interface. The Type III module can be identified by the red or blue 4 position DIP switch visible on the front of the adapter
Epson's "low-cost" Connect-It Ethernet Interface used a manual configuration scheme and and no web interface. The Type III module can be identified by the red or blue 4 position DIP switch visible on the front of the adapter

An Epson Type III Ethernet Interface Adapter
DIP Normal Switch Settings for the Ethernet III Module (front panel)
DS-1 Off ('On' is used to generate a configuration report)
DS-2 N/A
DS-3 N/A
DS-4 N/A
DS-1 Off ('On' is used to generate a configuration report)
DS-2 N/A
DS-3 N/A
DS-4 N/A
Jumper Settings (in strip together on circuit board)
JP-1 baud
JP-2 baud
JP-3 DHCP (default: on)
JP-4 factory use (normally off)
JP-1 baud
JP-2 baud
JP-3 DHCP (default: on)
JP-4 factory use (normally off)
Baud rate settings (set using combination of jumper 1 and jumper 2, above)
9600 baud: JP1-Off, JP-2-Off
19200 baud: JP1-On, JP-2-Off
38400 baud: JP1-Off, JP-2-On
Note: The Ethernet III module only supports 9600, 19200 and 38400 baud rates.
The printer and the Ethernet III module must have the same baud rates to communicate.
9600 baud: JP1-Off, JP-2-Off
19200 baud: JP1-On, JP-2-Off
38400 baud: JP1-Off, JP-2-On
Note: The Ethernet III module only supports 9600, 19200 and 38400 baud rates.
The printer and the Ethernet III module must have the same baud rates to communicate.
Get the initial settings of the Printer
Run the printer self test (hold down the feed button while turning on the printer). The printer will print a list of initial settings including interface type and buffer capacity. Verify that the interface is "serial" for this type of Ethernet adapter and that the baud rate is the same as is set on the card. If necessary, change the baud rate on the printer (using the DIP switches) or the baud rate on the module (using jumpers), so they agree.
Run the printer self test (hold down the feed button while turning on the printer). The printer will print a list of initial settings including interface type and buffer capacity. Verify that the interface is "serial" for this type of Ethernet adapter and that the baud rate is the same as is set on the card. If necessary, change the baud rate on the printer (using the DIP switches) or the baud rate on the module (using jumpers), so they agree.
Get the initial settings of the Ethernet Adapter Card
Turn off power on printer. Change the dip switch 1 to ON. Turn printer on. The printer will print a list of including MAC address, current IP address and DIP switch and jumper settings.
Note: if you want to enable DHCP for this card, you must place a jumper on JP3. JP3 is located on the circuit board near the large black connector. DHCP stands for Dynamic Host Configuration Protocol, a network service that automatically assigns IP addresses to devices.
Turn off power on printer. Change the dip switch 1 to ON. Turn printer on. The printer will print a list of including MAC address, current IP address and DIP switch and jumper settings.
Note: if you want to enable DHCP for this card, you must place a jumper on JP3. JP3 is located on the circuit board near the large black connector. DHCP stands for Dynamic Host Configuration Protocol, a network service that automatically assigns IP addresses to devices.
| Resetting the card to default settings | |
| You can reset the Ethernet card to it's default settings by placing a small jumper across two pins while power cycling the card. | |
 |
|
Installation Steps (Type II or Type III)
1. Disconnect power and other cables from the EPSON printer, and remove the printer DIP switch cover plate.
2. Remove the existing interface board from the printer by unscrewing 2 screws.
3. Properly align and push the new module into the printer. Fasten the two mounting screws through the faceplate of the new interface.
4. Set DIP switches as necessary; then attach the access cover.
5. Connect the power cable to the printer and apply power. Attach network cable.
6. Run a configuration report. This shows that the printer, module, and firmware are all installed and operating correctly and shows how the communication parameters are set.
2. Remove the existing interface board from the printer by unscrewing 2 screws.
3. Properly align and push the new module into the printer. Fasten the two mounting screws through the faceplate of the new interface.
4. Set DIP switches as necessary; then attach the access cover.
5. Connect the power cable to the printer and apply power. Attach network cable.
6. Run a configuration report. This shows that the printer, module, and firmware are all installed and operating correctly and shows how the communication parameters are set.
Running a Configuration Report (Type II or Type III)
To Run the Config Report
- Power on the printer,
- Open the paper cover,
- press the FEED button,
- Close the paper cover.
The configuration report will now print. It should include information such as the MAC address, the IP address and the gateway address. After printing, don't forget to return DIP switch 1 to the off position.
For the EPSON TM-U200 printer:Set DIP switch 1 on the Ethernet Module to ON and power up the unit. After report has printed, power off unit and return DIP switch to the OFF position.
Configuring the Interface (Type II or Type III)
Each Epson Ethernet Interface module has a 'Base' MAC Address programmed into the it. A unique MAC Address and a Serial Number are programmed into the Flash ROM at the factory, and cannot be changed. Labels with both the MAC address and serial number are affixed to the module. These numbers are important when configuring the adapter- It is advisable to make a note of these values in a secure place.
Each Epson Ethernet Interface module has a 'Base' MAC Address programmed into the it. A unique MAC Address and a Serial Number are programmed into the Flash ROM at the factory, and cannot be changed. Labels with both the MAC address and serial number are affixed to the module. These numbers are important when configuring the adapter- It is advisable to make a note of these values in a secure place.
The Internet or IP address can be set using the web interface or Epson EEI utility. It can be dynamically reassigned via DHCP, BOOTP, or ARP/Ping.
High Level Configuration
Option 1 (Ethernet II only): Using a web browser, type the default IP address (found on a label on the interface card) into the address field of your web browser. The configuration screen should appear. The default password for the interface is Epson. We highly recommend this be changed. Once the web interface is running, all application, network, printer and password settings can be modified.
Option 1 (Ethernet II only): Using a web browser, type the default IP address (found on a label on the interface card) into the address field of your web browser. The configuration screen should appear. The default password for the interface is Epson. We highly recommend this be changed. Once the web interface is running, all application, network, printer and password settings can be modified.
Option 2 (Ethernet II or Ethernet III): Use the Epson Ethernet Interface Configuration Program for this series of adapter, EEIUtil.exe, The program will discover all Epson Ethernet printers on your network and allow you to reconfigure them. Note: the TMNetWinConfig is not compatible with this model of adapter.
Important: If you are assigning a permanent IP address to the Epson printer, it is advised that dip switch 8 on the interface module by switched to off once the address has been set.
Installing the Device Drivers for WindowsIf provided with a driver disk from Beagle Hardware or Epson, you can install the Epson printer drivers from the CD. Alternatively, you can download the files from Epson.
To obtain the latest Device Drivers from Epson:
Configuration Utilities to Run on the Computer
Epson Flash UtilityThe Epson Flash Utility is normally installed with the Epson printer drives. It is used to upload bitmaps to Epson printers, but has a simple communication test which will check for basic connectivity between the computer and the printer. Pressing the "Comm. Test" button on the Setup tab of the utility will give a go/no-go indication of basic connectivity.
Installing the Printer Driver in WindowsInstalling the TMNet utility also installs the printer driver in Windows. The printer should be visible in the printers folder of the Windows Control Panel.
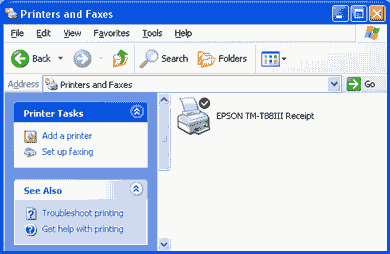
Configuring the Printer in WindowsYou need to make a few changes in the printer settings to get it to work with the Ethernet adapter. Specifically you need to configure the port you are using. Open the printer in the Windows Printer Folder. Select the Ports Tab. Turn offbidirectional support, if enabled.
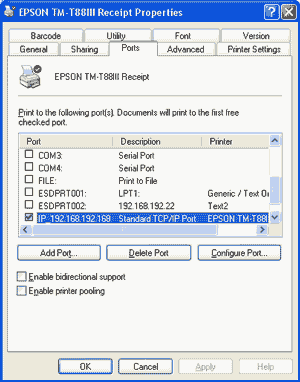
You must now add the port as s TCP/IP port. Press "Add Port" and select "Standard TCP/IP Port" , then select "New Port".
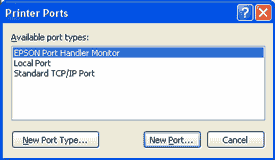
This will open up the Add Standard TCP/IP Printer Port Wizard.
Enter the IP address of the Ethernet adapter (192.168.2.29 shown here). The utility will then locate the printer on the Ethernet network and create the port. This port (IP_...) will now be selected fro use with this printer.
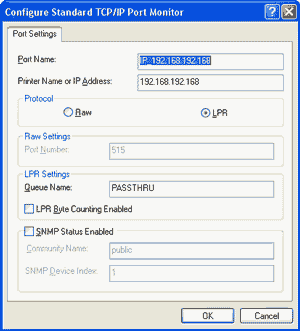
You may need to make a few changes in the printer settings to get it to work with the Ethernet adapter. Specifically you need to configure the port you are using. Open the printer in the Windows Printer Folder. Select the Ports Tab. Select the Ethernet port in use (i.e. IP_). Also turn off bidirectional support, if enabled.
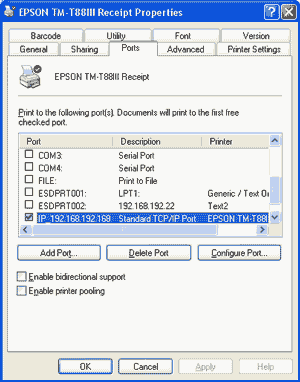
Accessing the Printer Driver in WindowsAfter installing the printer drivers, the printer should be visible in the printers folder of the Windows Control Panel. Right clicking on the icon should let you open the printer properties.
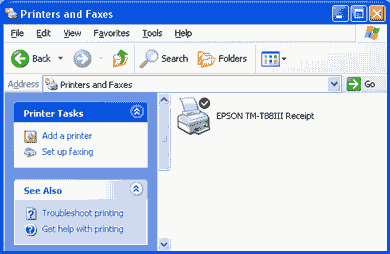
Testing the Printer
You should now be ready to test the printer by printing some text or by pressing the "Print Test Page" button in the General Tab of the printer properties.
You should now be ready to test the printer by printing some text or by pressing the "Print Test Page" button in the General Tab of the printer properties.
Troubleshooting
Connectivity Problems
- The Ethernet adapter has not been configured to work on your local network. Confirm network settings using the adapter self test.
- The computer is unable to connect to the printer over the network. Test connectivity with ping and/or TMNet.
- The IP address of the adapter has changed. Check IP settings.
- The printer is not online in Windows. Check the status of the printer in the Windows Control Panel, the printer should show status as ready. Tip: try stopping and restarting the Print Spooler from the Services applet of the Control Panel.
- IP address setting is not correct. Confirm that the IP address assigned by the network is set for the Ethernet adapter.
- Subnet mask setting is not correct. Confirm that the subnet mask assigned by the network is set for the Ethernet adapter.
- The IP address is set redundantly. When the same IP address is used for more than one device in the network, communication is not possible. Confirm the settings for the other devices. The same default IP address is set for all Ethernet adapter units as the factory setting. Do not use more than one printer with the Ethernet adapter on the same network without changing the IP address.
- The Epson printer driver has not been installed for the Ethernet adapter and printer in use.
No longer prints
- The TM printer is turned off. Turn on the TM printer. Confirm the connection of the power supply unit or the voltage of the commercial power.
- The TM printer is offline. Turn the TM printer online.
- The ERROR LED of the TM printer is on or flashing. Remove the error cause.
- The printing port of the driver on the computer side is not specified correctly. Confirm the driver setting on the computer side.
- The IP address of the printer has changed. Compare IP settings at the printer side and computer side.
Printing is slow
- There are problems with the computer or network. Printing speed may go down due to problems with the network system or applications


Tidak ada komentar:
Posting Komentar