Untuk mendownload Proxmox silakan download dibawah ini :
Proxmox VE
Tinggal pilih jha mau Download yang versi berapa tersedia v2 - v3, ukurannya 400MB an :D
semoga artikel ini bermanfaat, artikel ini
dirangkum melalui
http://www.proxmox.com/products/proxmox-ve/features
Proxmox VE adalah open source lengkap solusi virtualisasi manajemen untuk server. Hal ini didasarkan pada KVM dan kontainer-virtualisasi dan mengelola mesin virtual, storage, jaringan virtual, dan High Availability (HA) Clustering. Proxmox VE menggunakan kernel Linux dan didasarkan pada GNU / Linux Debian Distribusi. Source code dari Proxmox VE dirilis di bawah GNU Affero General Public License, versi 3 (GNU AGPL, v3). Menggunakan perangkat lunak open source menjamin akses penuh ke semua fungsi - serta keamanan yang tinggi.
allright tutorial ini adalah lanjutan dari volume III, langsung ajhe cekidot.
1) Sebelum menjalankan virtual machine di virtualbox KVM hardware Virtualization haruslah di nonaktifkan, klik option pada windows xp kemudian klik yes hingga tampilan no pada KVM hardware virtualization seperti gambar 3.24.
Gambar 3.24 Menonaktifkan KVM hardware virtualization
2) Memulai installasi Windows XP, Klik kanan pada virtual machine 100 (WindowsXP) pilih dan klik Start, kemudian klik Console. seperti gambar 3.25.
Gambar 3.25 Memulai installasi Windows XP
3) Tampilan virtual machine Windows XP saat di jalankan memasuki
tampilan Windows Setup, menunggu proses loading file, kemudian
melanjutkan installasi Windows XP. Seperti gambar 3.26.  f
f
Kesimpulan
Dalam melaksanakan pekerjaan installasi Windows XP menggunakan Proxmox VE terdapat masalah-masalah saat installasi, berikut masalah dalam pekerjaan serta kesimpulan yang di dapat.
1) Diwajibkan mengaktifkan fungsi acceleration VT-x Saat menginstall sistem operasi Proxmox VE menggunakan VirtualBox ataupun Server asli seperti gambar 3.3, jika fungsi acceleration nonaktif Proxmox VE tidak dapat install.
2) Konfigurasi network pada virtual dan PC sangat berpengaruh, jika konfigurasi IP address salah atau tidak berada dalam satu class dapat menyebabkan tidak terkoneksinya antara VirtualBox dengan laptop atau PC.
3) Untuk merancang sebuah virtualisasi menggunakan aplikasi VirtualBox dibutuhkan spesifikasi laptop atau PC yang tinggi, agar proses upload dan installasi sistem operasi yang ada berjalan dengan cepat.
4) Untuk menjalankan virtual machine Proxmox menggunakan virtual box, yang harus di perhatikan adalah menonaktifkan fungsi KVM hardware virtualization, jika KVM hardware virtualization tidak di aktifkan, sistem operasi yang akan di install tidak akan dapat berjalan dikarenakan VirtualBox sudah merupakan virtualisasi penuh.
5) Untuk menjalankan virtual machine menggunakan Proxmox VE di butuhkan installasi java plugin di web browser. Jika java plugin tidak terinstall di web browser, saat menjalankan virtual machine Windows XP, Proxmox VE akan meminta installasi java plugin.
6) Dengan adanya sistem virtualisasi dapat menghemat sumber daya yang ada.
Mudah bukan… :D
Dalam melaksanakan pekerjaan installasi Windows XP menggunakan Proxmox VE terdapat masalah-masalah saat installasi, berikut masalah dalam pekerjaan serta kesimpulan yang di dapat.
1) Diwajibkan mengaktifkan fungsi acceleration VT-x Saat menginstall sistem operasi Proxmox VE menggunakan VirtualBox ataupun Server asli seperti gambar 3.3, jika fungsi acceleration nonaktif Proxmox VE tidak dapat install.
2) Konfigurasi network pada virtual dan PC sangat berpengaruh, jika konfigurasi IP address salah atau tidak berada dalam satu class dapat menyebabkan tidak terkoneksinya antara VirtualBox dengan laptop atau PC.
3) Untuk merancang sebuah virtualisasi menggunakan aplikasi VirtualBox dibutuhkan spesifikasi laptop atau PC yang tinggi, agar proses upload dan installasi sistem operasi yang ada berjalan dengan cepat.
4) Untuk menjalankan virtual machine Proxmox menggunakan virtual box, yang harus di perhatikan adalah menonaktifkan fungsi KVM hardware virtualization, jika KVM hardware virtualization tidak di aktifkan, sistem operasi yang akan di install tidak akan dapat berjalan dikarenakan VirtualBox sudah merupakan virtualisasi penuh.
5) Untuk menjalankan virtual machine menggunakan Proxmox VE di butuhkan installasi java plugin di web browser. Jika java plugin tidak terinstall di web browser, saat menjalankan virtual machine Windows XP, Proxmox VE akan meminta installasi java plugin.
6) Dengan adanya sistem virtualisasi dapat menghemat sumber daya yang ada.
Mudah bukan… :D
Alat dan bahan
1) Aplikasi VirtualBox.
2) Sistem operasi Proxmox Virtual Environment (VE)
3) Aplikasi web browser dengan plugin java.
4) Notebook dengan spesifikasi tinggi.
Cara pelaksanaan
> Download dan install aplikasi VirtualBox secara gratis di situs resminya Download
> Download sistem operasi Proxmox Virtual Environment (VE) secara gratis di situs resminya Download
> Download dan install aplikasi web browser Mozilla firefox terbaru secara gratis di situs resminya Download
1) Setelah virtual box terinstall kemudian membuat virtual machine untuk Proxmox VE, spesifikasi sebelum installasi proxmox VE adalah sistem operasi Debian, memori yang di gunakan 1521 MB, Acceleration VT-x, processor 3, control IDE : file berformat *.iso Proxmox, dengan hardisk 15,32GB dan network jaringan VirtualBox Host-Only seperti gambar 3.3.
4) Menentukan password dan email.
5) Mengkonfigurasikan hostname dan network, memberikan domain untuk sistem operasi proxmox yaitu Hostname : apaajaboleh.com, serta IP address agar dapat berhubungan dengan sistem operasi lainnya, IP address yang di gunakan adalah class C seperti gambar 3.5 .
6) Menunggu sampai proses installasi direktori selesai. Seperti gambar 3.6.
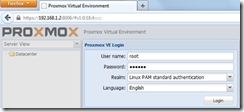
Gambar 3.11 Tampilan Proxmox VE melalui web browser
1) Aplikasi VirtualBox.
2) Sistem operasi Proxmox Virtual Environment (VE)
3) Aplikasi web browser dengan plugin java.
4) Notebook dengan spesifikasi tinggi.
Cara pelaksanaan
> Download dan install aplikasi VirtualBox secara gratis di situs resminya Download
> Download sistem operasi Proxmox Virtual Environment (VE) secara gratis di situs resminya Download
> Download dan install aplikasi web browser Mozilla firefox terbaru secara gratis di situs resminya Download
1) Setelah virtual box terinstall kemudian membuat virtual machine untuk Proxmox VE, spesifikasi sebelum installasi proxmox VE adalah sistem operasi Debian, memori yang di gunakan 1521 MB, Acceleration VT-x, processor 3, control IDE : file berformat *.iso Proxmox, dengan hardisk 15,32GB dan network jaringan VirtualBox Host-Only seperti gambar 3.3.
Gambar 3.3 Spesifikasi OS proxmox
2) Kemudian melanjutkan installasi proxmox, menu Install adalah menginstall file berformat *.iso Proxmox ke Hardisk Virtual box, dan untuk just start mencoba sistem operasi proxmox tetapi tidak menginstallnya ke hardisk. Pilihan yang dipilih adalah install. Seperti gambar 3.4.
Gambar 3.4 Install Proxmox VE ke VBOXHARDISK
3) Menentukan lokasi negara dan waktu. 4) Menentukan password dan email.
5) Mengkonfigurasikan hostname dan network, memberikan domain untuk sistem operasi proxmox yaitu Hostname : apaajaboleh.com, serta IP address agar dapat berhubungan dengan sistem operasi lainnya, IP address yang di gunakan adalah class C seperti gambar 3.5 .
Gambar 3.5 Konfigurasi network dan hostname
6) Menunggu sampai proses installasi direktori selesai. Seperti gambar 3.6.
Gambar 3.6 Pembuatan direktori
7) Installasi berhasil dan Proxmox VE sudah dapat di gunakan, mereboot
ulang untuk penggunaan Proxmox VE selanjutnya. Seperti gambar 3.7.
Gambar 3.7 Installasi selesai
8) Tampilan Proxmox VE di virtual box, untuk masuk ke sistem proxmox masukkan username sebagai root dan masukkan Password. Sperti gambar 3.8.
Gambar 3.8 Tampilan Proxmox VE dan login
9) Mengkonfigurasikan network pada VirtualBox pada laptop sebelum
menjalankan Proxmox VE melalui web browser IP address yang di gunakan
adalah class C, seperti gambar 3.9.
Gambar 3.9 Konfigurasi network di VirtualBox
10) Setelah firefox terinstall memasukkan IP address Proxmox VE yaitu 192.168.1.2 kemudian login untuk masuk ke dalam sistem Proxmox VE masukkan user name : root dan Password seperti gambar 3.10. 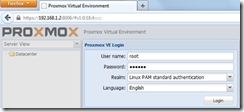
Gambar 3.10 Login Proxmox VE melalui web browser
11) Tampilan awal Proxmox VE melalui web browser seperti gambar 3.11,
fungsi-fungsi yang akan di bahas adalah bagaimana cara mengupload file
yang akan di install dan membuat virtual machine. Gambar 3.11 Tampilan Proxmox VE melalui web browser
sbr:http://newserversae.blogspot.com/2013/07/membangun-private-cloud-computing_5.html#.VJ6yMlDAEA










Tidak ada komentar:
Posting Komentar