Langkah demi langkah: Deploy & Konfigurasi BranchCache pada Windows Server 2012 R2
kantor cabang memiliki tantangan manajemen yang unik.
Sebuah kantor cabang biasanya memiliki konektivitas lambat untuk jaringan perusahaan dan infrastruktur terbatas untuk mengamankan server.
Selain itu, Anda harus membuat cadangan data yang Anda mempertahankan di kantor cabang terpencil Anda, yang mengapa organisasi lebih memilih untuk memusatkan data di mana mungkin.
Oleh karena itu, tantangannya adalah untuk menyediakan akses efisien untuk sumber daya jaringan untuk pengguna di kantor cabang.
BranchCache membantu Anda mengatasi masalah ini dengan caching file sehingga mereka tidak harus ditransfer berulang kali melalui jaringan.
BranchCache meningkatkan responsivitas aplikasi jaringan umum yang mengakses server intranet
di link WAN yang lambat.
di link WAN yang lambat.
Karena BranchCache tidak memerlukan infrastruktur tambahan, Anda dapat meningkatkan kinerja jaringan jarak jauh dengan mengerahkan Windows 7 atau komputer klien yang lebih baru, dan dengan mengerahkan Windows Server 2008 R2 atau server baru, dan kemudian mengaktifkan fitur BranchCache.
BranchCache mempertahankan file dan folder permissions untuk memastikan bahwa pengguna hanya memiliki akses ke file dan
folder yang mereka memiliki izin.
folder yang mereka memiliki izin.
Untuk informasi lebih lanjut, silahkan masuk ke: http://technet.microsoft.com/en-us/library/hh831696.aspx
Untuk demo ini, saya akan menggunakan 2 Server & 1 PC client, yang merupakan 1 Domain Server, 1 Server Anggota dan 1 Windows 8 PC ...
1 - Konfigurasi Domain Server menggunakan Windows BranchCache
1 - Pada server DC01, terbuka Server Manager, klik Add peran dan fitur dan melanjutkan instalasi sampai Anda mencapai Pilih peran server antarmuka, dan klik BranchCache untuk File Network, kemudian dilanjutkan dengan Next ...
2 - Di Pilih fitur antarmuka, klik Next ...
3 - Pada antarmuka pilihan instalasi Konfirmasi, klik Install ...
4 - Setelah instalasi selesai, klik Tutup ...
5 - Selanjutnya, pada Server Domain terbuka gpedit.msc ...
** Di konsol Kebijakan Grup Lokal Editor, di bawah Konfigurasi komputer, memperluas Template administratif, memperluas jaringan, dan kemudian klik Lanman Server.
** Pada hasil panel Lanman Server, klik dua kali Hash Publikasi untuk BranchCache ...
6 - Dalam Publikasi Hash untuk kotak BranchCache, klik Diaktifkan, dalam daftar tindakan publikasi Hash, pilih Izinkan publikasi hash hanya untuk berbagi folder yang BranchCache diaktifkan, dan kemudian klik OK ...
2 - Simulasikan link lambat ke kantor cabang
1 - Masih di konsol Kebijakan Grup Lokal Editor di Domain Server, di panel navigasi, di bawah Konfigurasi komputer, memperluas Pengaturan Windows, klik kanan QoS berbasis Kebijakan, dan kemudian klik Buat kebijakan baru ...
2 - Dalam QoS Wisaya berbasis Kebijakan, pada Buat antarmuka kebijakan QoS, dalam kotak teks nama Kebijakan, jenis Batasi 100 Kbps, lalu pilih Tetapkan Outbound Throttle Tingkat kotak centang. Dalam Outbound Throttle kotak teks Tentukan Rate, ketik 100, dan kemudian klik Berikutnya ...
3 - Pada kebijakan QoS ini berlaku untuk antarmuka, klik Next ...
4 - Di Tentukan sumber dan tujuan alamat IP interface, klik Next ...
5 - Pada Tentukan antarmuka protokol dan port nomor, klik Finish dan dekat konsol Local Group Policy Editor ...
3 - Aktifkan File Share untuk BranchCache
1 - Pada Domain Server DC01, membuat 1 folder bernama SM My_Share, dan kemudian berbagi folder ini ...
2 - Pada sifat BC My_Share, klik Advanced Sharing ...
3 - Klik Share folder kotak ini, dan klik Caching ...
4 - Pada kotak Offline Pengaturan, klik Aktifkan kotak BranchCache, dan kemudian klik OK ...
5 - Selanjutnya, hanya cukup menyalin file apapun dan paste ke BC My_Share (untuk demo ini saya salin Wordpad.exe)
Aturan firewall client Konfigurasi untuk BranchCache - 4
1 - Dalam Domain Server DC01, terbuka Management Group Policy, kemudian klik kanan default Kebijakan Domain, dan kemudian klik Edit ...
2 - Pada Group Policy Manajemen Editor, di bawah Konfigurasi komputer, memperluas Kebijakan, memperluas Pengaturan Windows, memperluas Pengaturan keamanan, dan kemudian memperluas Windows Firewall dengan Advanced Security ...
** Memperluas Windows Firewall dengan Advanced Security, klik kanan Inbound Rules, dan kemudian klik New Rule ...
3 - Di New Inbound Aturan Wizard, pada Peraturan halaman Type, klik Predefined, klik BranchCache - Content Retrieval (Menggunakan HTTP), dan kemudian klik Berikutnya ...
4 - Pada antarmuka Predefined Aturan, klik Next ...
5 - Pada halaman Action, klik Finish untuk membuat aturan masuk firewall ...
6 - Ulangi langkah yang sama, dan kali ini klik Predefined, klik BranchCache - rekan Discovery (Menggunakan WSD), dan
kemudian klik Next dan lanjutkan sampai Finish ...
kemudian klik Next dan lanjutkan sampai Finish ...
7 - Selanjutnya, jalankan gpupdate / boot / perintah kekuatan untuk mengaktifkan kebijakan ...
5 - Instal BranchCache untuk peran File Network dan fitur BranchCache pada Anggota Server
1 - Beralih ke anggota Server SVR2, terbuka Server Manager, klik Add peran dan fitur dan melanjutkan instalasi untuk BranchCache untuk File Jaringan dan melanjutkan ke Pilih Fitur ....
2 - Di Pilih fitur antarmuka, klik BranchCache, dan kemudian klik Berikutnya ...
3 - Pada antarmuka pilihan instalasi Konfirmasi, klik Install, lalu klik Tutup ....
4 - Selanjutnya, kita perlu untuk memulai host server BranchCache, di server SVR2 buka Windows PowerShell dan Jenis:
Aktifkan-BCHostedServer -RegisterSCP
Dapatkan-BCStatus
** Memverifikasi bahwa BranchCache diaktifkan dan berjalan ...
5 - Gulir ke bawah ke bagian DataCache, perhatikan ukuran cache aktif saat ini adalah nol ...
6 - Terakhir menjalankan gpupdate / boot / kekuatan ...
6 - Konfigurasi PC klien untuk menggunakan BranchCache di modus cache host
1 - Pada Domain Server DC01 terbuka Management Group Policy, kemudian klik kanan Adatum.com, dan kemudian klik New Unit Organisasi ...
2 - Pada kotak Satuan New Organisasi, ketik Adatum Cabang dan kemudian klik OK ...
3 - Klik kanan Adatum Cabang OU dan klik Buat GPO di domain ini, dan link di sini ...
4 - Pada kotak New GPO, jenis BranchCache, dan kemudian klik OK ...
5 - Selanjutnya, klik kanan BranchCache GPO dan klik Edit ...
6 - Dalam Kebijakan Grup Manajemen Editor, di bawah Konfigurasi komputer, memperluas Kebijakan, memperluas Template administratif, memperluas jaringan, dan kemudian klik BranchCache ...
** Dalam daftar Setting, klik dua kali BranchCache ...
7 - Dalam Aktifkan kotak BranchCache, klik Enabled, lalu klik OK ...
8 - Pada hasil pane BranchCache, klik dua kali Aktifkan Otomatis Hosted Cache Penemuan oleh layanan koneksi Point ....
9 - Dalam Enable Automatic Hosted Cache Penemuan oleh Layanan kotak Connection Point, klik Enabled, lalu klik OK ...
10 - Dalam hasil pane BranchCache, klik dua kali Konfigurasi BranchCache untuk file jaringan, dan kemudian klik Edit ...
11 - Dalam Configure BranchCache untuk file jaringan kotak, klik Diaktifkan, dalam Jenis maksimum round trip jaringan latency (milidetik) setelah caching dimulai kotak teks, jenis 0, lalu klik OK.
"Pengaturan ini diperlukan untuk mensimulasikan akses dari kantor cabang dan tidak biasanya diperlukan ..."
12 - Selanjutnya, buka Active Directory User dan Komputer, dan memindahkan setiap klien PC yang Anda miliki dalam Computetr OU untuk Adatum Cabang OU ...
13 - Selanjutnya, beralih ke PC Client, buka CMD dan ketik: netsh BranchCache menampilkan status semua
** Pastikan bahwa Status BranchCache Saat Menjalankan. Jika status Berhenti, restart mesin klien.
7 - Pemantauan BranchCache
1 - Beralih ke SVR2 Server dan terbuka Monitor kinerja ...
** Bawah Pemantauan Tools, klik Performance Monitor, lalu klik ikon Add ...
** Dalam kotak Tambah Loket, di bawah Pilih penghitung dari komputer, klik BranchCache, klik Add ...
2 - dan kemudian klik OK ...
3 - Pada tombol Ubah jenis Grafik, pilih Report ...
4 - Beralih ke PC Client, dan ulangi langkah sebelumnya untuk Kinerja Monitor & menambahkan BranchCache ....
5 - Sekarang memungkinkan BranchCache, pada PC client, akses ke \\ folder lon-DC1 \ BC My_Share ....
6 - Salin seluruh file di folder BC My_Share dan kemudian paste ke desktop client PC Anda ...
7 - Baca statistik kinerja pada PC client.
** Gambar ini diambil dari LON-DC1 (Retrieval: Bytes dari Server).
** Setelah file tersebut cache lokal, itu disahkan untuk cache host. (Retrieval: Bytes Dilayani)
itu saja untuk saat ini .. saya harap Anda semua menikmati demo pada BranchCache
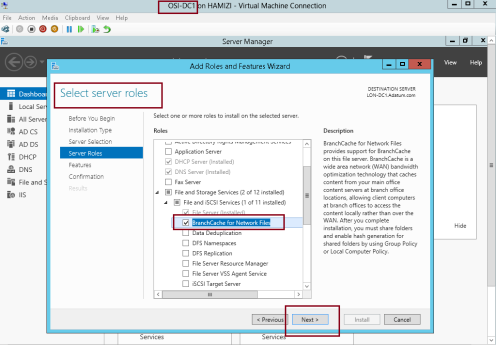
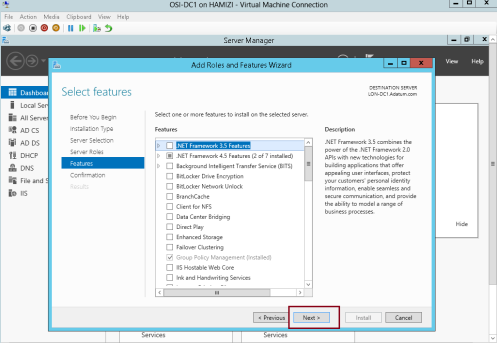
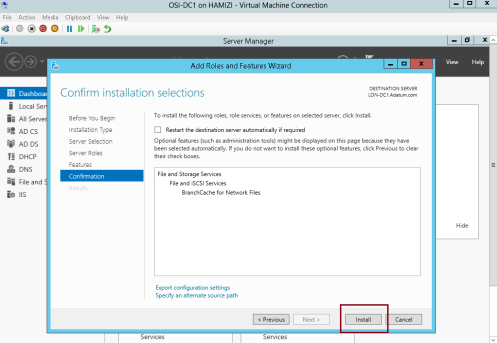
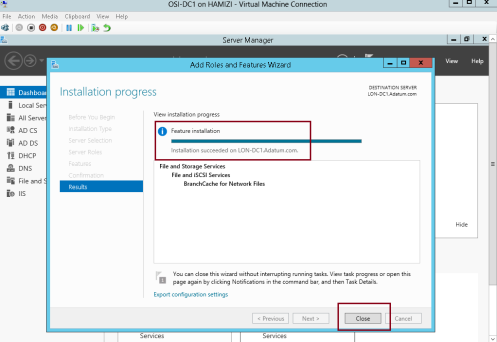
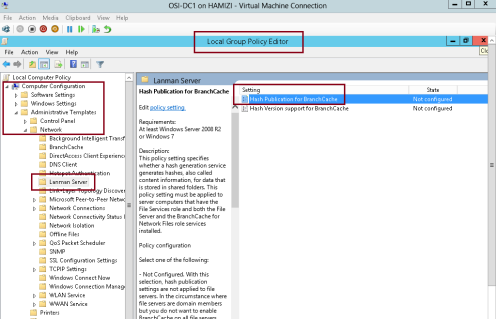
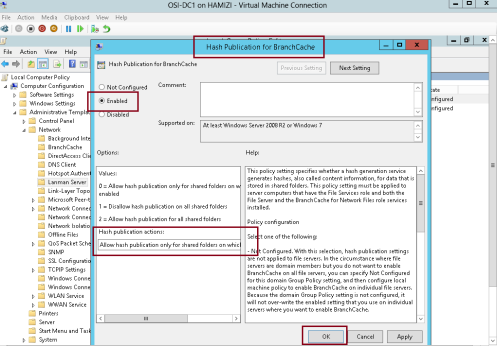
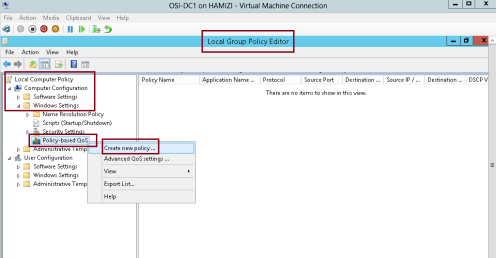
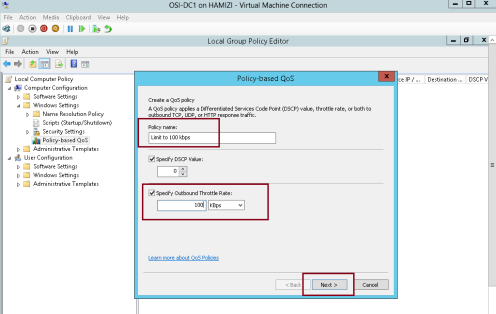
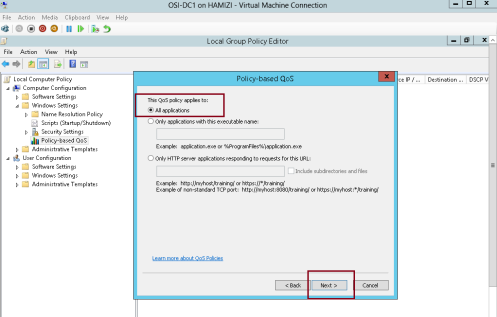


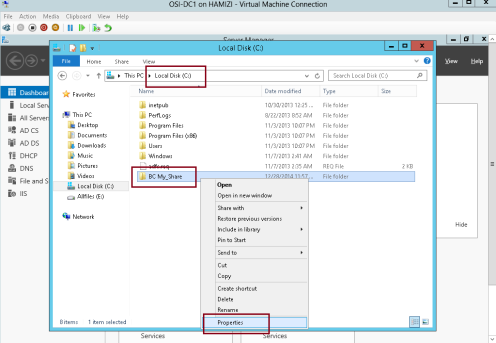
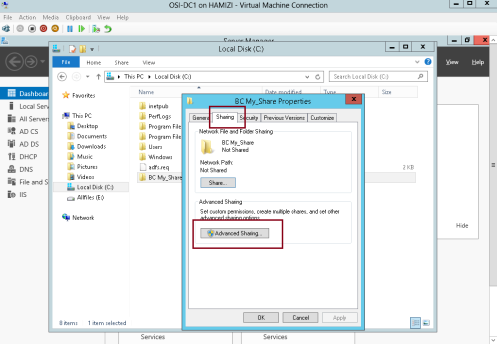
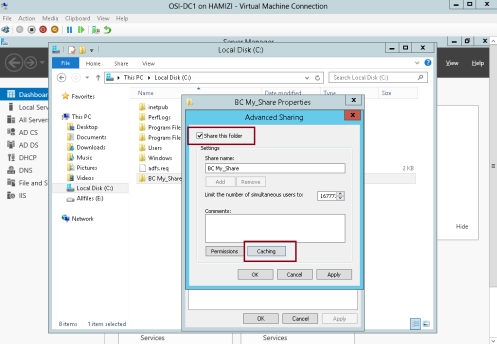
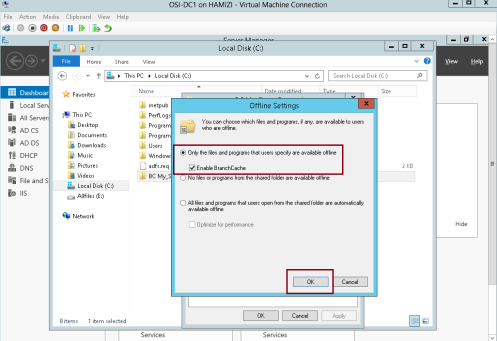
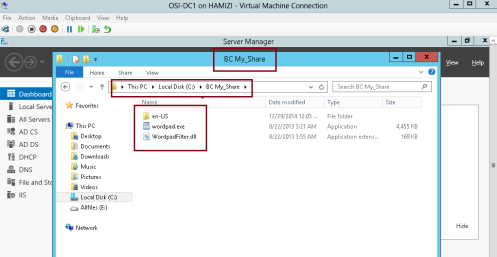
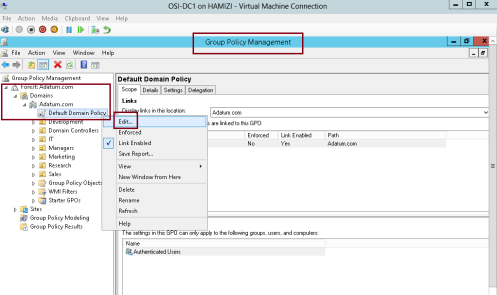
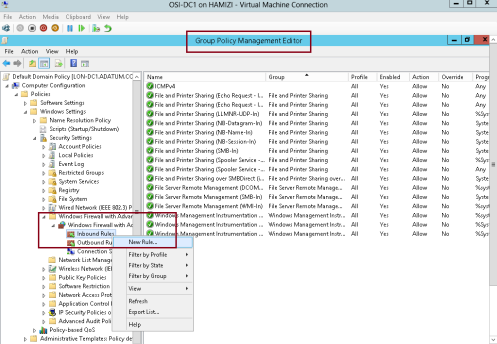
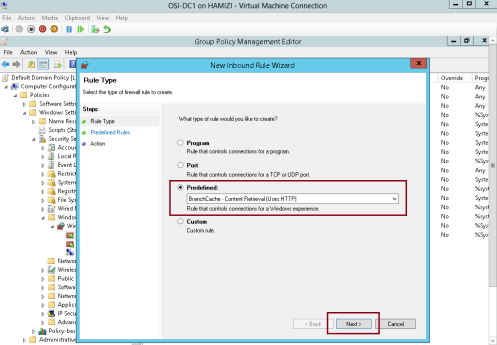
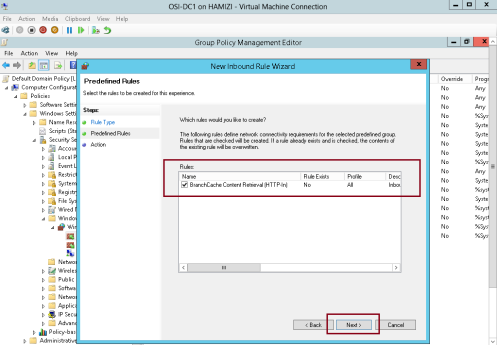
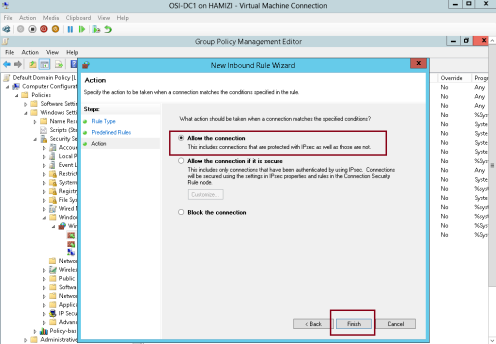
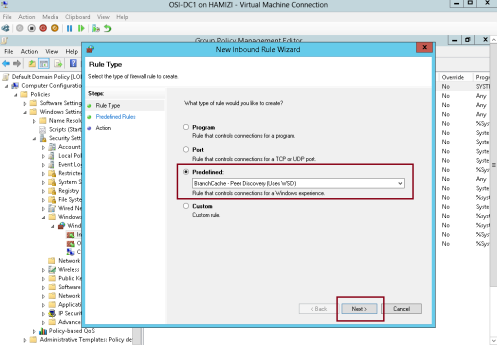
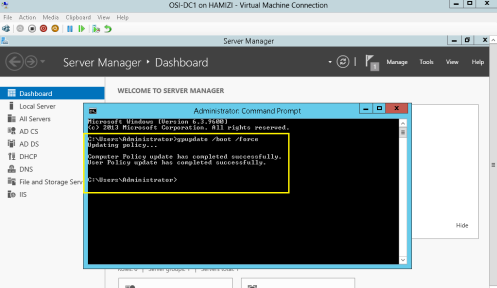
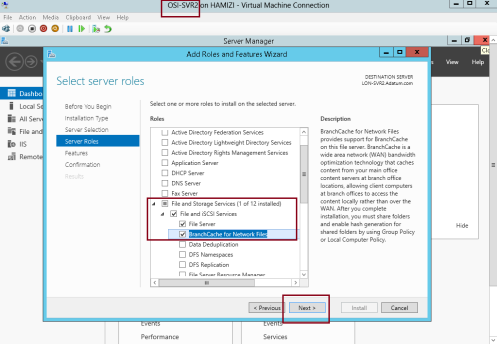
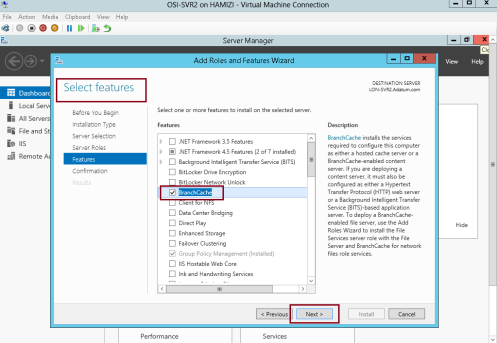
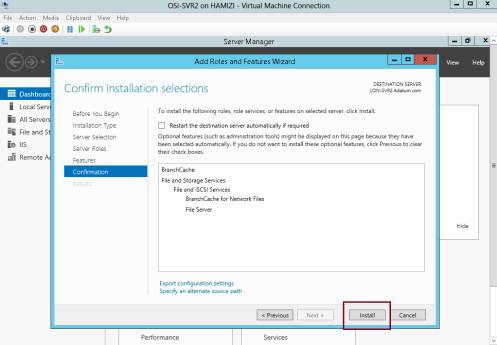
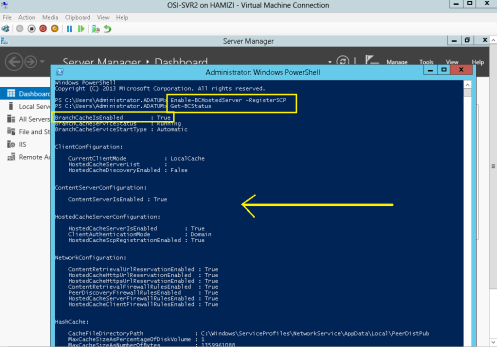
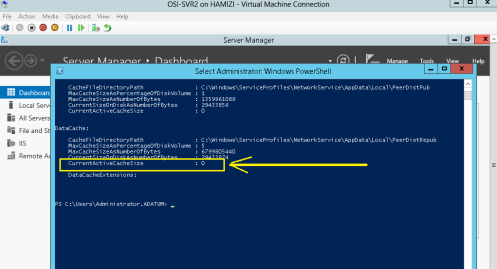
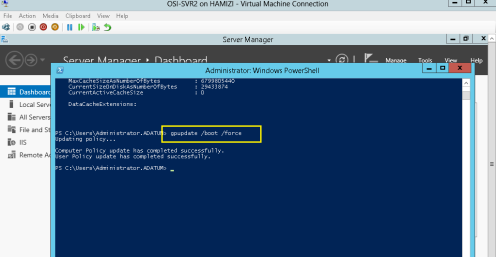
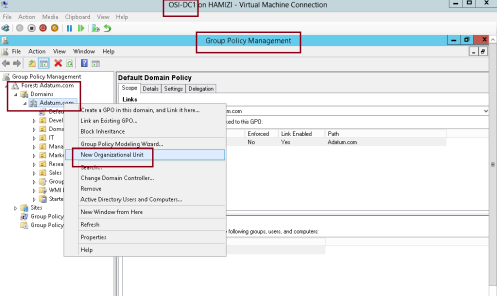
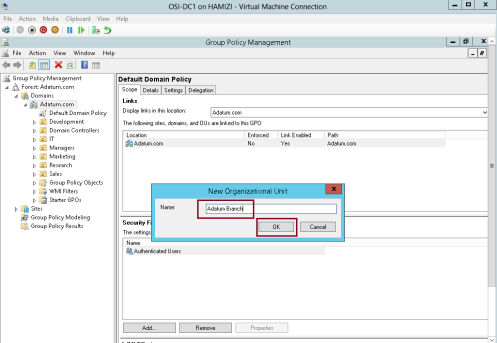
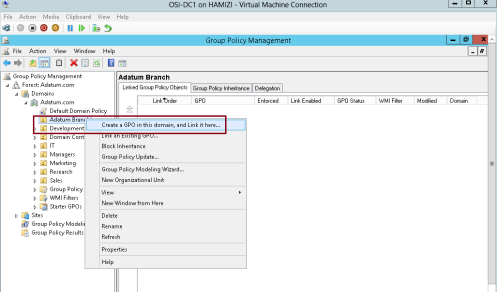
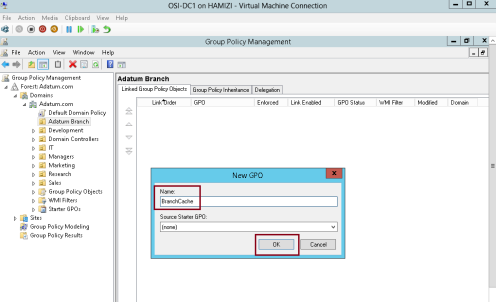
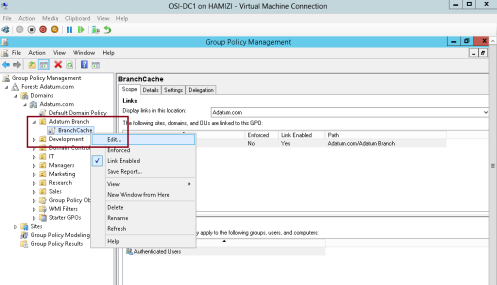
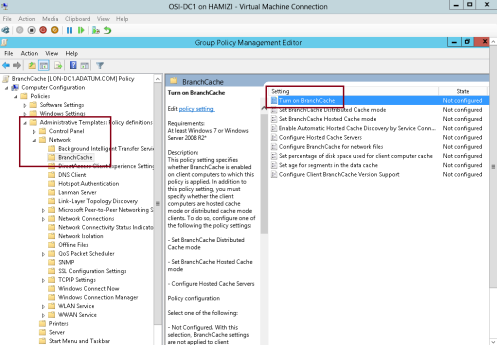
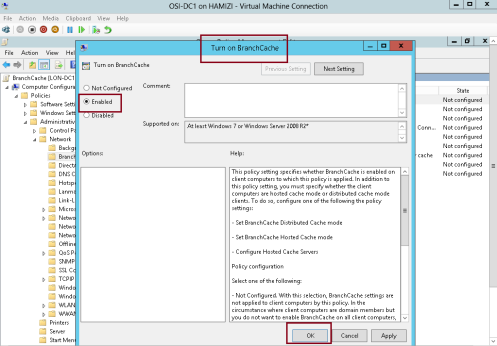
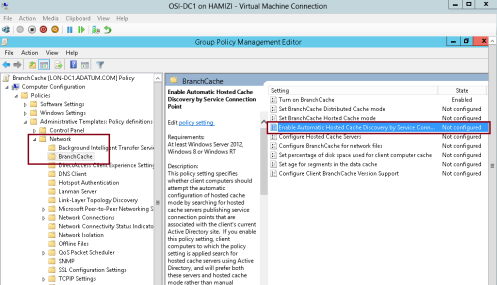
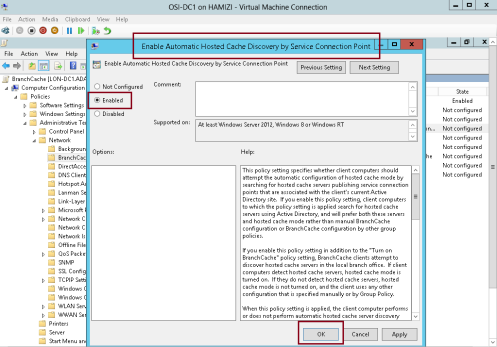
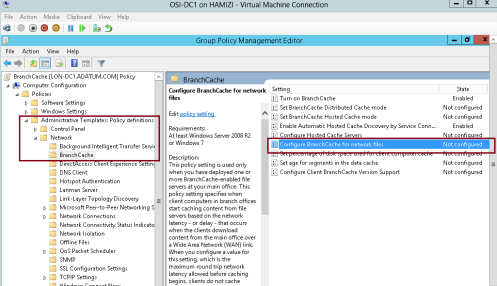
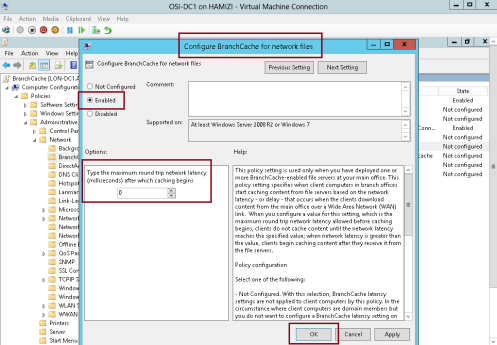
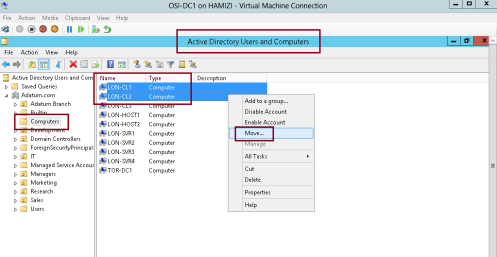
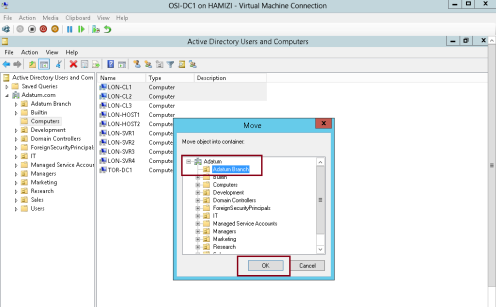
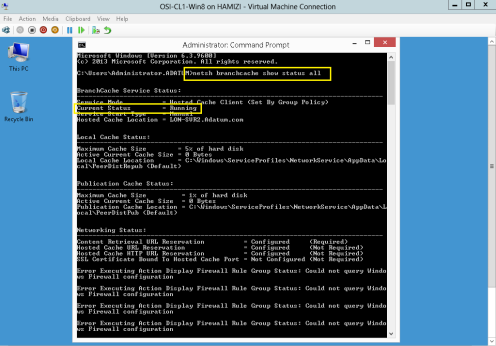
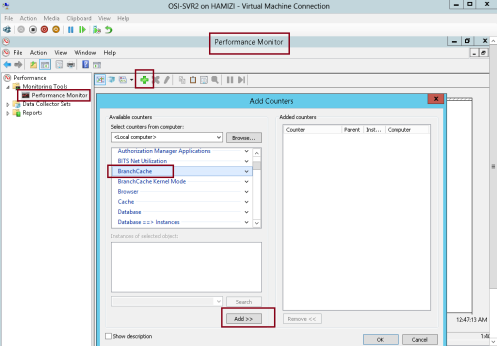
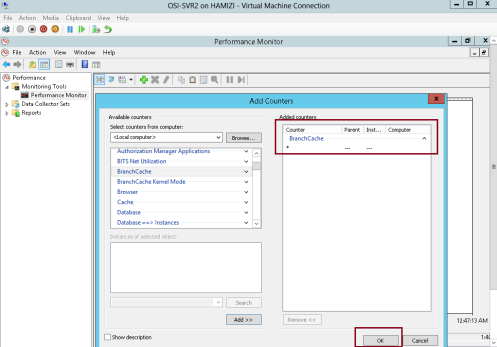
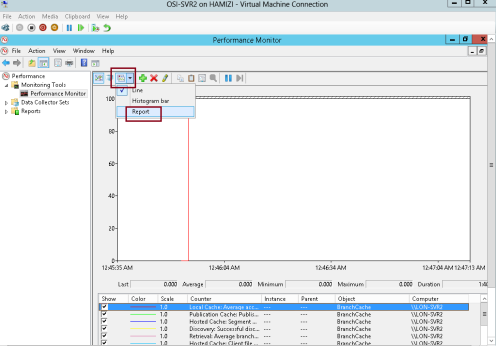
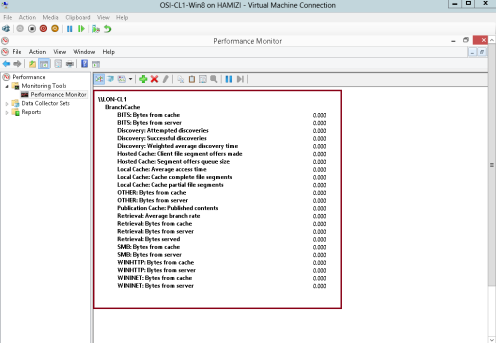
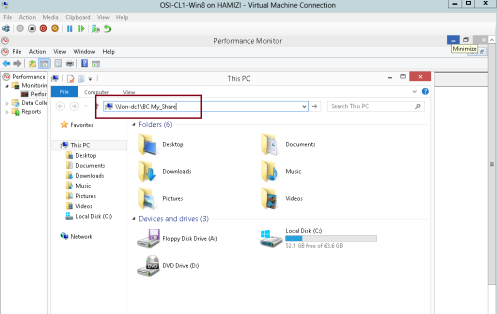
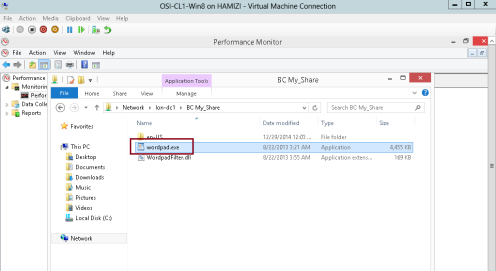

Tidak ada komentar:
Posting Komentar