Siapkan Container Registry Anda sendiri menggunakan Harbor
Registri kontainer adalah kumpulan repositori yang dibuat untuk menyimpan citra kontainer. Citra kontainer adalah berkas yang terdiri dari beberapa lapisan yang dapat menjalankan aplikasi dalam satu instans. Selama proses pengembangan aplikasi, pengembang harus memiliki akses ke semua citra kontainer yang dibutuhkan untuk aplikasi. Dengan menyimpan semua citra di satu lokasi penyimpanan, pengguna dapat melakukan komitmen, mengidentifikasi, dan menarik citra saat dibutuhkan.
Pengguna dapat bertindak sebagai host untuk citra kontainer dengan menempatkan citra tersebut ke dalam registri kontainer agar dapat digunakan oleh orang lain. Jika suatu organisasi menghosting aplikasi cloud asli, maka memanfaatkan registri kontainer mungkin merupakan ide yang bagus.
Organisasi memiliki pilihan untuk membuat dan menerapkan registri kontainer mereka sendiri atau menggunakan layanan cloud. Beberapa registri kontainer populer dari penyedia cloud adalah Google Cloud's Container Registry (GCR), Azure Container Registry (ACR), dan Amazon's Elastic Container Registry (ECR). Ada juga registri kontainer pihak ketiga seperti Docker Hub, registri kontainer GitHub, JFrog Container Registry, dll.
Sampai saat ini, Linode tidak memiliki layanan untuk registri kontainer, tetapi ada perangkat lunak Registri Kontainer sumber terbuka yang dapat Anda gunakan untuk membangun Registri Kontainer Anda sendiri.
Apa itu Harbor dan mengapa menggunakannya?
Harbor adalah registri citra Docker sumber terbuka untuk lingkungan berbasis cloud. Sebagai registri citra, harbor digunakan untuk menyimpan dan mendistribusikan citra kontainer. Untuk mengamankan artefak, harbor menyediakan perlindungan keamanan melalui kebijakan, kontrol akses berbasis peran pengguna, pemindai keamanan untuk citra guna memastikan citra bebas dari kerentanan, dan penandatanganan citra yang memastikan pengguna menarik citra dari registri tepercaya.
Sekarang, mari kita lihat bagaimana Anda dapat menginstal Harbor Container Regisry. Untuk menginstal Harbourm, kita memerlukan
- Docker dan docker-compose
- Instal Pelabuhan
- Uji dengan membangun, mendorong, dan menarik gambar kontainer
Langkah 1: Menginstal docker dan docker-compose
Bergantung pada Sistem Operasi Anda, Anda dapat mengikuti tautan ini untuk menginstal Docker Engine. Kita dapat menginstal Docker dengan perintah berikut:
$ sudo apt - dapatkan pembaruan
$ sudo apt - dapatkan instal docker.ioUntuk memverifikasi instalasi, Anda dapat menjalankan perintah di bawah ini:
docker — versi
Sekarang, kita akan menginstal docker-compose.
Untuk mengunduhnya, jalankan perintah berikut:
$ sudo curl -L "https://github.com/docker/compose/releases/download/1.29.2/docker-compose-$(uname -s)-$(uname -m)" -o /usr/local/bin/docker-composeBerikutnya, atur izin yang benar sehingga perintah docker-compose dapat dieksekusi:
$ sudo chmod +x /usr/local/bin/docker-composeUntuk memverifikasi bahwa kita telah berhasil menginstalnya, jalankan perintah ini:
$ docker-compose --versiLangkah 2: Instalasi Pelabuhan:
Setelah memasang docker dan docker-compose, kita dapat memasang Harbor sekarang. Anda dapat membuka halaman rilis Harbor untuk mengunduh versi tersebut.
Mari unduh versi ini dengan menjalankan:
$ wget https://github.com/goharbor/harbor/releases/download/v2.10.0/harbor-online-installer-v1.10.17.tgzKemudian, gunakan tar untuk mengekstrak paket penginstal:
$ tar xzvf pelabuhan-online-installer-v1. 10.17 .tgzNavigasi ke sana:
$ cd pelabuhanPerbarui berkas konfigurasi dengan mengedit berkas harbor.yaml:
Dalam file ini, tambahkan nama domain kita di bawah hostname: , harbor_admin_password: , dan http: port settings
Setelah itu, jalankan skrip install.sh:
$ sudo ./instal.shTerakhir, Anda dapat mengakses GUI Harbor menggunakan domain yang Anda gunakan di bawah kolom nama host: pada berkas konfigurasi.

Masuk dengan pengguna admin dan kata sandi default yang telah Anda pilih dalam berkas konfigurasi pelabuhan.
Uji coba mendorong dan menarik gambar dari repositori.
Buat proyek pribadi baru dengan mengklik tombol PROYEK BARU seperti
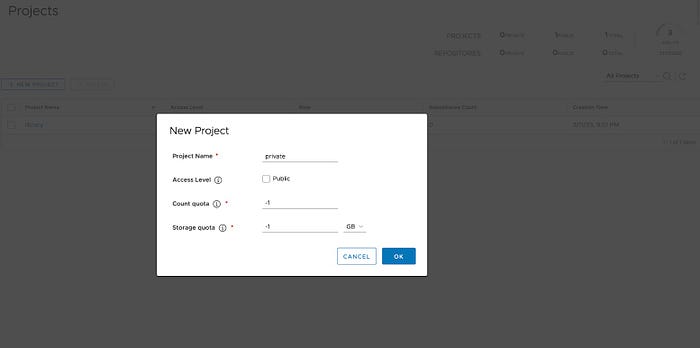
Kemudian Anda dapat mendorong Gambar Docker Anda dengan langkah-langkah berikut:
1 — Masuk ke Container Registry ini di klien Docker dengan menjalankan perintah:
$ sudo docker login ke registry.mejavsh.comDorong Gambar Docker ke Registri ini, misalnya, kami akan mendorong gambar nginx:alpine:
$ sudo docker tag nginx:alpine registry.mejavsh.com/private/mynginx:alpine
$ sudo docker push registry.mejavsh.com/private/mynginx:alpineSekarang Anda dapat melihat bahwa kita telah mengirim Gambar ke Harbor. Setiap kali kita perlu menggunakannya, kita hanya perlu menarik Gambar ini dengan perintah seperti:
$ sudo docker tarik registry.mejavsh.com/private/mynginx:alpineAtau jalankan dengan menjalankan:
$ sudo docker jalankan registry.mejavsh.com/private/mynginx:alpine
Tidak ada komentar:
Posting Komentar