Step by Step Installasi NAKIVO Backup And Replication solusi Disaster Recovery Platform Virtualisasi Server dengan VMWare vSphere
1 Vote
Penulis Artikel : Nathan Gusti Ryan
Dalam artikel ini saya mendapatkan Free Software NAKIVO Backup And Replicationkarena terpilih mendapatkan predikat / penghargaan VMWare vExpert 2014. Tapi ternyata link khusus ini bisa diakses oleh siapa saja…
Konsep kerja NAKIVO Backup And Replication ini berfungsi sebagai Director yang mengendalikan proses Backup ( dari Host vSphere ke Local Disk Repository ) maupun proces Replikasi ( dari Host vSphere pertama ke Host vSphere kedua ). Perhatikan gambar dibawah ini dengan seksama :
Berikut ini adalah contoh desain & implementasi “SERVER SYSTEM VIRTUALIZATION and Disaster Recovery Strategy With Nakivo Backup & Replication 4″ :
1. Siapkan Material Installer-nya, download dari :
http://nakivo.com/nfr_download.htm
2. Setelah kita download, selanjutnya kita install. Installer disediakan untuk Platform Windows, Linux maupun Virtual Appliance. Dalam artikel ini kita akan melakukan installasi pada Platform Windows. Untuk OS-nya dapat mengunakan Windows 7, Windows Server 2003, Windows Server 2008, Windows Server 2012, dll.
Saat muncul tampilan End User Agreement dibawah ini, klik Accept.
3. Tentukan jenis installasi ( Director & Transporter ataukah Transporter Only ). Lalu tentukan folder Repository, misalnya : D:\NAKIVO-REPO
4. Tunggu hingga proses installasi selesai.
5. Selanjutnya klik Finish.
6. Selanjutnya jalankan aplikasi Nakivo BR.
7. Selanjutnya kita lakukan Login. Pada Nakivo BR yang baru pertama kali di running dan belum ada password maka kita harus membuat password seperti gambar dibawah ini .
8. Masukkan Username dan Password, lalu kita klik Next.
9. Lalu kita akan melakukan First Time Configuration…
10. Pada opsi Inventory, masukkan Username dan Password dari HOST vSphere kita.
11. Selanjutnya System akan menemukan Host dan VM yang ada di dalannya.
12. Selanjutnya pada Opsi Transporter, kita bisa koneksikan beberapa Transporter denganNakivo Director ini serta ada fitur untuk integrasi dengan Amazon Cloud. Klik Next untuk melanjutkan proses.
13. Selanjutnya akan ditampilkan Local Repositories, kita bisa gunakan Local Disk ataupunNAS / SAN. Klik Next untuk melanjutkan proses.
14. Selanjutnya akan tampil menu utama Nakivo Backup & Replication. Untuk membuatJob Backup maupun Job Replication, kita tinggal masuk ke menu Create.
15. Ok, sekarang kita masuk ke menu Configuration. Ada beberapa pengaturan yang perlu kita setting. Diantaranya adalah User Account Admin, Email setting, Automatic Reportdan Branding, dll.
16. Pada menu Cloud Integration, dengan fitur kita bisa integrasikan untuk melakukan interkoneksi dengan Amazon Cloud.
17. Selanjutnya pada menu License, kita bisa menampilkan Status License. Secara default, License Enterprise NFR ini ( Not For Resale ) adalah License full fitur maksimal 2 Socket Processor. Hanya diijinkan untuk Testing / Trial / Lab saja, bukan untuk Production Server.
18. NAKIVO Backup And Replication versi 4 ini disediakan fitur baru yang belum ada pada versi 3 yaitu untuk menganti Branding Logo dan kontak Entry Support.
19. Ok, Untuk installasi dan konfigurasi cukup disini dulu artikelnya. Kita akan lanjutkan pada artikel berikutnya mengenai Pembuatan Job Backup dan Restore serta mengenaiPembuatan Job Replikasi…

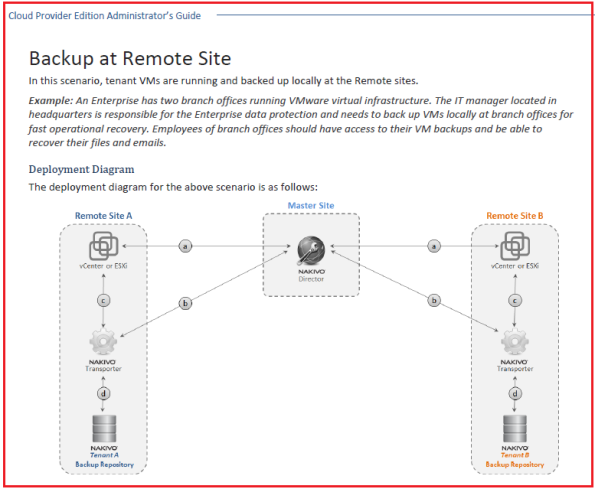
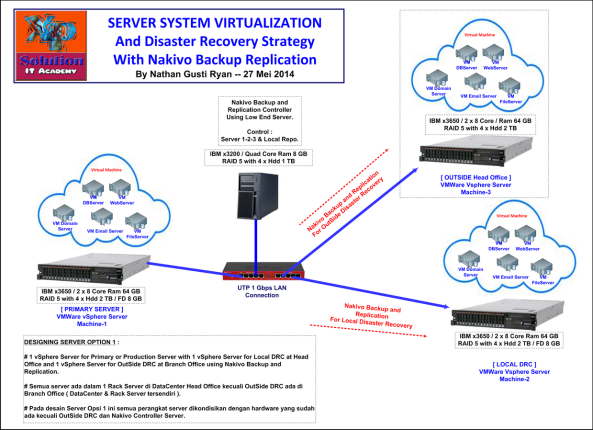
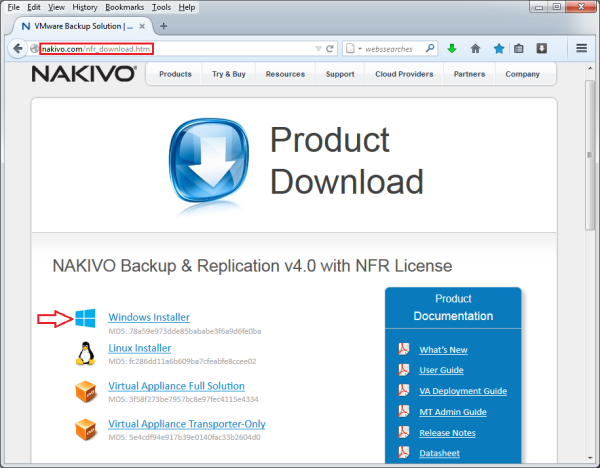


















Tidak ada komentar:
Posting Komentar