
Pada artikel selanjutnya kita akan membahasnya cara membuat peluncur aplikasi khusus untuk file AppImage di lingkungan desktop Gnome dari Ubuntu. Meskipun kita akan fokus pada Ubuntu untuk alasan yang jelas, metode ini juga harus bekerja pada distribusi lain yang menggunakan lingkungan desktop Gnome.
Pertama-tama, perlu untuk berkomentar bahwa File AppImage adalah gambar terkompresi dari aplikasi dan perpustakaan yang digunakannya. Saat kami menjalankan salah satu file ini, file tersebut dipasang sementara di sistem file kami untuk dijalankan. Dengan metode ini, pengembang dapat mengemas aplikasi mereka dalam file AppImage dan itu akan berjalan di distribusi apa pun.
Saat kami mengunduh dan menggunakan file AppImage dari suatu aplikasi, tidak perlu menginstalnya dan kami tidak memerlukan hak akses root. Jenis file ini tidak membuat perubahan pada sistem kami, dan mereka adalah binari universal portabel yang menyertakan semua dependensi dan pustaka di dalam paket.

Saat mengunduh aplikasi yang didistribusikan sebagai AppImage, ini hanyalah file lain di komputer kita. Untuk membuka aplikasi, kita perlu membuat file ini dapat dieksekusi dan memulai aplikasi dengan menentukan jalur pada baris perintah atau dengan mengklik dua kali pada file dari manajer file. Jika kita tertarik untuk memiliki peluncur aplikasi, kita perlu membuatnya sendiri.
Indeks
Bagaimana cara membuat peluncur aplikasi untuk file AppImage?
Unduh file AppImage
Salah satu manfaat format AppImage adalah is File-file ini dapat diunduh langsung dari situs web pengembang, dan umumnya tidak masalah distribusi mana yang kami gunakan. Untuk baris berikut saya akan mengunduh gambar aplikasi Ferdi dari Anda rilis halaman di GitHub. Ferdi adalah aplikasi perpesanan Anda yang menggabungkan layanan obrolan dan perpesanan dalam satu aplikasi.
Selain menggunakan browser untuk mengunduh aplikasi, kita juga dapat membuka terminal (Ctrl + Alt + T) untuk mengunduh file, membuatnya dapat dieksekusi dan meluncurkan aplikasi:
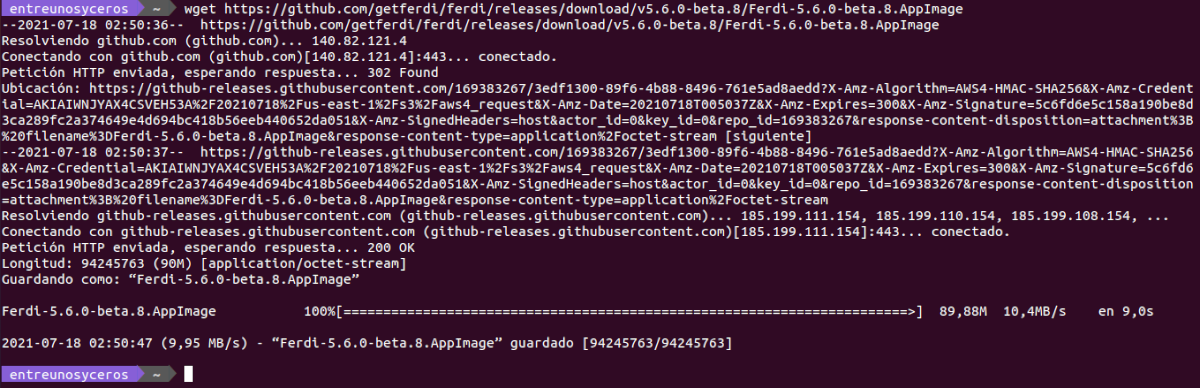
1 | wget https://github.com/getferdi/ferdi/releases/download/v5.6.0-beta.8/Ferdi-5.6.0-beta.8.AppImage |
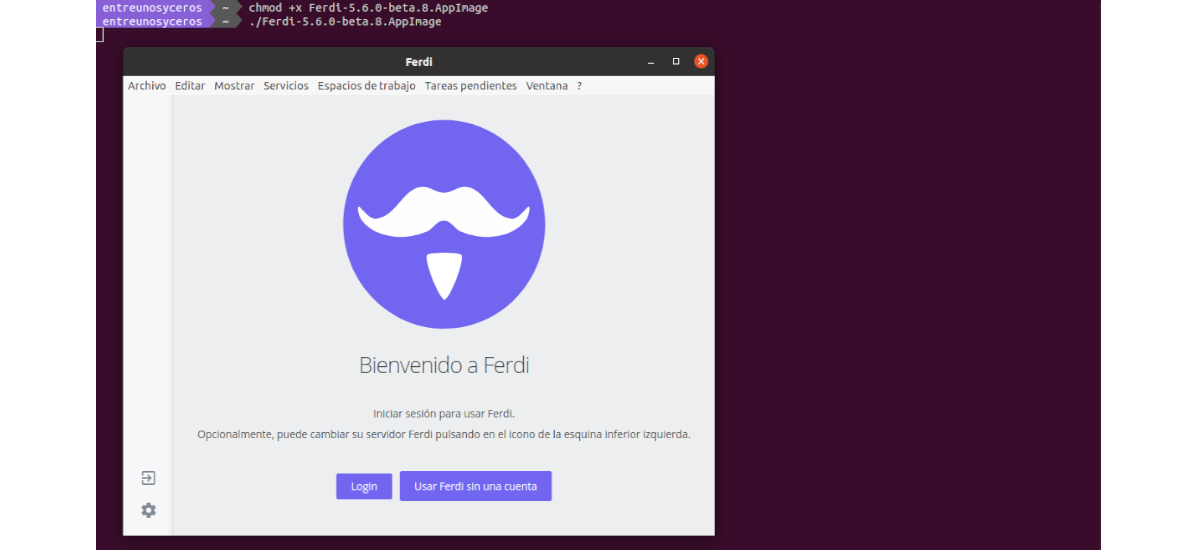
1 2 3 | chmod +x Ferdi-5.6.0-beta.8.AppImage./Ferdi-5.6.0-beta.8.AppImage |
Meskipun file AppImage dapat diunduh dan dijalankan dari direktori mana punAgar sistem file tetap tertata dengan baik, mari pindahkan ke direktori yang lebih tepat sebelum membuat peluncur untuk file ini.
1 | mkdir ~/bin; mv Ferdi-5.6.0-beta.8.AppImage ~/bin/ |
Buat peluncur aplikasi untuk file AppImage
Salah satu ciri khas Ubuntu adalah kita dapat memulai aplikasi dengan mengklik "Tampilkan Aplikasi”Dari dock, lalu kita tinggal mencari aplikasinya di jendela aplikasi. Agar aplikasi dapat ditampilkan di jendela aplikasi ini, aplikasi tersebut harus memiliki entri desktop di direktori yang sesuai. Peluncur ini adalah file yang menentukan cara memulai aplikasi dan mengakhiri ekstensi .Desktop.
Aplikasi di seluruh sistem memiliki entri desktop yang terletak di direktori / usr / share / aplikasi. Namun, menulis ke direktori ini memerlukan hak akses root dan karena salah satu manfaat file AppImages adalah file tersebut tidak memerlukan hak akses root, mari buat entri desktop di direktori ~ / .local / share / aplikasi. Direktori ini digunakan untuk entri desktop pengguna saat ini. Membuat file .desktop di sini akan membuat peluncur tersedia untuk pengguna saat ini.
Konten peluncur
Dengan editor teks favorit kami, kita akan membuat file bernama Ferdi.desktop di ~ / .local / share / aplikasi.
1 | vim ~/.local/share/applications/Ferdi.desktop |
Saat file dibuka, di dalam kita akan menempelkan konten berikut dan menyimpannya:

1 2 3 4 5 6 7 8 | [Desktop Entry]Name=FerdiComment=Aplicación de mensajeríaExec=/home/nombre-de-usuario/bin/Ferdi-5.6.0-beta.8.AppImageIcon=/home/nombre-de-usuario/Imágenes/Ferdi.jpegTerminal=falseType=ApplicationCategories=Internet; |
- Dalam garis depan kita akan tentukan bahwa ini adalah input desktop.
- La baris kedua menunjukkan nama aplikasi yang akan kita lihat di jendela aplikasi.
- La baris ketiga terdiri dari komentar yang dapat dilihat sebagai informasi.
- Dalam baris keempat jalur ke file yang dapat dieksekusi ditentukan. Di sini perlu mengganti nama pengguna dengan nama pengguna yang digunakan masing-masing.
- La baris kelima menunjukkan ikon yang akan digunakan. Di sini Anda dapat menentukan jalur ke ikon khusus atau menggunakan ikon yang merupakan bagian dari paket ikon.
- Dalam baris keenam ditentukan apakah aplikasi ini berjalan di terminal atau tidak.
- La baris ketujuh memberi tahu sistem apakah itu aplikasi, tautan, atau direktori.
- Dalam hal baris terakhir menentukan kategori yang dimiliki aplikasi. Ini dilakukan untuk menu aplikasi yang memisahkan peluncur aplikasi ke dalam kategori yang berbeda.
Sekarang entri desktop telah dibuat dan disimpan, kita harus melihat aplikasi di jendela aplikasi dan kita harus bisa menjalankannya dari sana.

Secara opsional, kita bisa klik kanan ikon dan klik Tambahkan ke Favorit jika kami ingin peluncur ini tetap berada di dok setiap saat.

Isi artikel mengikuti prinsip kami etika editorial. Untuk melaporkan kesalahan, klik di sini.
Tidak ada komentar:
Posting Komentar