Setup XPEnology DSM 6.1 on VMware Workstation 12

How to setup VMware Workstation 12
1) Download the ISO package from here:
2) Unzip the downloaded package
3) Start VMware Workstation
4) Go to your unpacked package and doubleclick the ds3615.ovf file.
Windows will ask you with what program you want to open the file. Choose VMWare Workstation. The following message will appear. Give it a name and click import.
You will receive an error. Click retry.
It will continue and will show your vm configured
5) Click on Upgrade this Virtual Machine.
And follow the red arrow.
6) Click on Edit virtual machine settings.
And Add a CD/DVD Drive.
Choose Use ISO Image.
Browse for the ISO and select synoboot.iso and click on Finish
7) Go to the Options tab and select Linux as Guest Operating system with Version Other Linux 3.x Kernel 64-bit
After selecting the Guest OS Click on OK.
8) Power on the VM to check if it starts up.
We now know that the VM works so it’s time to configure the disks. So shut it down.
9) Add a SCSI Disk, click on Edit virtual machine settings
Give the disk a name, like disk1. (i did not)
If you want to add more disks, just do the same like above.
10) Power up the VM. Wait a minute and start the assistant on your computer or use http://find.synology.com
Choose your server in the list and go to the web installer. Install DSM with the download button. No need to manually install a pat file. Just install your box like you always do and always uncheck the synology stuff like improvement or quickconnect.
After the install create your volumes and have fun! You can even update DSM to the latest update without problems..
11) You now have a working XPEnology Box!! FUN!!
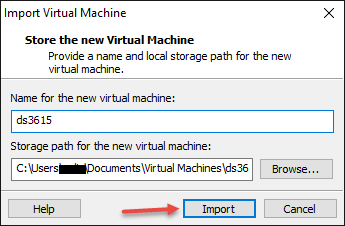
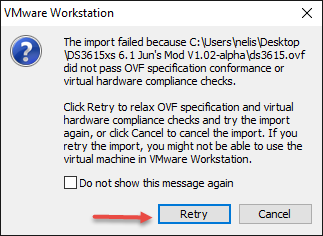
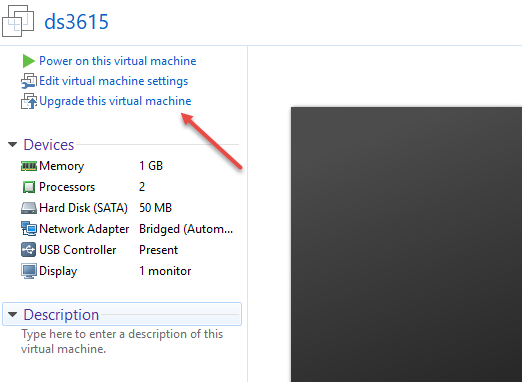
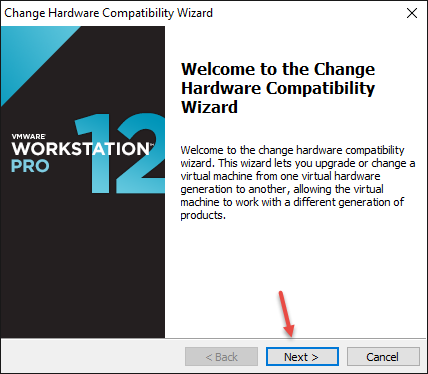
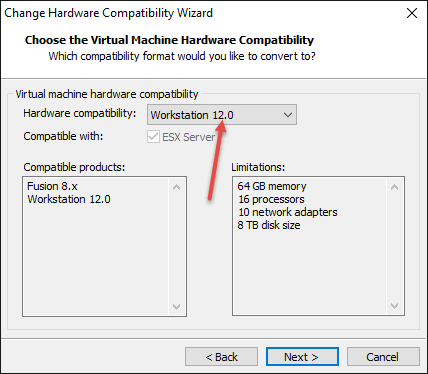
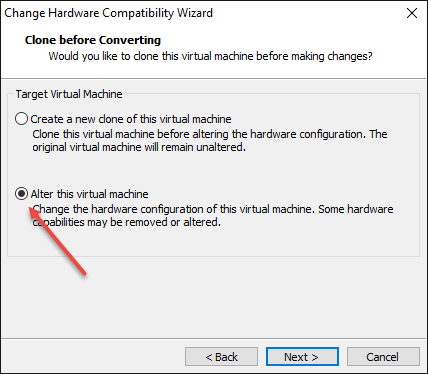
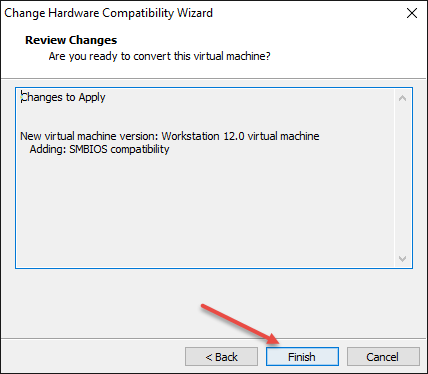
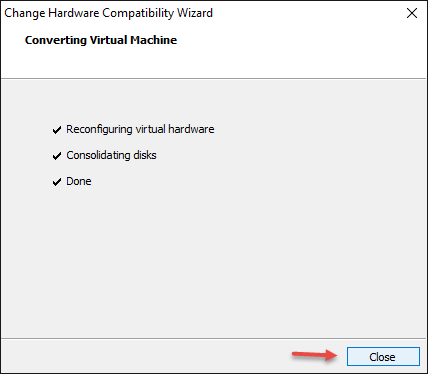
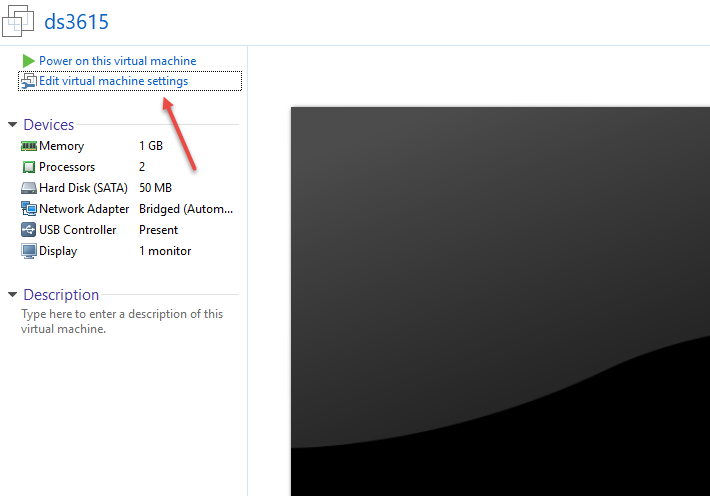
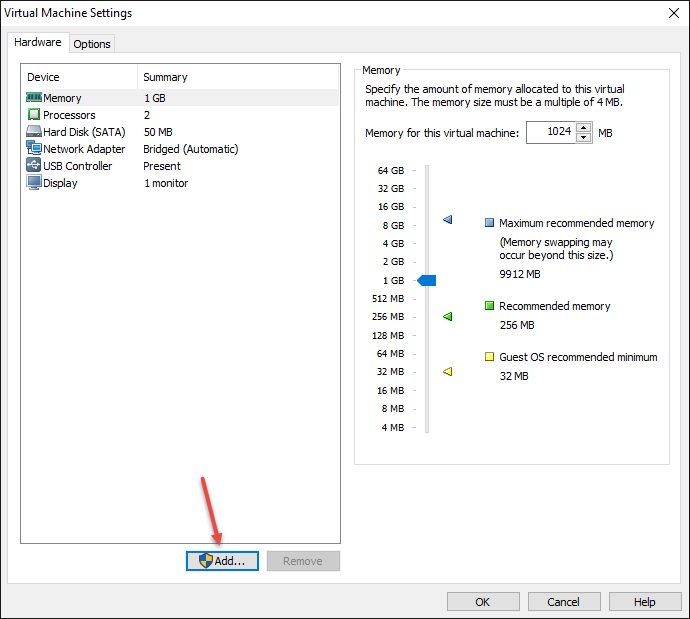
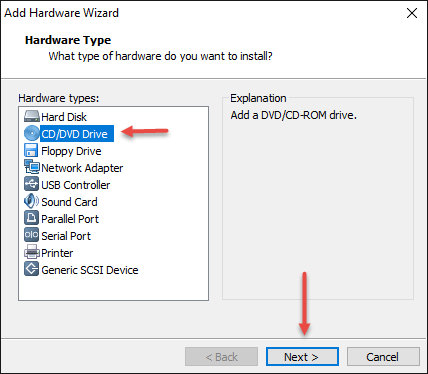
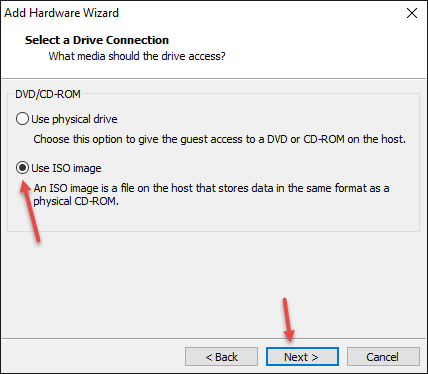
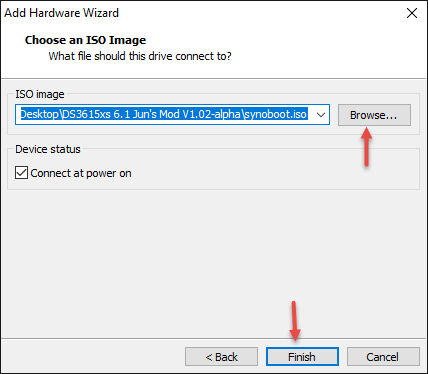

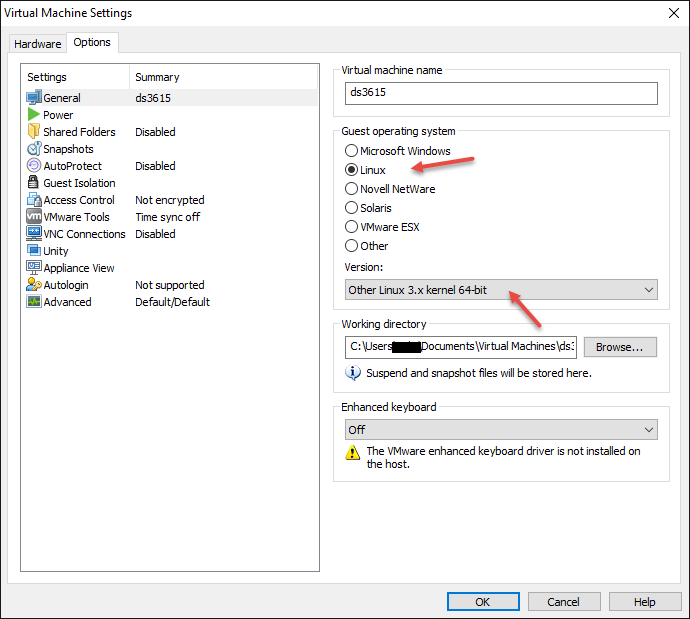
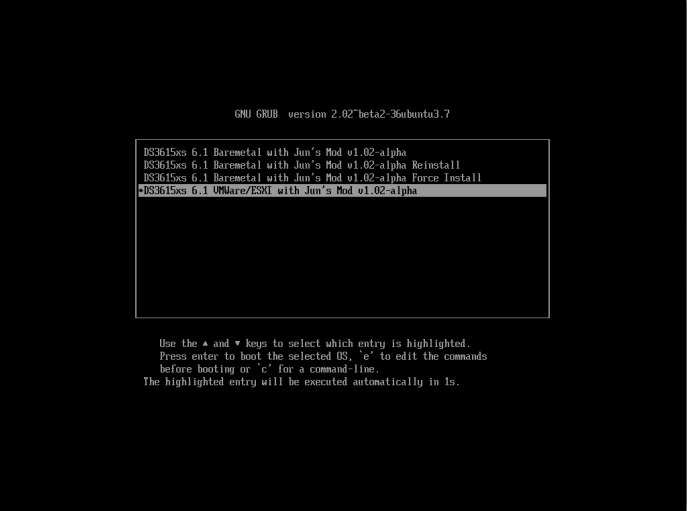
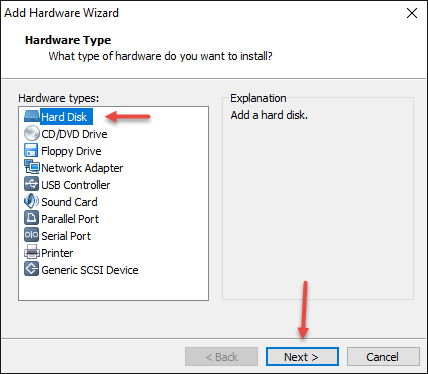
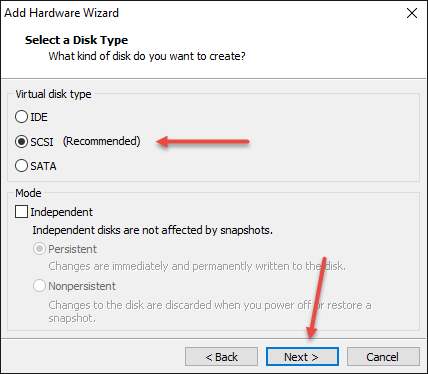
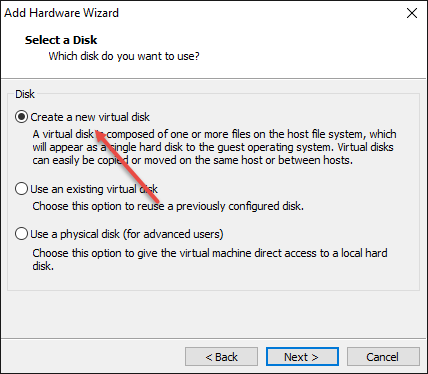
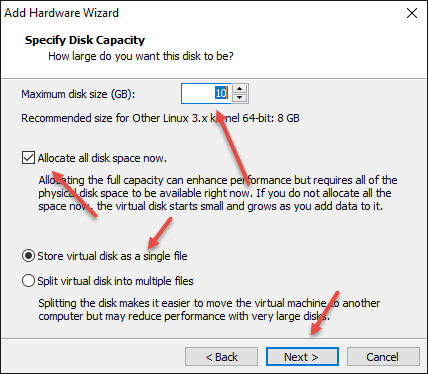
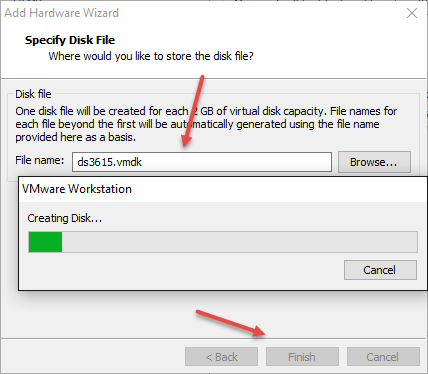
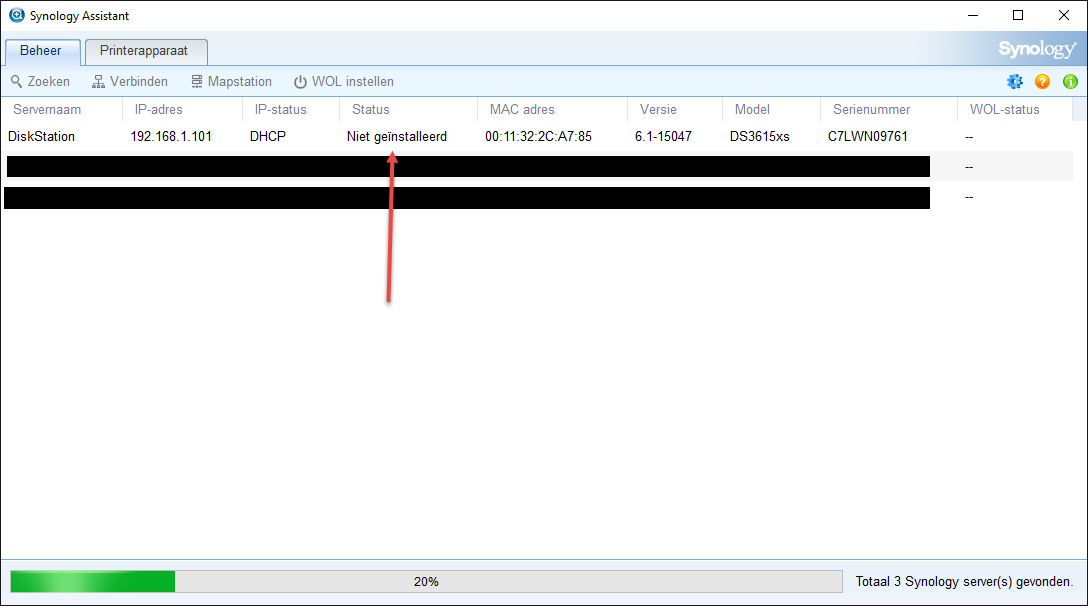
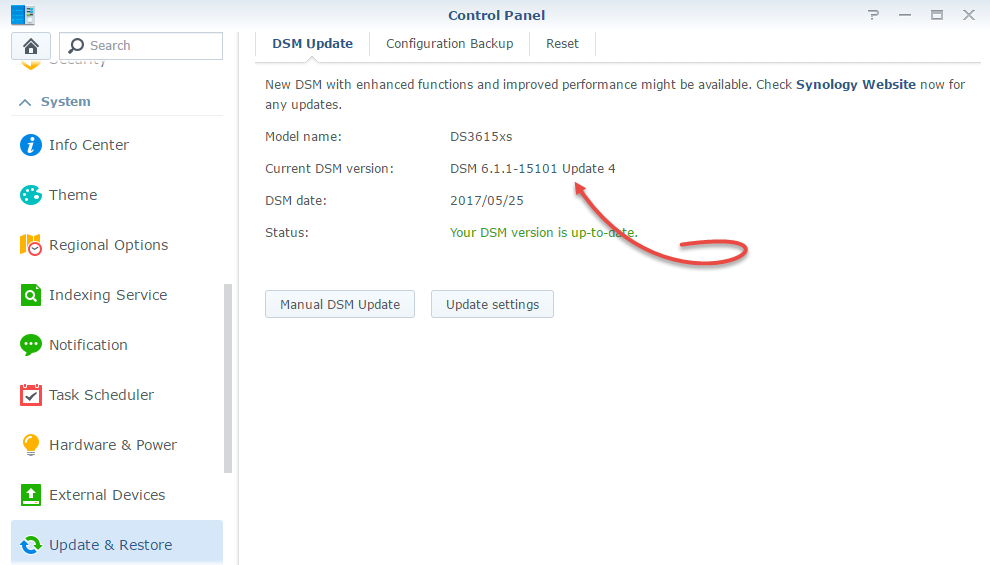
Tidak ada komentar:
Posting Komentar