Wah, ini perjalanan yang panjang! Jika Anda masih bersama saya, Anda akan menggunakan dua situs masing-masing dengan host ESXi bersarang, Server vCenter, Replikasi vSphere, dan peralatan VMware Site Recovery Manager. Dan VM pengujian berhasil direplikasi. Sekarang kami akhirnya pada tahap di mana kami dapat mengonfigurasi dan rencana pemulihan pertama kami.
Jadi, mari selami…
Catatan: ini adalah bagian 10 dari 10 bagian seri. Tautan ke sisa seri dapat ditemukan di bagian bawah halaman.
Ada 2 elemen utama dalam rencana pemulihan: grup perlindungan dan rencana itu sendiri.
Mari buat grup perlindungan. Ini adalah kumpulan mesin virtual yang direplikasi yang akan gagal bersama-sama sebagai bagian dari rencana pemulihan. Kami akan membuat semuanya sederhana di sini dengan membuat grup yang hanya memiliki satu VM yang direplikasi. Jika Anda melihat bagian Replikasi , Anda dapat melihat mesin virtual test-vm-01. Ini adalah sistem yang menjalankan Windows Server 2019 dan dikonfigurasi dengan alamat IP statis 10.0.1.31/24.
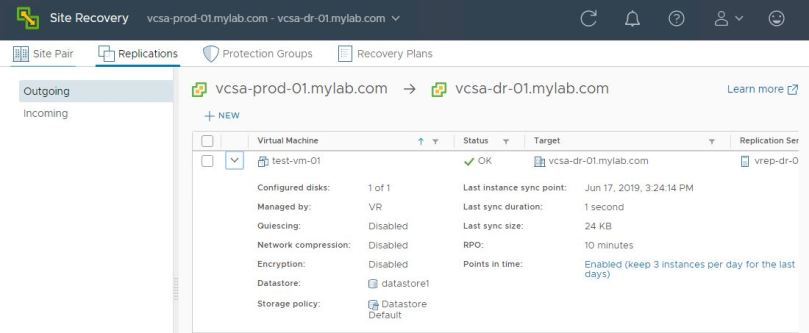
Mari pergi ke bagian Grup Perlindungan dan klik + BARU:
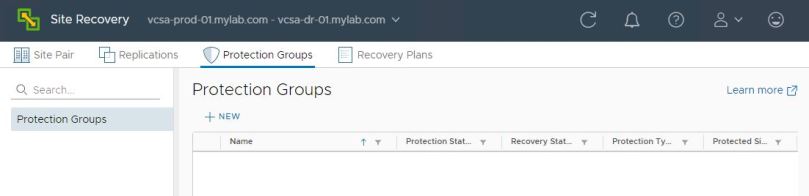
Beri grup perlindungan nama yang bermakna dan deskripsi opsional. Anda juga harus menentukan arah. Klik BERIKUTNYA:
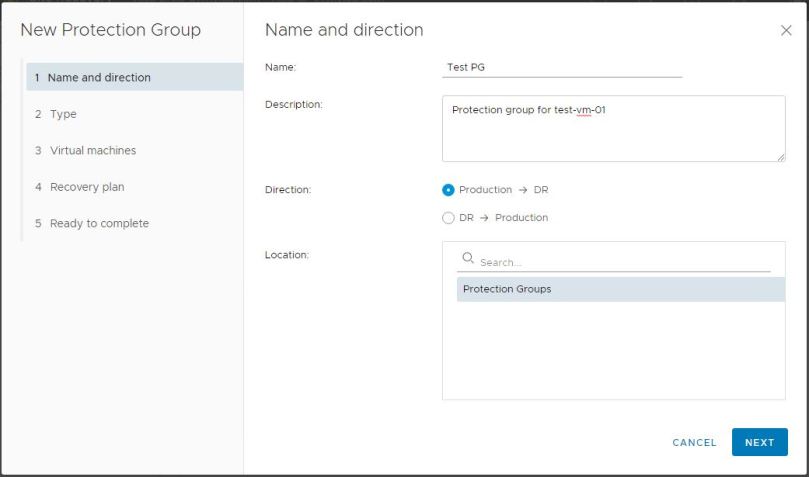
Untuk Type , kami memilih Individual VMs dan klik NEXT:
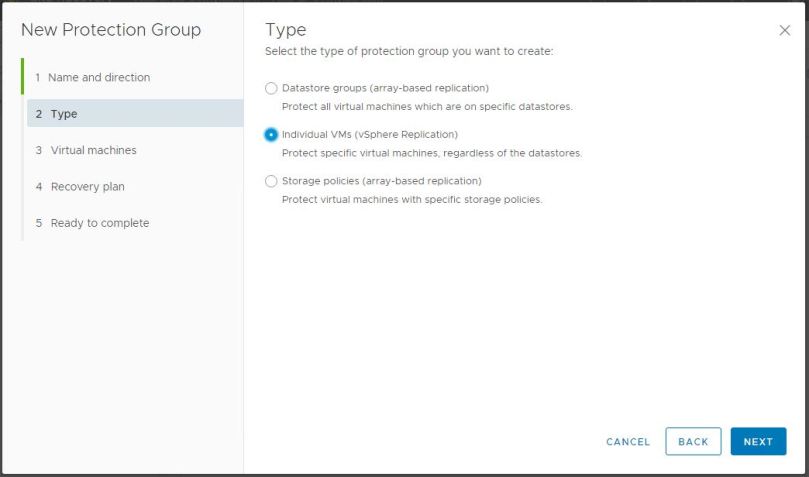
Pilih VM yang direplikasi yang ingin kami sertakan dalam paket ini dan klik BERIKUTNYA:
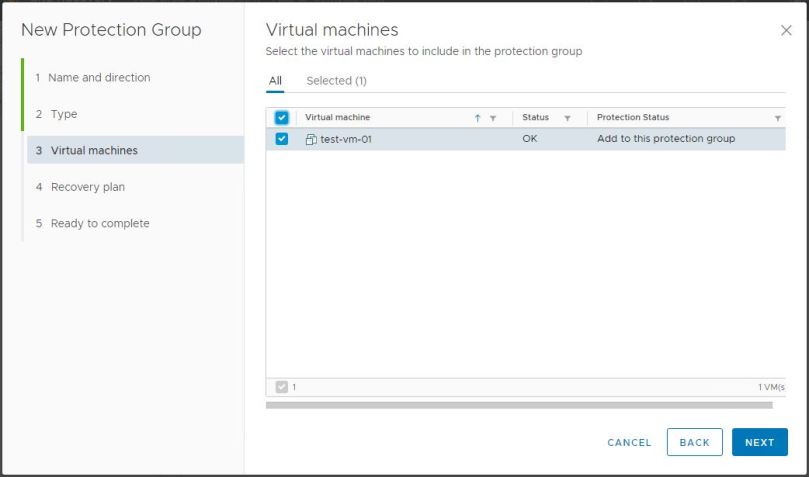
Sekarang kita dapat memilih rencana pemulihan yang ingin kita tambahkan grup perlindungan ini. Sangat mudah, VMware telah menyediakan opsi untuk membuat rencana pemulihan baru langsung dari wizard ini. Pilih Tambahkan ke paket pemulihan baru dan beri nama rencana tersebut yang bermakna. Klik BERIKUTNYA:
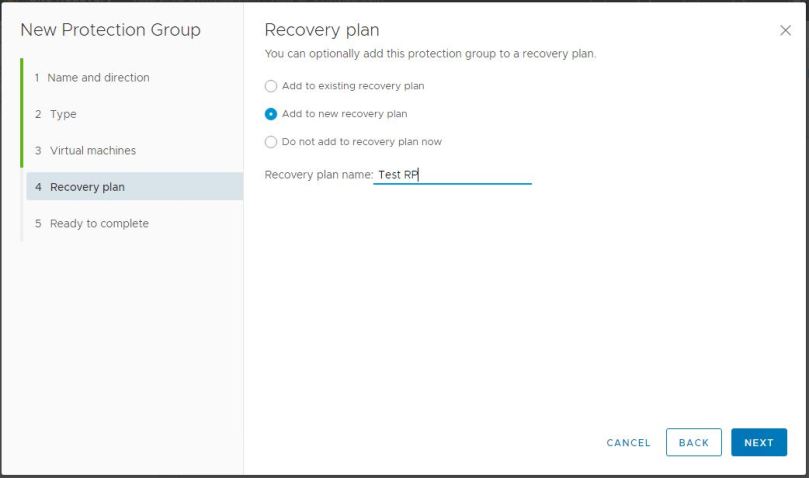
Klik SELESAI:
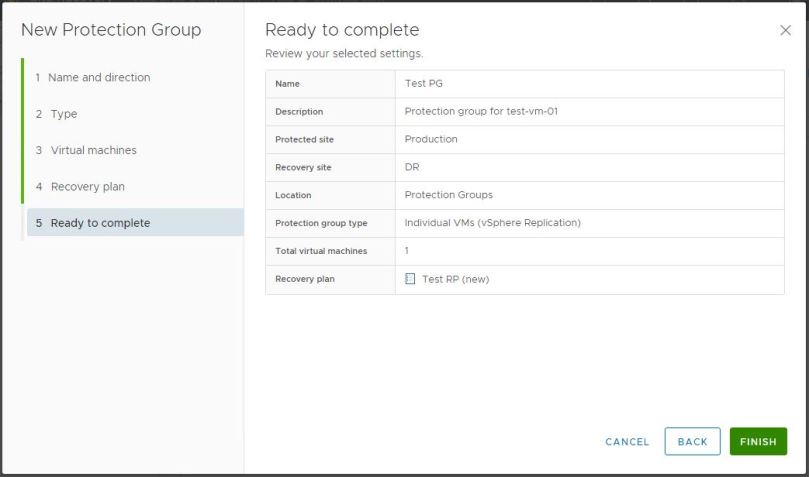
Sekarang kita harus melihat grup perlindungan baru terdaftar:
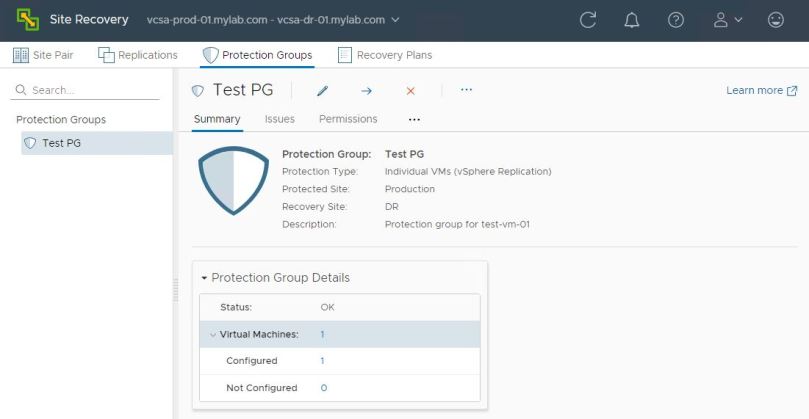
Dan jika kita pergi ke bagian Rencana Pemulihan kita juga dapat melihat paket baru:
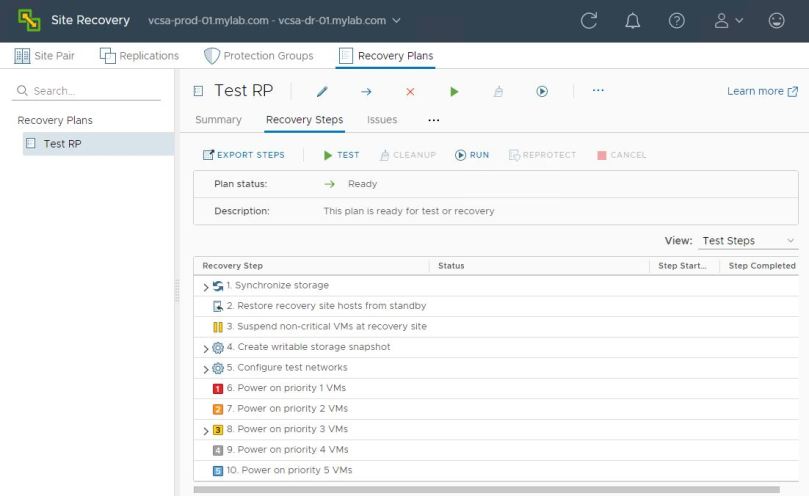
Jika kita masuk ke Server vCenter situs DR, kita akan melihat VM placeholder untuk VM uji yang direplikasi terdaftar. Perhatikan bahwa halaman Ringkasan untuk VM ini memberi tahu kita bahwa VM ini dikelola oleh Site Recovery Manager. Perhatikan juga peringatan bahwa VM tidak memiliki jaringan yang ditetapkan untuk itu. Jaringan hanya akan ditetapkan selama pengujian atau failover penuh:
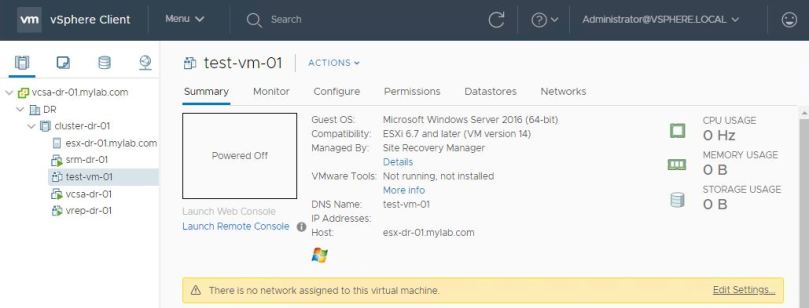
Jadi sekarang mari kita jalankan pengujian rencana pemulihan. Jika Anda pergi ke bagian Langkah Pemulihan untuk paket ini, Anda akan melihat opsi TEST . Klik ini untuk memulai pengujian.
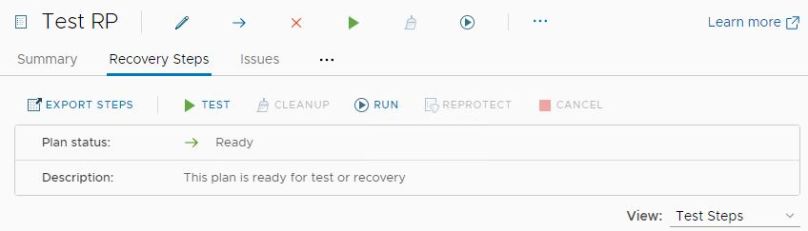
Secara opsional, Anda dapat memilih untuk mereplikasi setiap perubahan terbaru ke situs pemulihan. Klik BERIKUTNYA:
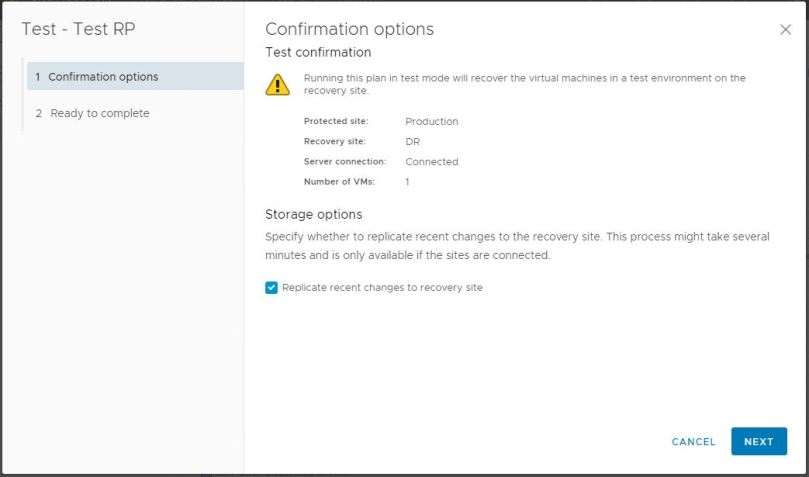
Klik SELESAI:
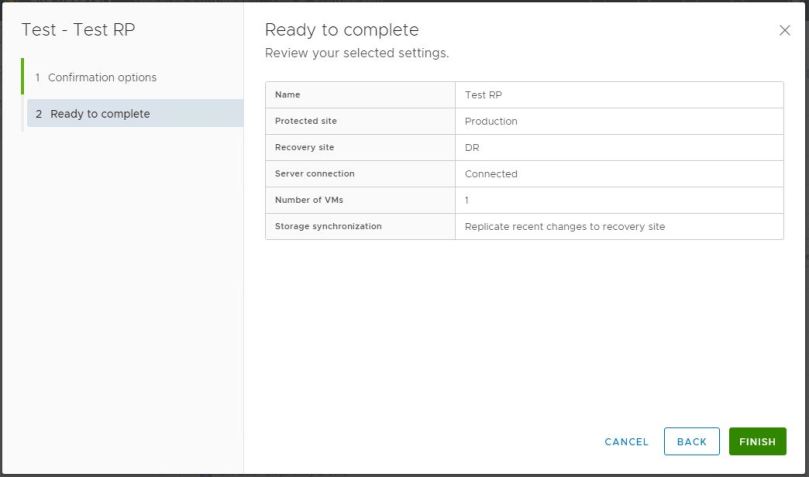
Rencana pemulihan akan berjalan dan, semua berjalan dengan baik, semua langkah pemulihan akan berstatus Berhasil:
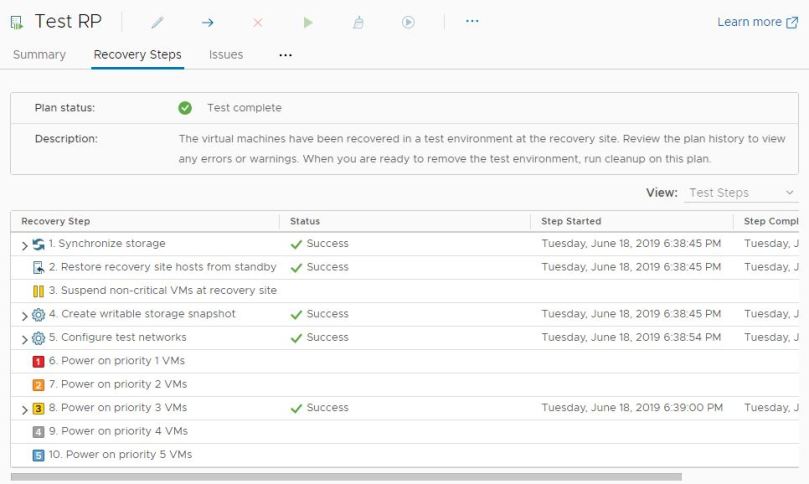
Jika kita masuk ke vSphere Client untuk situs DR, kita akan melihat VM yang dipulihkan dihidupkan dengan alamat IP yang baru ditetapkan:
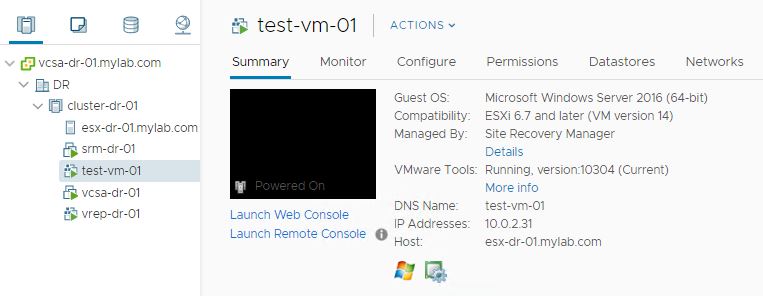
Kami juga akan melihat bahwa jaringan terisolasi baru telah dibuat hanya untuk VM dalam pengujian ini. Jaringan ini akan dihapus selama operasi pembersihan nanti.
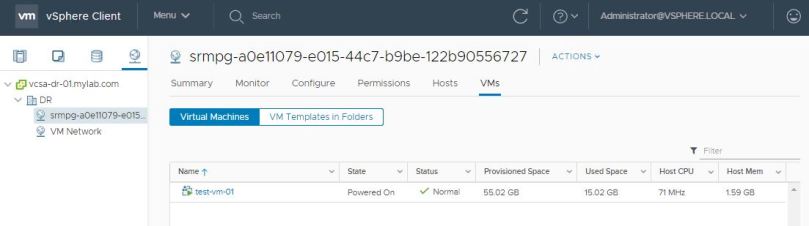
Jadi sekarang setelah kita menguji paln pemulihan, kita perlu menjalankan operasi pembersihan untuk mengembalikan semuanya ke keadaan semula. Kembali ke Rencana Pemulihan dan klik PEMBERSIHAN:
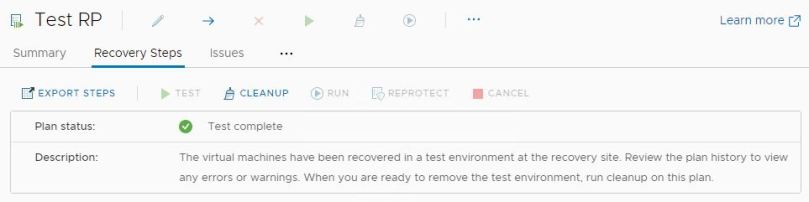
Konfirmasikan bahwa Anda ingin menjalankan operasi pembersihan dengan mengklik BERIKUTNYA:
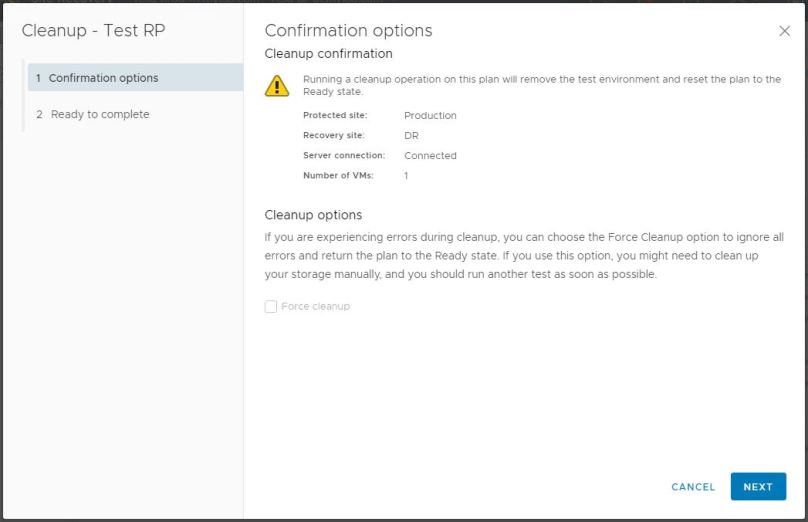
Klik SELESAI:
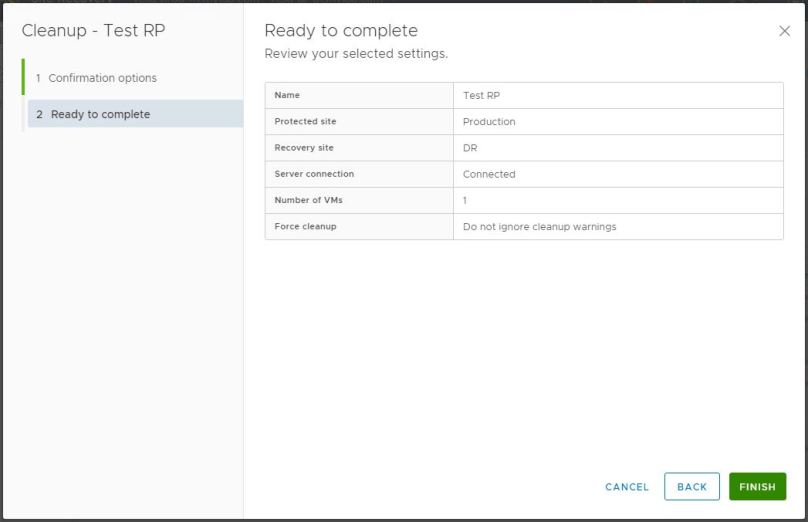
Jika Anda ingin melihat laporan pengujian, buka bagian Riwayat Rencana Pemulihan. Pilih operasi yang ingin Anda laporkan dan klik EKSPOR LAPORAN:
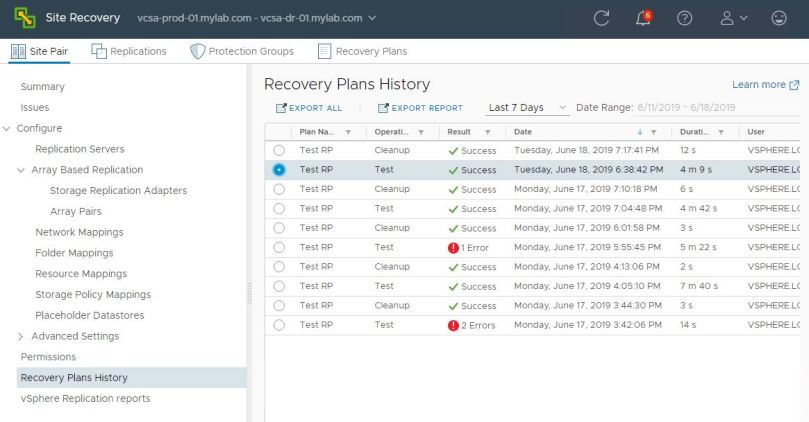
Pilih opsi Anda untuk mengekspor laporan. Kami hanya akan membukanya sebagai halaman web di tab baru:
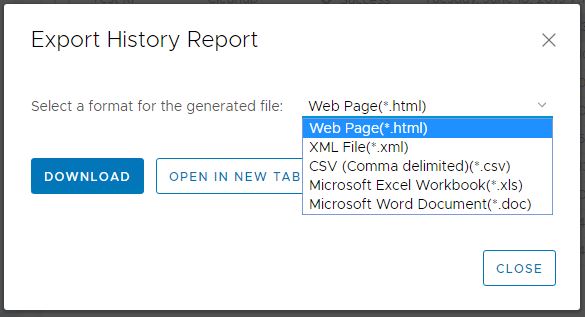
Dan inilah laporan yang dapat Anda gunakan untuk tujuan audit sebagai bukti bahwa rencana pemulihan telah berhasil diuji:
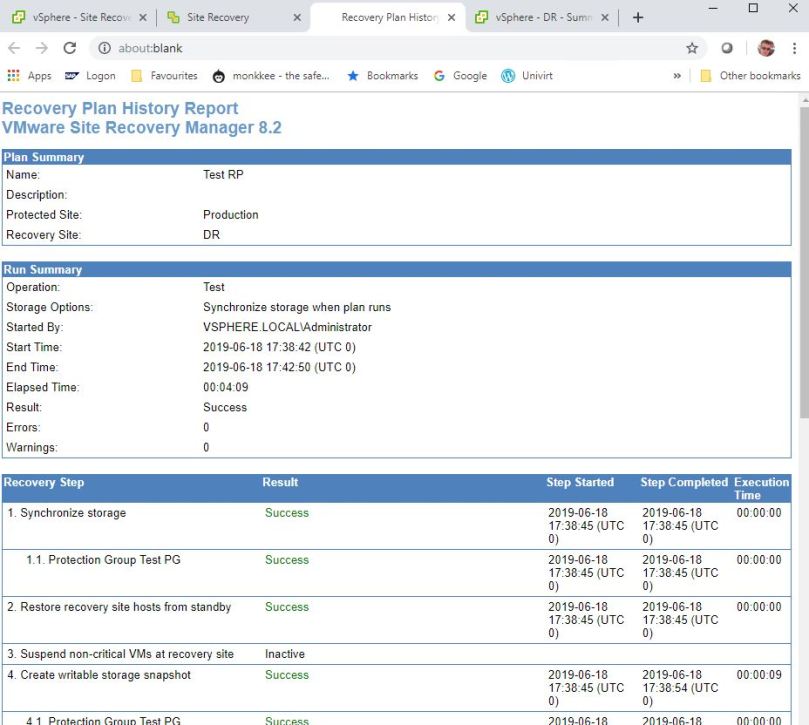
Nah itulah akhir dari rangkaian postingan ini. Semoga Anda mendapatkan beberapa informasi berguna dan akan mencoba membuat lab sendiri.
Terakhir, saya ingin merekomendasikan agar Anda juga mencoba lab Site Recovery Manger yang dihosting oleh VMware di https://labs.hol.vmware.com /. Cari SEMUA LABS untuk lab bernama HOL-2005-01-SDC. Lab tidak menunjukkan cara menginstal solusi Site Recovery Manager, seperti yang telah saya lakukan di sini, tetapi menunjukkan cara melakukan beberapa hal yang sangat berguna dengan SRM 8.2 yang belum sempat saya tunjukkan di sini.
Dalam tambahan masa depan untuk seri ini saya berharap untuk menunjukkan kepada Anda bagaimana mengkonfigurasi SRM untuk bekerja dengan replikasi berbasis array menggunakan peralatan penyimpanan virtual NetApp ONTAP.
Sampai Lain waktu…
Bagian 1 - Gambaran Umum
Bagian 2 - Host ESXi Bersarang
Bagian 3 - Menerapkan Server vCenter
Bagian 4 - Menerapkan Replikasi vSphere
Bagian 5 - Mengonfigurasi Replikasi vSphere
Bagian 6 - Pekerjaan Replikasi Pertama
Bagian 7 - Menerapkan Peralatan SRM
Bagian 8 - Mengonfigurasi SRM - Pemasangan Situs
Bagian 9 - Konfigurasi SRM - Pemetaan
Bagian 10 - Rencana Pemulihan Pertama
Tidak ada komentar:
Posting Komentar