Sebelumnya pastikan browser pc anda sudah terinstal dengan flash player ( https://get.adobe.com/flashplayer ) dan java (http://java.com/en/download/)
1. Lakukan instalasi plugin BBB pada moodle anda. Akses disini https://moodle.org/plugins/view/mod_bigbluebuttonbn kemudian lakukan Download.

2. Setelah terdownload, maka upload pada folder /mod didalam instalasi moodle anda di server. Kemudian ekstrak sehingga mendapatkan satu folder baru : bigbluebuttonbn.

3. Login pada akun admin moodle anda.
4. Maka akan muncul halaman dibawah ini. Berupa notifikasi bahwa ada plugin baru yang terdeteksi. Segera lakukan upgrade database dengan cara klik Upgrade Moodle database now.

Ketika sudah sukses, akan muncul seperti dibawah ini. Lanjutkan dengan Continue.


5. Pada setting baru, maka akan diberikan URL dan kode rahasia untuk tes dan trial BBB. Untuk mencoba klik Save changes


6. Masuk pada kelas course anda, kemudian tambahkan activity atau resource baru.

7. Pilih pada BigBlueButtonBN lanjutkan klik Add.

8. Kemudian berikan atribut pengisian form nya,
form 1. Isikan nama dan ucapan selamat datang.
form 2. Berikan checklist agar semua conference harus ada moderator/admin/tentor.
form 3. Jika tidak ada kekhususan user maka pilih All saja.
Akhiri dengan save and display


9. Tunggu sejenak, anda akan login sebagai moderator.
6.TAHAP PELAKSANAAN
1.login sebagai admin ke moodle anda.
2.lalu pilih :
site administration -> courses -> manage courses and categories
2.lalu pilih :
site administration -> courses -> manage courses and categories
3.Lalu klik Creat new course
4. Lalu silahkan buat courses baru untuk teleconference-nya.
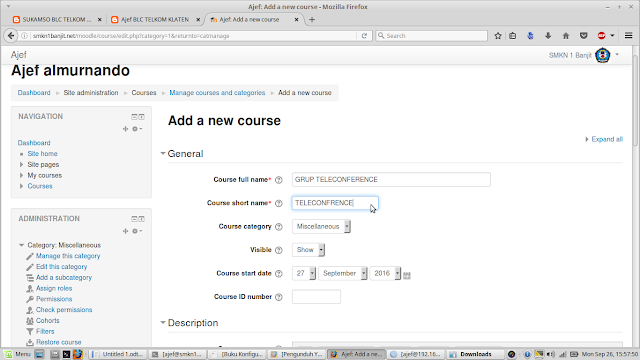
5.Selanjutnya tambahkan user-nya,klik Enrol user,dan jangan lupa buat yang mana sebagai siswa dan guru.
6.Selanjutnya buka courses teleconference yang sudah kita buat,dan silahkan klik :
Turn Editing ON -> Add an activity or resource
7.Lalu pilih BigBlueButton -> Add
8. Lalu buat virtual clashroomnya dan jangan lupa klik save and display
9.Setelah tampil seperti dibawah ini lalu klik
Join session
12.Selanjutnya minta lah teman anda untuk masuk ke moodle anda dan buka grup teleconerence yang kita buat lalu klik Share your computer
13.Setelah teman anda masuk ke grup teleconference anda silahkan lakukan langkah-langkah yang sama dan untuk memulai berkomunikasi silahkan klik:
Start sharing
















Tidak ada komentar:
Posting Komentar