Tutorial cPanel Dewaweb.com - Bagaimana cara menggunakan File Manager di cPanel
16. Bagaimana cara menggunakan File Manager di cPanel
Demo tutorial ini berasumsi anda sudah login ke cPanel.
Sekarang mari kita belajar bagaimana cara menggunakan File Manager
1) Klik pada icon File Manager


2) Pilih direktori (folder) yang ingin anda buka, lalu klik Go


Ini adalah antarmuka aplikasi File Manager, dimana anda bisa meng-upload file-file ke account hosting anda, menghapus (delete) file, mengubah hak akses/permissions (CHMOD), dan masih banyak lagi fungsi-fungsi lainnya


Di sebelah kiri terdapat daftar folder-folder yang ada dalam account hosting anda...
... dan disebelah kanan terdapat daftar semua file-file dan folder-folder yang berada di dalam folder yang anda pilih di sebelah kiri
File-file website anda (halaman-halaman HTML, gambar-gambar GIF/JPG, dll) harus ditempatkan pada folder public_html


Gunakan fungsi ini untuk upload file-file ke account hosting anda, dan juga untuk setting hak akses/permissions file-file tersebut


Membuat folder baru itu mudah (klik pada icon New Folder)...


... sama seperti membuat sebuah file baru (klik pada icon New File)


Anda juga bisa menggunakan File Manager untuk mengubah hak akses/permissions file-file maupun folder-folder


Pada dasarnya, File Manager memudahkan kita untuk mengatur file-file dan folder-folder yang ada dalam account hosting anda, ketika anda sedang tidak memiliki akses ke sebuah aplikasi FTP
Ini adalah akhir dari demo tutorial ini. Kini anda sudah memahami bagaimana cara menggunakan File Manager di cPanel
contoh cPanel di hosting Arvixe. Hosting ini digunakan oleh website kami karena harga yang murah, fitur lengkap dan kualitas yang bagus.
Pertama, kita lihat secara umum:
Di bagian kiri atas terdapat home untuk kembali ke halaman depan cPanel saat kita berada di halaman lain(bukan halaman depan). Jika kita ingin menemukan menu yang kita perlukan maka kita bisa menggunakanFind sebagai contoh misalkan kita ingin mencari menu untuk menambah domain maka ketik domain dan di bagian kanan akan muncul menu yang sesuai . Jika kita tidak menggunakan Find ini juga bisa tapi bagi yang belum terbiasa mungkin agak lama menemuka menu yang diinginkannya.
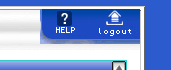 Di bagian akan atas ada menu Help dan Logout . Di halaman manapun anda berapa di cPanel , klik Help untuk mendapatkan penjelasan tentang cara penggunaan menu di halaman manapun itu.Logout ini sangat penting dan tidak boleh dilupakan jika nda menggunakan komputer yang diakses bersama dengan orang lain.
Di bagian akan atas ada menu Help dan Logout . Di halaman manapun anda berapa di cPanel , klik Help untuk mendapatkan penjelasan tentang cara penggunaan menu di halaman manapun itu.Logout ini sangat penting dan tidak boleh dilupakan jika nda menggunakan komputer yang diakses bersama dengan orang lain.
Kedua, kita lihat bagian-bagian dari cPanel :
1. Preferences
Pada bagian ini terdapat tutorial cara menggunakan cPanel, mengubah password dan email kontak, mengubah tampilan cPanel dan bahasa serta shortcut ke halaman cPanel. “Change Password” digunakan untuk mengubah password cPanel anda. Pastikan gunakan password yang kuat dan sulit untuk diubah. “Update Contact Info” digunakan untuk mengubah email kontak untuk pemberitahuan jika anda sudah mencapai kuota disk dan bandwidth. “Change Style” digunakan untuk mengubah tampilan cPanel anda sehingga sesuai dengan yang anda inginkan.
2. Domains
Bagian ini untuk anda menambahkan domain baru di cPanel, membuat subdomain, dan mengubah record DNS. Jika anda ingin membuat website baru(domain baru) maka anda bisa menggunakan menu “Addon Domains” sedangkan jika anda ingin membuat subdomain misalkan toko.example.com maka anda bisa menggunakan menu “Subdomains”. (selengkapnya Baca: Cara menambahkan addon domains dan subbdomain di cPanel). Untuk mengedit DNS record gunakan menu “Simple DNS Zone Editor” atau “Advanced DNS Zone Editor“. (Baca: Cara mengubah A, CName DNS pada cPanel).
3. Software/Services
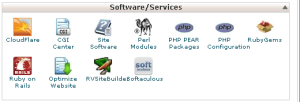
Pada bagian ini beberapa bagian yang penting dan kemungkinan digunakan oleh anda yaitu Softaculous, RVSiteBuilder, Optimize Website dan Cloudflare. Softaculous ini merupakan autoinstaller untuk ratusan aplikasi seperti wordpress, magento, opencart, dan lain-lain. Dengan menggunakan autoinstaller ini , dengan beberapa klik aplikasi anda sudah siap untuk digunakan. Tanpa perlu repot download/copy file dan setting data base, semuanya beres cukup dengan beberapa klik.(Baca: Cara menggunakan Softaculous untuk menginstall berbagai aplikasi dalam 1 klik) Jika anda ingin mengaktifkan Cloudflare melalui cPanel, silakan pilih cloudflare dan masukkan email anda untuk mendaftar atau jika sudah punya akun masukkan juga passwordnya. Bagian RVSiteBuilder digunakan untuk membuat website sederhana( misalkan website untuk profil perusahaan) dengan mudah dan dapat disesuaikan tampilannya dengan keinginan dan kebutuhan.(Baca: Cara menggunakan RVSiteBuilder)
4.Files
.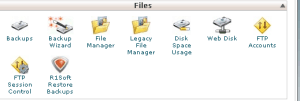
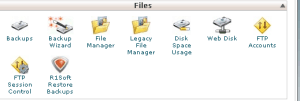
Bagian ini digunakan untuk mengelola semua file anda yang disimpan di hosting ini mulai dari melihat dan mengedit file, membackup file , melihat penggunaan disk dan membuat akun FTP. Jika anda ingin melihat atau mengedit file website anda, anda bisa menggunakan File Manager. Backups digunakan untuk mendownload seluruh file hosting anda(home directory,database) ke komputer anda atau jika anda ingin memindahkannya ke server lain. Di menu Backups ini juga ada fungsi restore mengembalikan data yang sudah kita backup (atau kita pindahkan dari server lain). ( Baca: Cara Gratis Backup wordpress secara otomatis atau Cara Gratis Backup Website ). Di hosting yang kami gunakan menyediakan R1Soft Backup(lihat gambar di atas) yang akan membackup website kami secara gratis, tetapi untuk lebih amannya kami menyimpan lebih dari satu backup untuk website kami. Backup sangat diperlukan karena kita tidak tahu apa yang akan terjadi pada data yang disimpan di server hosting kita. Jika anda ingin membuat akun FTP untuk mengakses file website anda menggunakan protokol FTP gunakan menu FTP Account (Baca: Cara mengakses file website lewat FTP)
5. Database
Untuk membuat database baru atau membuat user baru untuk database, gunakan MySQL Database atau MySQL DataBase wizard. Jika anda sudah menggunakan autoinstaller seperti softaculous anda tidak perlu membuat database lagi karena semua sudah dibuatkan secara otomatis. phpMyAdmin digunakan jika anda ingin melihat tabel dan seluruh isi database yang telah dibuat. Jika anda kurang mengerti dengan database maka anda tidak perlu melakukan apapun pada bagian No 5 ini (database). Semua aplikasi yang menggunakan autoinstaller saat penginstalan sudah dibuatkan otomatis databasenya.(Silakan lihat pada bagian 3 di atas)
6. Mail
Di bagian ini, anda bisa membuat email @[nama_domain_anda].[extension]. (misal:email@example.com). Untuk membuatnya gunakan menu Email Accounts. (Baca: Cara membuat email dengan Custom Domain). Untuk mengaksesnya anda bisa menggunakan menu Webmail. Untuk fitur-fitur yang lain pada bagian Mail ini silakan baca: Fitur Mail pada cPanel (segera)
7. Logs
Pada bagian Logs ini data mengenai statistik pengunjung website kita, error log dan dan data penggunaan bandwidth bisa kita lihat. Karena pada bagian ini fungsinya hanya untuk melihat log dan tidak mengubah setting website anda, maka silakan anda coba sendiri semua menu pada bagian ini tanpa perlu khawatir.
Demikian Tutorial cPanel Hosting untuk pemula yang dibuat secara singkat. Untuk detail mengenai tutorial bisa dilihat pada link di halaman Kumpulan Tutorial Hosting untuk Pemula(lengkap). Saya tidak membahas semuanya secara lengkap di halaman ini karena akan terlalu panjang jika semuanya ditulis dalam satu halaman.


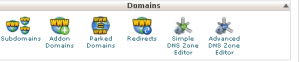

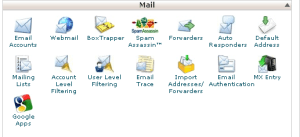

Tidak ada komentar:
Posting Komentar