Cara Install WordPress di OpenShift Red Hat Cloud
OpenShift
OpenShift adalah layanan cloud POpenShift – Install WordPressS dari RedHat yang mendukung platform Java, PHP (WordPress, Drupal, CodeIgniter, Laravel, CakePHP, Simple PHP Framework, Symfony, ownCloud, Piwik, phpMyAdmin), Ruby (Ruby on Rails), Python (Django), Node.js, Perl, Go Language, dll. Dan tidak ketinggalan juga dilengkapi dengan database MySQL, MongoDB, dan PostgreSQL. Register paket free sangat mudah, tidak membutuhkan kartu kredit, kontrak, dan tanpa batasan waktu (expiring trial). Paket free bisa hosting 3 aplikasi dengan masing-masing aplikasi mendapatkan storage 1GB.
Install WordPress
1. Register di openshift.com.
2. Login ke akun openshift.
3. Klik Create your first application now.
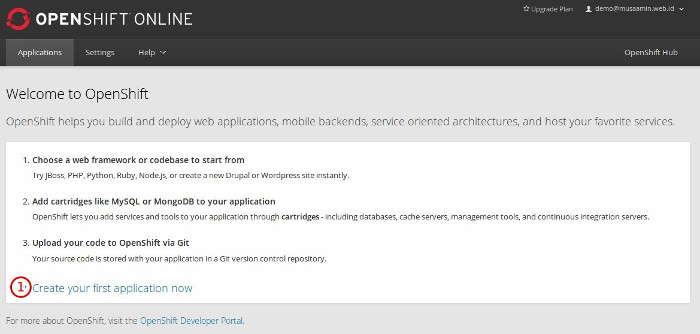
4. Klik WordPress 4
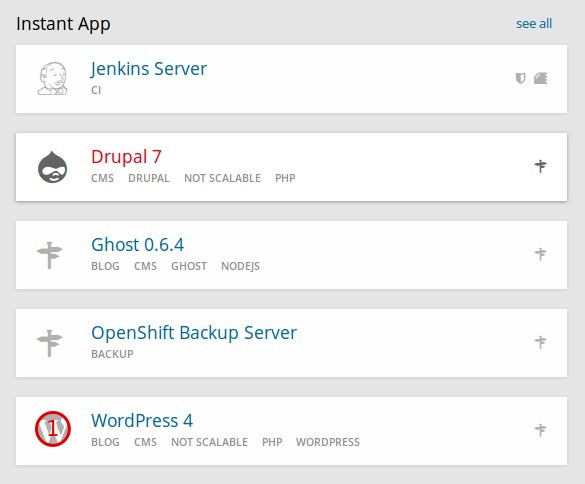
5. Isi URL untuk alamat aplikasi.
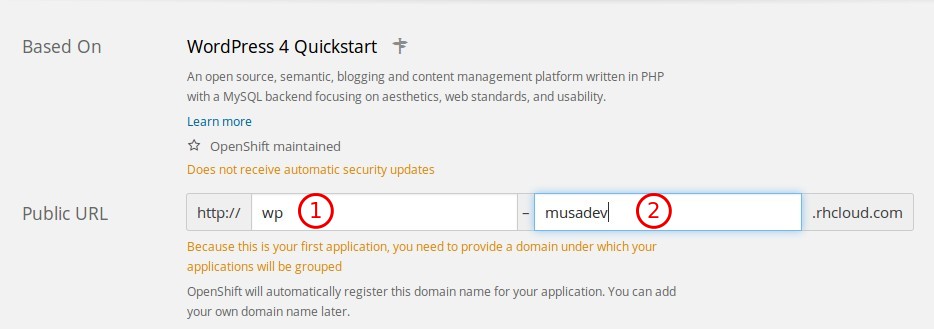
6. Klik Create Application.
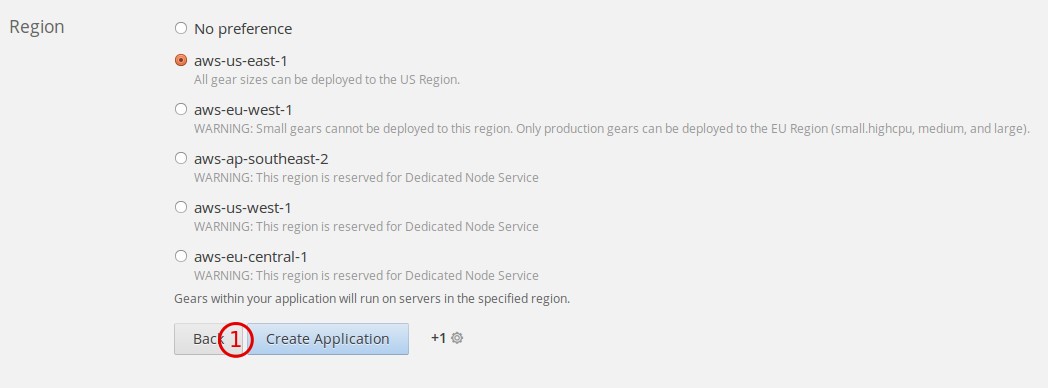
7. Buka link visit app in the browser di tab baru.
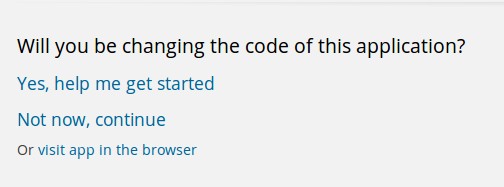
8. Klik Continue.
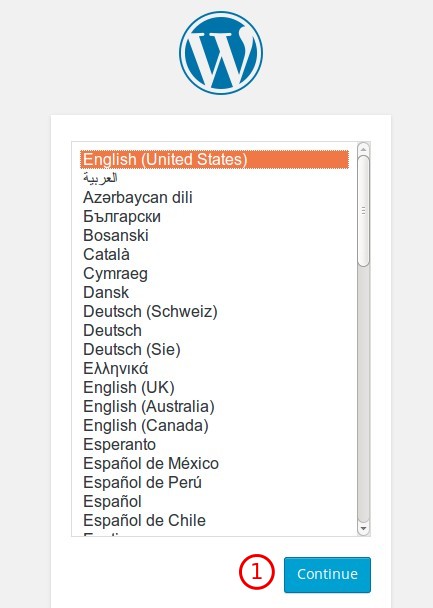
9. Masukkan informasi website.
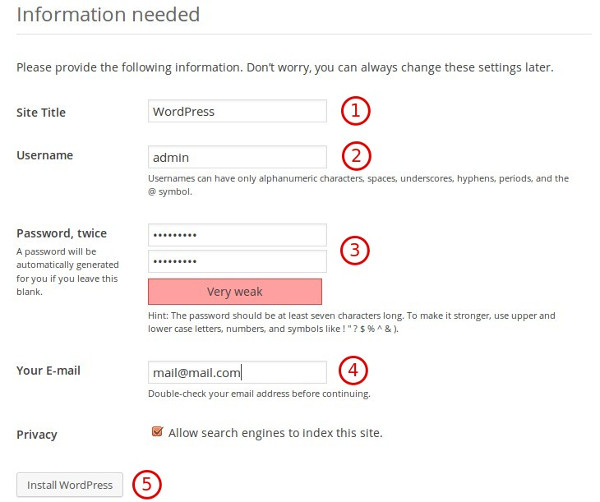
10. Instalasi WordPress selesai.
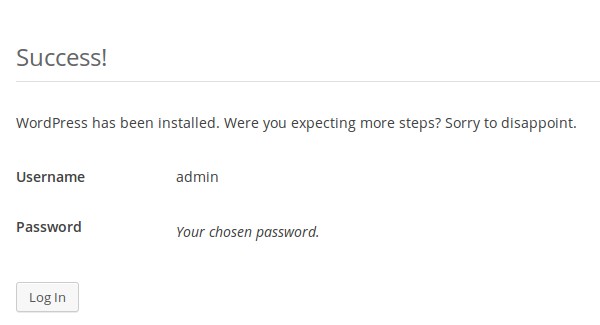
11. Buka tab sebelumnya.
12. Klik link Not now, continue.
13. Ditampilkan informasi database.
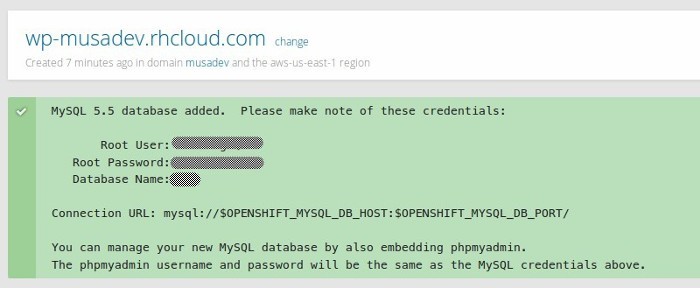
14. Klik Add phpMyAdmin 4.0 untuk instalasi phpMyAdmin.
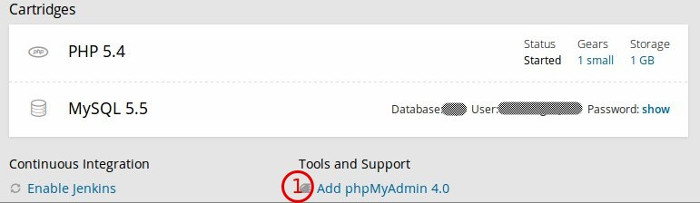
15. Klik Add Cartridge.
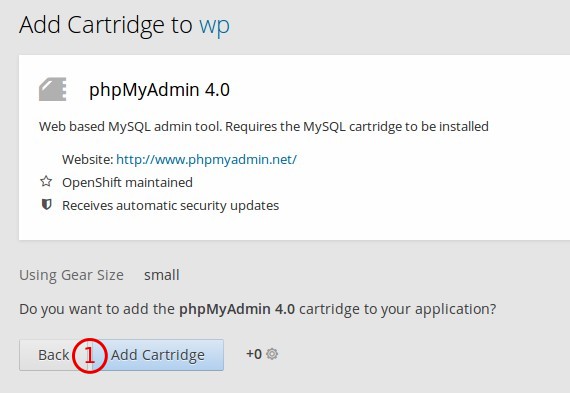
16. Setelah selesai ditampilkan username, password, dan URL akses phpMyAdmin.
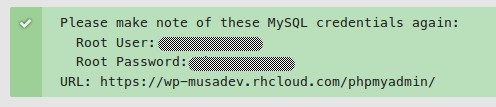
* Kita masih bisa menambahkan 2 aplikasi lagi.
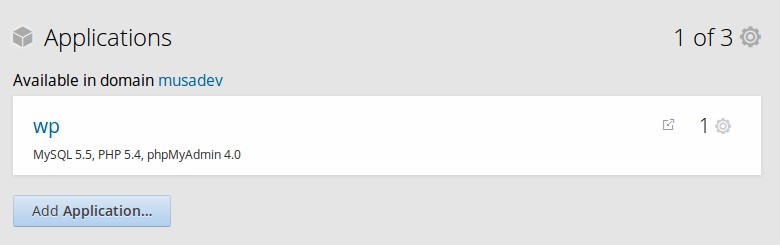
selamat mencoba 🙂
Tidak ada komentar:
Posting Komentar