https://www.callmebot.com/blog/gmail-to-whatsapp/
Yes! Now you can redirect the emails received in Gmail to your WhatsApp account. You will never ever miss an important message again. You can get WhatsApp messages every time that you receive an important email. Find below the step-by-step instructions to implement it using Google Scripts
Setup:
You need to get the apikey form the bot before using the API:
- Add the phone number +34 644 03 87 31 into your Phone Contacts. (Name it it as you wish)
- Send this message "I allow callmebot to send me messages" to the new Contact created (using WhatsApp of course)
- Wait until you receive the message "API Activated for your phone number. Your APIKEY is 123123" from the bot.
Note: If you don't receive the ApiKey in 2 minutes, please try again after 24hs. - The WhatsApp message from the bot will contain the apikey needed to send messages using the API.
You can send text messages using the API after receiving the confirmation.
Example: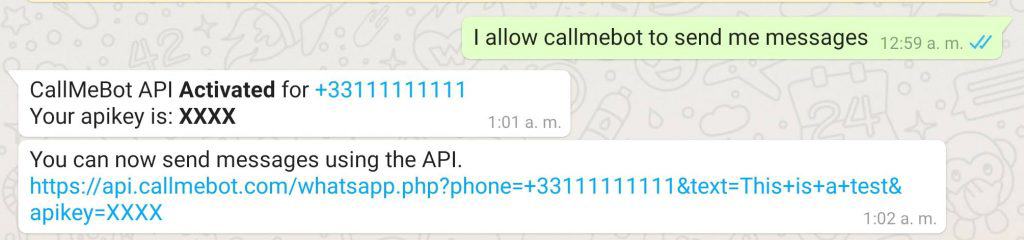 58
58
6. Note, If you need any of the capabilities below, please check https://textmebot.com (low cost) or https://www.twilio.com/ (best official provider)
- Send messages to others
- Send messages from your whatsapp number
- Send Images
- Send Buttons
- Send documents
- Receive the answers
How to Create the Automation (Gmail -> WhatsApp)
Note about Google Script Permissions: This solutuion is based on a Google Script program that will run on your own Google Cloud. That means that the script is running in your own account so CallMeBot has no access into your Gmail or other google services. All the permissions that Google Script will ask you are for yourself and based on your own account. Example: You will give permission to your google account to check your emails in Gmail. You will have a copy of the script and you will own it (you are the developer)
Step by Step Instructions:
1) Open this Google Sheet: https://docs.google.com/spreadsheets/d/17u-qdpwp9cEzefy_1NGbcnvFAhTAxSue7ilOct06N34/edit?usp=sharing
2) Go to File -> Create a copy
This will create your own copy in your Google Sheets Account. You will own your own version of the Sheet and Script (macro) attached to it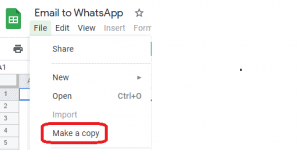
3) Name the new Google Sheet as you wish. For example: Copy of Email to WhatsApp
4) Wait a few seconds until you see "Email to WhatsApp" in the Menu![]()
5) Comple the email Search Criteria, WhatsApp Phone number and APIKey in the sheet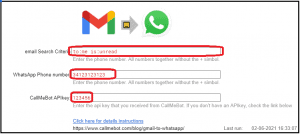
The email Search Criteria is by default all the "unread" emails that are sent to you. You can customize the email search in order to receive notification about those urgent emails that you would like to receive in your WhatsAppp Acount. Use your Gmail Search to find and test the right Email Search Criteria. You can use the advance Search form to get the right filter.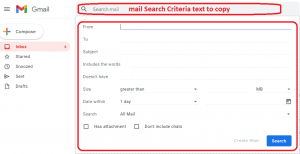
6) Click "WhatsApp to Email" -> "Start email monitoring"
This will start running the email monitoring script in the Google Cloud (after you grant the permissions). The script will check for new emails every 15minutes and send you a whatsapp when new emails are received in your gmail account.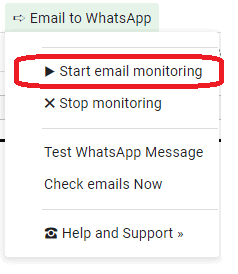
7) You need to authorize your script to run in your Google Cloud Account and also to access your Gmail emails. Click "Continue" to go ahead with the Authorization process.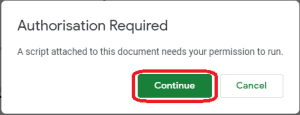
8) Select your Google Account. This should be your Gmail account and also the account that will run the Google Script.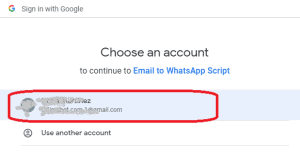
9) You created a copy of the script and now the Google Sheet and Script belongs to you. You are the developer of the script now. And you are the executor. So you are giving your Google account access to your Gmail. Click "Advanced" to contiue.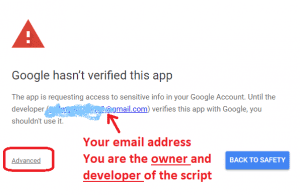
10) Click "Go to Email to WhatsApp Script" to allow the access to yourself. You trust yourself.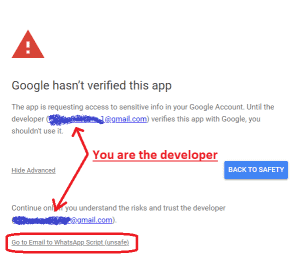
11) Allow yourself to get access to your Gmail account to get and monitor the emails from the Script. Click "Allow".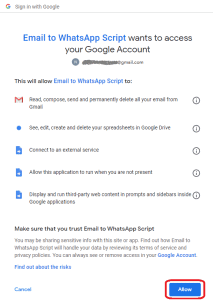
12) That's all. The script is ready to be started in your Google Cloud. Start the script again doing click in "Emal to WhatsApp" -> "Start email monitoring"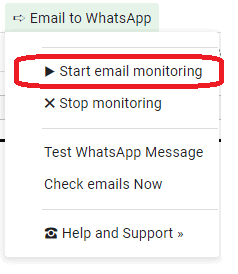
13) You will see the message below in the bottom-right corner of Google Sheets.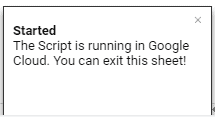
How to test and troubleshoot in case of problems
Tip1: The Script will mark the emails processed with a "WhatsApp" Label. This Label will be created in your Gmail. If you want to make a test with an email that has been already processed by the script, just remove the "WhatsApp" Label from it.
Tip2: You can test the WhatsApp functionality to confirm that the WhatsApp messaging is worning fine. Just click on the menu: "Email to WhatsApp" -> "Test WhatsApp Message". You should receive a test message in WhasApp after a minute.
Tip3: You can manually trigger the email check function without waiting 15min. Just click on the menu: "Email to WhatsApp" -> "Check emails now". It will manually start the function that checks for new emails.
Tip4: Check the "Script Logs (for troubleshooting)" section for more details about the callmebot APIKey.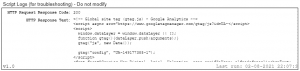
Problems?
If you have problems, like not receiving the Call on Telegram, or not receiving the WhatsApp messages, try to test the CallMeBot API using your Web Browser:
- Telegram Phone Calls using Web Browser: here
- Telegram Text Messages using Web Browsers: here
- WhatsApp Text Messages using Web Browser: here
You might get some errors on the screen that will help you to identify the problem. (Ex: Calls disabled in the Telegram Security Settings, WhatsApp not activated, etc.)
If you still have problems using the API, don’t hesitate to contact me in Telegram @callmebot_com or by email at support@callmebot.com. Remember to Follow me on Twitter to get news about coming features, changes, invitations, etc.
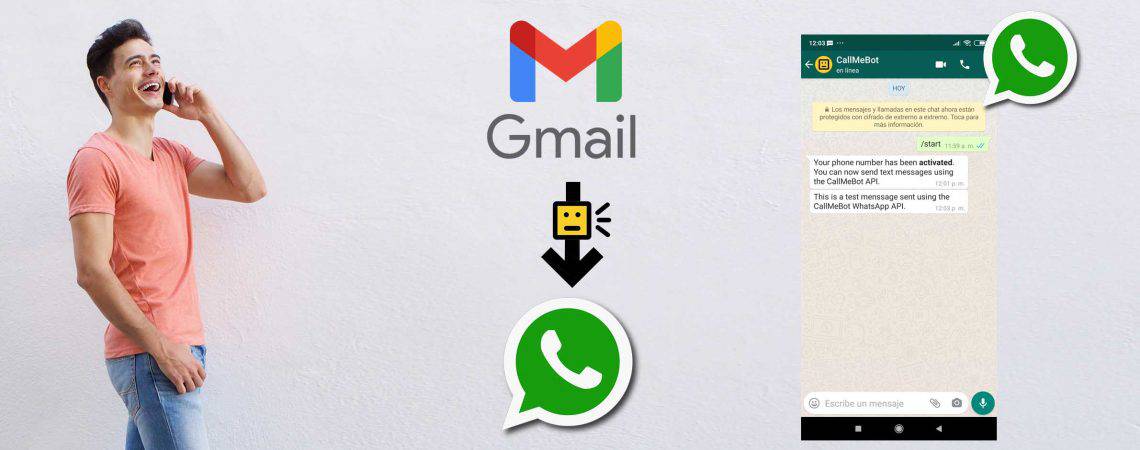
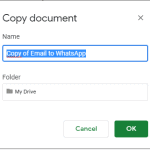
Tidak ada komentar:
Posting Komentar