Graylog is an open-source log management tool that helps you to collect, index and analyze any machine logs centrally. This guide focuses on installing Graylog on Ubuntu 18.04 / Ubuntu 16.04.
Components
MongoDB – Acts as a database, stores the configurations and meta information.
Elasticsearch – It stores the log messages and offers a searching facility. It is recommended to allocate more memory and use SAS or SAN disks for Elasticsearch nodes. Here, where all your searching happens.
Graylog Server – Log Parser. It collects the logs from various inputs and provides output to a built-in web interface for managing the logs.
Prerequisites
As you know, Elasticsearch is a java based application. Install either OpenJDK or Oracle JDK on your machine to proceed further.
Here, I will go for OpenJDK 8.
sudo apt update sudo apt install -y apt-transport-https openjdk-8-jre-headless uuid-runtime pwgen curl dirmngr
Verify the Java version.
java -version
Output:
openjdk version "1.8.0_191" OpenJDK Runtime Environment (build 1.8.0_191-8u191-b12-2ubuntu0.18.04.1-b12) OpenJDK 64-Bit Server VM (build 25.191-b12, mixed mode)
Install Elasticsearch
Elasticsearch is one of the main components which requires Graylog to run, acts as a search server, offers a real-time distributed search and analytics with the RESTful web interface.
Elasticsearch stores all the logs sent by the Graylog server and displays the messages whenever user request over the built-in web interface.
Download and install the GPG signing key.
wget -qO - https://artifacts.elastic.co/GPG-KEY-elasticsearch | sudo apt-key add -
Set up Elasticsearch repository by running below command.
echo "deb https://artifacts.elastic.co/packages/6.x/apt stable main" | sudo tee -a /etc/apt/sources.list.d/elastic-6.x.list
Update the repository cache and install Elasticsearch package.
sudo apt update sudo apt install -y elasticsearch
Make Elasticsearch service to start automatically on the system startup.
sudo systemctl enable elasticsearch
The only important thing is to set a cluster name as graylog. Edit the configuration file of Elasticsearch and update it accordingly.
ADVERTISEMENT
sudo nano /etc/elasticsearch/elasticsearch.yml
Set the cluster name shown like below.
cluster.name: graylogStart the Elasticsearch service to read the new configurations.
sudo systemctl restart elasticsearch
Wait at least a minute to let the Elasticsearch get fully restarted. Elastisearch should be now listening on 9200 for the processing HTTP request. Use a CURL to check the response.
curl -X GET http://localhost:9200
Output:
Ensure that cluster name shows as graylog.
{
"name" : "bgVbYrc",
"cluster_name" : "graylog",
"cluster_uuid" : "-wECQlwnSZWftd_XdWSz-g",
"version" : {
"number" : "6.6.1",
"build_flavor" : "default",
"build_type" : "deb",
"build_hash" : "1fd8f69",
"build_date" : "2019-02-13T17:10:04.160291Z",
"build_snapshot" : false,
"lucene_version" : "7.6.0",
"minimum_wire_compatibility_version" : "5.6.0",
"minimum_index_compatibility_version" : "5.0.0"
},
"tagline" : "You Know, for Search"
}
Optional: Test the health of Elasticsearch cluster.
curl -XGET 'http://localhost:9200/_cluster/health?pretty=true'
Output:
Make sure the output yields the cluster status as green.
{
"cluster_name" : "graylog",
"status" : "green",
"timed_out" : false,
"number_of_nodes" : 1,
"number_of_data_nodes" : 1,
"active_primary_shards" : 0,
"active_shards" : 0,
"relocating_shards" : 0,
"initializing_shards" : 0,
"unassigned_shards" : 0,
"delayed_unassigned_shards" : 0,
"number_of_pending_tasks" : 0,
"number_of_in_flight_fetch" : 0,
"task_max_waiting_in_queue_millis" : 0,
"active_shards_percent_as_number" : 100.0
}
Install MongoDB
Download and install the latest version of MongoDB from the official website. Import the public key on the terminal to begin.
sudo apt-key adv --keyserver hkp://keyserver.ubuntu.com:80 --recv 9DA31620334BD75D9DCB49F368818C72E52529D4
Add mongodb repository by creating the /etc/apt/sources.list.d/mongodb-org.list file using the following command.
### Ubuntu 18.04 ###
echo "deb [ arch=amd64 ] https://repo.mongodb.org/apt/ubuntu bionic/mongodb-org/4.0 multiverse" | sudo tee /etc/apt/sources.list.d/mongodb-org-4.0.list
### Ubuntu 16.04 ###
echo "deb [ arch=amd64,arm64 ] https://repo.mongodb.org/apt/ubuntu xenial/mongodb-org/4.0 multiverse" | sudo tee /etc/apt/sources.list.d/mongodb-org-4.0.list
Install MongoDB using the following command.
sudo apt update sudo apt install -y mongodb-org
Start the MongoDB and enable it on the system start-up.
sudo systemctl start mongod sudo systemctl enable mongod
Install Graylog
Graylog Server accepts and processes the log messages and then displays it for the requests that come from the graylog web interface.
Download and Install graylog 3.x repository.
wget https://packages.graylog2.org/repo/packages/graylog-3.0-repository_latest.deb sudo dpkg -i graylog-3.0-repository_latest.deb
Update the repository cache.
ADVERTISEMENT
sudo apt update
Install the Graylog server using the following command.
sudo apt install -y graylog-server
Configure Graylog
You must set a secret to secure the user passwords. Use the pwgen command to the same.
pwgen -N 1 -s 96
Output:
fGoTI07CooB6xNy5sdPVSKSuq6QSu2QyWf6G9z3haolgwbERTQ9ZbfbF6hxRYbJMMAlEZX7CXHxJLBkNyfM0420u8aFuZy9M
Edit the server.conf file to begin the graylog configuration.
sudo nano /etc/graylog/server/server.conf
Place the secret like below.
password_secret = fGoTI07CooB6xNy5sdPVSKSuq6QSu2QyWf6G9z3haolgwbERTQ9ZbfbF6hxRYbJMMAlEZX7CXHxJLBkNyfM0420u8aFuZy9M
Next is to set a hash (sha256) password for the root user (not to be confused with the system user, the root user of graylog is admin).
You will need this password to login into the Graylog web interface. Admin’s password can’t be changed using the web interface. So, you must edit this variable to set.
Replace yourpassword with the choice of yours.
echo -n yourpassword | sha256sum
Output:
e3c652f0ba0b4801205814f8b6bc49672c4c74e25b497770bb89b22cdeb4e951
Edit the server.conf file again.
sudo nano /etc/graylog/server/server.conf
Place the hash password.
root_password_sha2 = e3c652f0ba0b4801205814f8b6bc49672c4c74e25b497770bb89b22cdeb4e951You can set up email address admin user.
root_email = "itzgeek.web@gmail.com"Set timezone of root (admin) user.
root_timezone = UTCSet only one master node by defining the below variable. If you add a second Graylog node, set this to false to make the second node as a slave as the Master node does some periodic tasks that slave nodes won’t perform.
is_master = trueSet the number of log messages to keep per index; it is recommended to have several smaller indices instead of larger ones.
ADVERTISEMENT
elasticsearch_max_docs_per_index = 20000000The following parameter defines to have a total number of indices if this number is reached old index will be deleted.
elasticsearch_max_number_of_indices = 20Shards setting rely on the number of nodes in the particular Elasticsearch cluster. If you have only one node, set it as 1.
elasticsearch_shards = 1This setting defines the number of replicas for your indices. If you have only one node in the Elasticsearch cluster, then set it as 0.
elasticsearch_replicas = 0Setup Graylog web interface
From the version 2.x, the web interface is being served directly by the Graylog server. Configure the Graylog web interface by editing the server.conf file.
sudo nano /etc/graylog/server/server.conf
Update the below entry with your system ip address from which you will access the Graylog web interface.
http_bind_address = your-server-ip:9000Restart Graylog service.
sudo systemctl restart graylog-server
Make Graylog server to start automatically on system startup.
sudo systemctl enable graylog-server
You can check out the server startup logs, and it will be useful for you to troubleshoot Graylog in case of an issue.
sudo tail -f /var/log/graylog-server/server.log
On the successful start of graylog-server, you should get the following message in the log file.
2019-02-22T10:07:49.398+05:30 INFO [ServerBootstrap] Graylog server up and running.
Access Graylog
The web interface will now be listening on port 9000, point your browser to
Login with username admin and the password you configured at root_password_sha2 on server.conf.
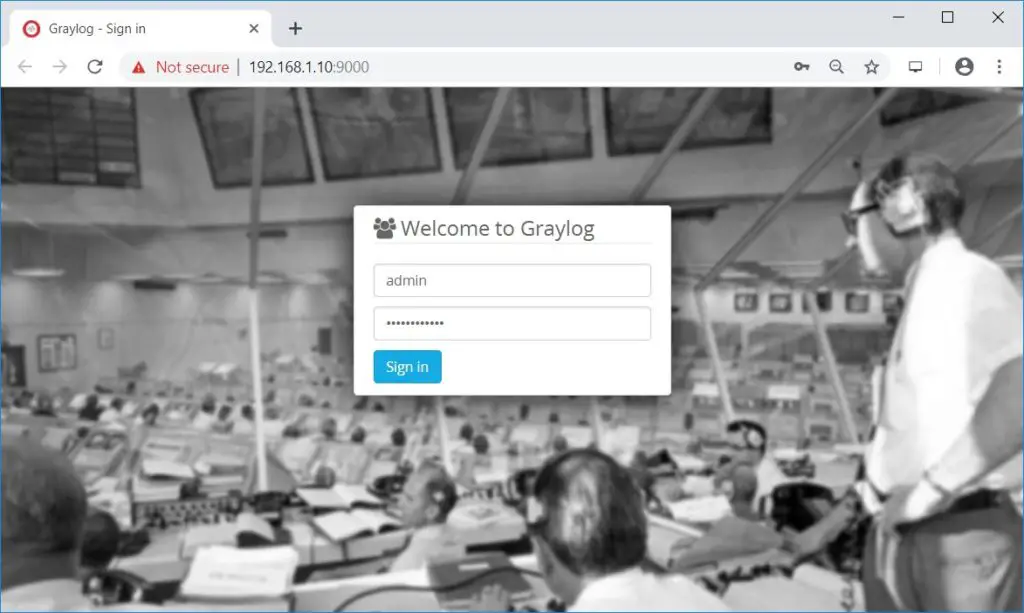
Once you logged in, you would see the getting started page.
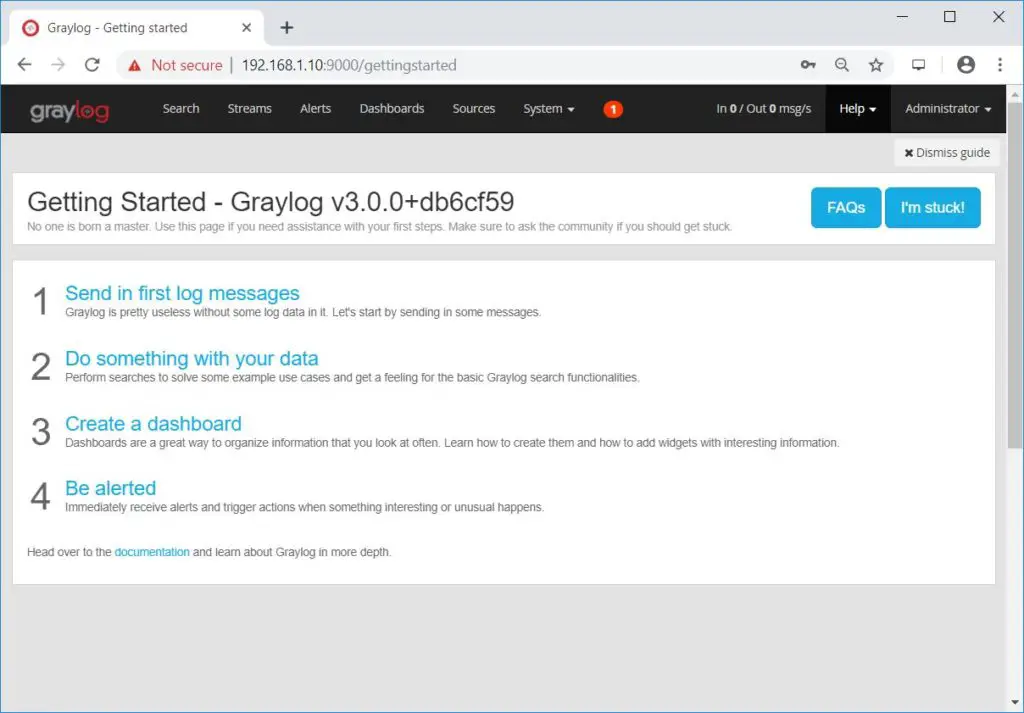
Click on System >> Overview to know the status of the Graylog server.
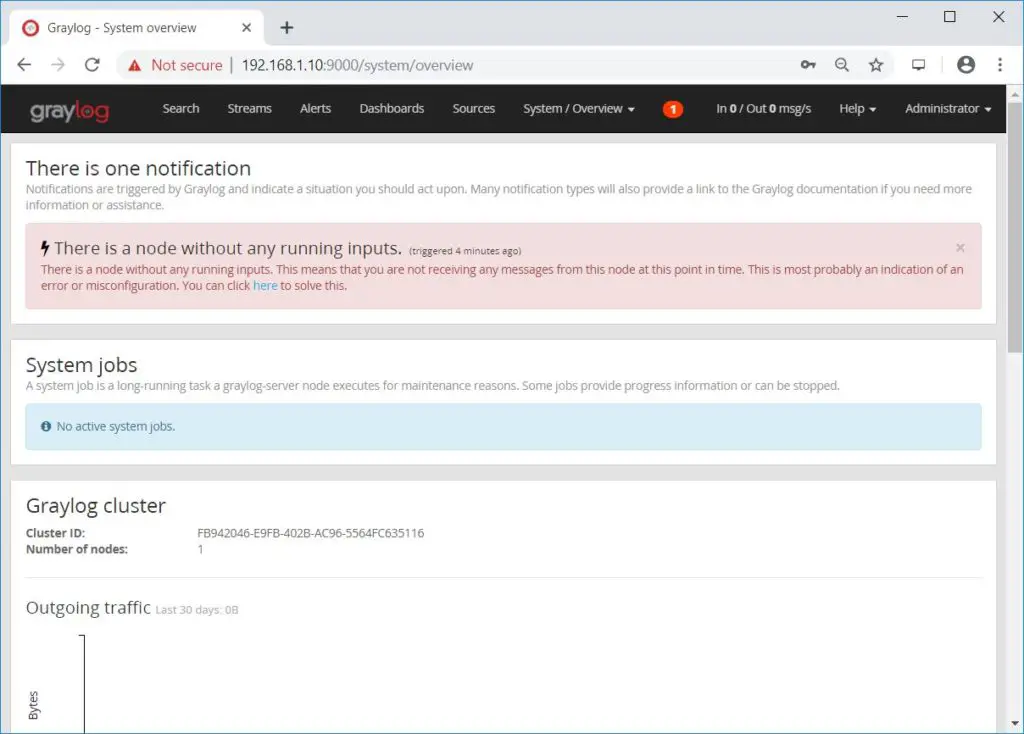
Create Graylog Inputs
Graylog input needs to be configured to receive the logs from external sources, i.e., syslog or any logging system.
For this example, we will set up an input for receiving logs from syslog on port number UDP 1514. Because if you start to try an input on one of the privileged ports, any TCP/UDP port number below 1024, you would see permission denied error in Graylog logs.
ADVERTISEMENT
So, we will create an input to start on port 1514.
Click System >> Inputs >> select Syslog UDP and then click Launch new input.
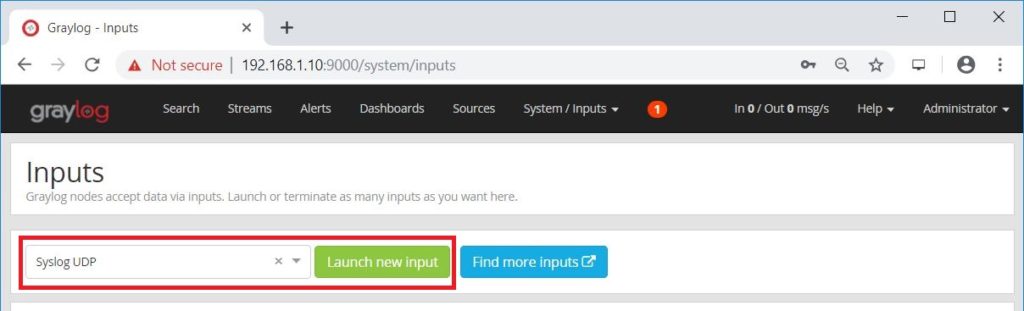
Fill with the values and then click Save.
Node: Select your Graylog Node
Title: Name your input
Bind address: 0.0.0.0 (Leave the default one)
Port: 1514
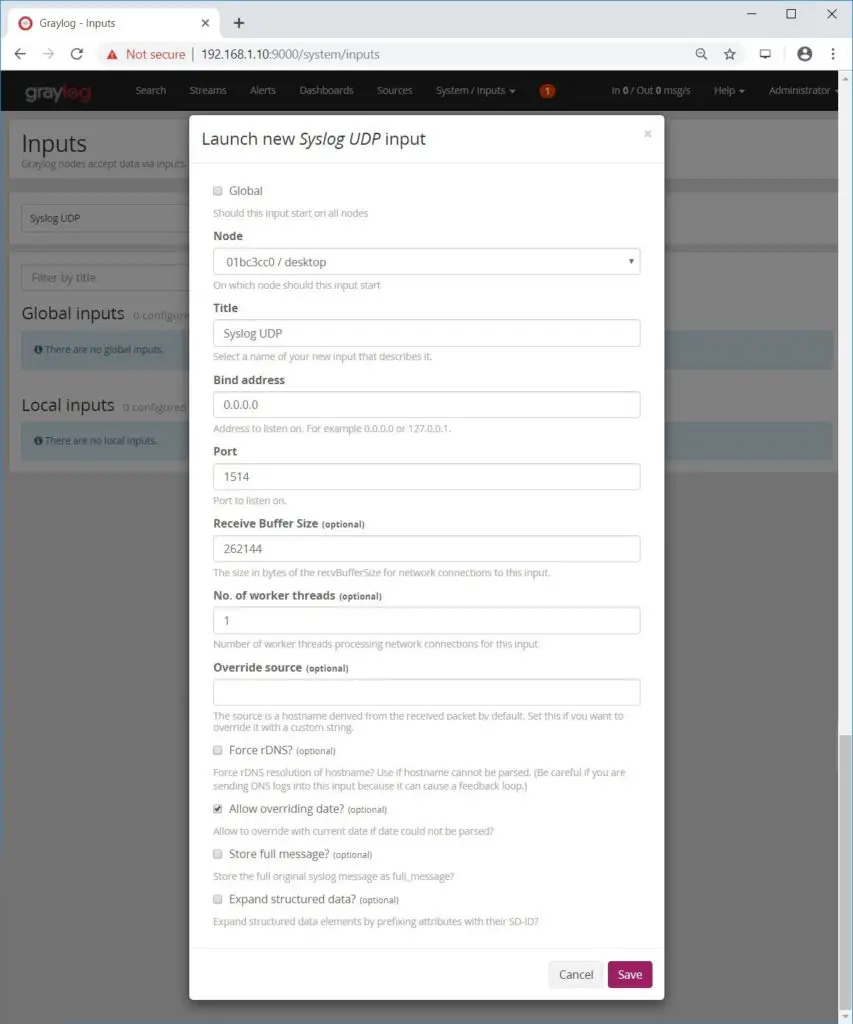
Configure Rsyslog
Once you have created the inputs, configure Rsyslog or forward any system logs to your Graylog server.
Edit the Rsyslog configuration file.
sudo nano /etc/rsyslog.conf
Typical Rsyslog configuration will look like below to send logs on UDP 1514.
*.info;mail.none;authpriv.none;cron.none @192.168.1.10:1514
Restart the Rsyslog service to send logs.
systemctl restart rsyslog
View Logs using Graylog
Wait for a few minutes. You should start receiving log messages from the client machine when the event is generated.
Following screenshot shows the logs received by Graylog (Graylog console >> Search).
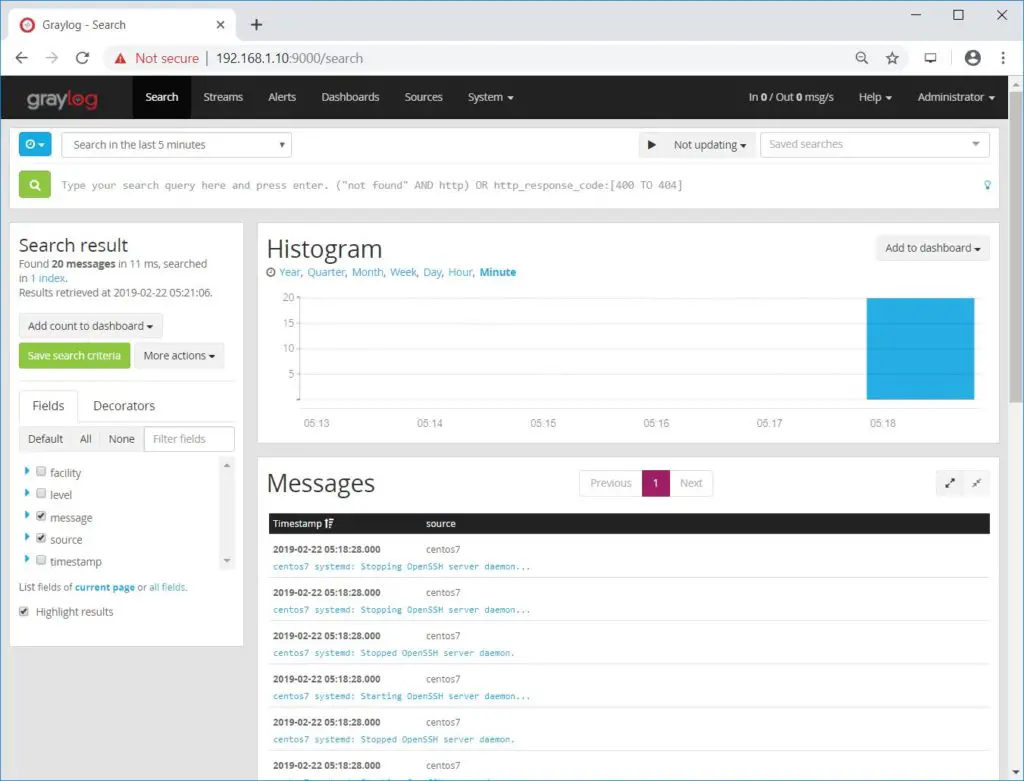
Conclusion
You have successfully installed Graylog 3.0 on Ubuntu 18.04 / Ubuntu 16.04 and configured Graylog to receive Rsyslog logs from external sources. As a further read, you can try configuring Nginx or Apache as a reverse proxy and set up HTTPS for the Graylog web interface.
Tidak ada komentar:
Posting Komentar