How to resize partition on Windows Server 2012 (R2)?
Windows Server 2012, codenamed “Windows Server 8”, is the sixth release of Windows Server. It is the server version of Windows 8 and succeeds Windows Server 2008 R2. Various features were added or improved over Windows Server 2008 R2 (with many placing an emphasis on cloud computing), such as an updated version of Hyper-V, an IP address management role, a new version of Windows Task Manager, and ReFS – a new file system.
To many computer users especially server administrators, it is a headache when the disk partitions become full. You can simply insert new hard disk drives to store data files, but how about the system partition? Waste the whole weekend to start over? NO, in this article I’ll show you how to resize volume in Windows Server 2012 directly, keeping Operating System, applications and all files intact.
Partition resizing under Disk Management
I don’t want to talk more about the new features of Windows Server 2012, I always keep focus on its disk partition management ability. Actually, nothing new is added in this edition. In terms of changing a disk drive size, Disk Management console has such ability indeed, you can shrink and extend a disk drive in few steps.
However, you cannot extend a drive by shrinking another one, for example, if you want to shrink D with “Shrink Volume” to release some free Unallocated space, and then add to C drive with “Extend Volume”, impossible! If you want to resize disk partition on Windows Server 2012, you still need 3rd party partitioning software.
Easier way to resize partition on Server 2012
The reason why there are so many 3rd party applications is because Microsoft Windows is just a platform and it cannot do everything.
Partition resizing means change the existing partition size directly, of course without losing data. About disk partition resizing, the task becomes much easier if you select right partitioning software. To better explain how it works, let’s open “My Computer” and “Disk Management” console. (Note: everything about “My Computer” and “Disk Management” below is to check what happens and it is not required steps to resize disk drives.)
Press “Windows” and “E” on keyboard to open “My Computer”, where you’ll see the disk partitions and their free space.
However, you cannot see the hard disk layout in “My Computer”, if there are many drives there, it is hard to find out which drives are on the same hard disk (no partition software can resize partitions beyond 2 physical hard disk). It is better to open Disk Management console. (To open it, right click the Windows icon on the bottom left and select “Disk Management”.)
In Windows Server 2012 Disk Management console, you’ll see more detailed information, such as disk partition layout, partition type, partition capacity and free space, etc.
Steps to resize volume on Windows Server 2012 (R2)
The goal is to extend C: drive by taking free space from other drives.
Step 2: In the pop-up window, drag the left border rightwards to generate free Unallocated space.
You may also input a value for the Unallocated space directly.
Click OK and back to the main window, where you’ll see 20GB Unallocated space created behind C: drive.
Step 3: Right click C drive and select “Resize/Move Volume”. In the pop-up window, drag the right border rightwards to hold the Unallocated space.
Step 4: Click OK and back to the main window, where you’ll see C drive extended to 60GB by robbing 20GB free space from D. Press Apply on top left to execute, done!
Data is most important to a server, so you’d better select a reliable partition software. A bad designed program is very likely to cause system failure or data loss. It cost several hours to a whole day to restore, verify data and back everything to normal even if you have backup.
NIUBI Partition Editor integrated unique Roll-Back protection technology, which is able to automatically roll back the server to the status before resizing in ONE second, if any software error or hardware issue such as power failure occur during resizing partition, so you don’t need to worry about Operating System and data safety. Furthermore, it is 30% – 300% faster than ANY other tools by strictly testing, because of its unique file-moving algorithm.
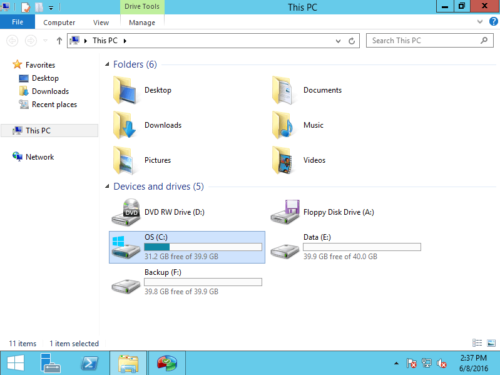
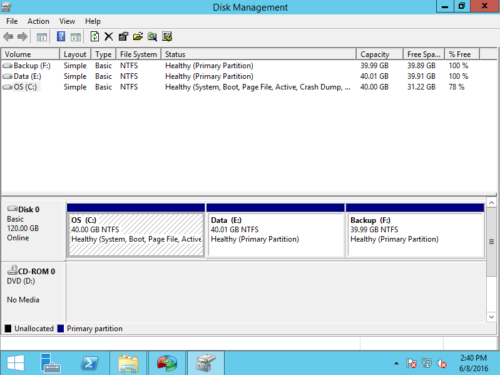







Tidak ada komentar:
Posting Komentar