How to Create, Deploy and Launch Virtual Machines in OpenStack
Download Your Free eBooks NOW - 10 Free Linux eBooks for Administrators | 4 Free Shell Scripting eBooks
In this guide we will learn how to create images and launch an instance of an image (virtual machine) in OpenStack and how to gain control over an instance via SSH.
Requirements
Step 1: Allocate Floating IP to OpenStack
1. Before you deploy an OpenStack image, first you need to assure that all pieces are in place and we’ll start by allocating floating IP.
Floating IP allows external access from outside networks or internet to an Openstack virtual machine. In order to create floating IPs for your project, login with your user credentials and go to Project -> Compute -> Access & Security -> Floating IPs tab and click on Allocate IP to The Project.
Choose external Pool and hit on Allocate IP button and the IP address should appear in dashboard. It’s a good idea to allocate a Floating IP for each instance you run.
Step 2: Create an OpenStack Image
2. OpenStack images are just virtual machines already created by third-parties. You can create your own customized images on your machine by installing an Linux OS in a virtual machine using a virtualization tool, such as KVM, VirtualBox, VMware or Hyper-V.
Once you have installed the OS, just convert the file to raw and upload it to your OpenStack cloud infrastructure.
To deploy official images provided by major Linux distributions use the following links to download the latest packaged images:
- CentOS 7 – http://cloud.centos.org/centos/7/images/
- CentOS 6 – http://cloud.centos.org/centos/6/images/
- Fedora 23 – https://download.fedoraproject.org/pub/fedora/linux/releases/23/Cloud/
- Ubuntu – http://cloud-images.ubuntu.com/
- Debian – http://cdimage.debian.org/cdimage/openstack/current/
- Windows Server 2012 R2 – https://cloudbase.it/windows-cloud-images/#download
Official images additionally contain the cloud-init package which is responsible with SSH key pair and user data injection.
On this guide we’ll deploy a test image, for demonstration purposes, based on a lightweight Cirros cloud image which can be obtained by visiting the following link http://download.cirros-cloud.net/0.3.4/.
The image file can be used directly from the HTTP link or downloaded locally on your machine and uploaded to OpenStack cloud.
To create an image, go OpenStack web panel and navigate to Project -> Compute -> Images and hit on Create Image button. On the image prompt use the following settings and hit on Create Image when done.
Step 3: Launch an Image Instance in OpenStack
3. Once you’ve created an image you’re good to go. Now you can run the virtual machine based on the image created earlier in your cloud environment.
Move to Project -> Instances and hit on Launch Instance button and a new window will appear.
4. On the first screen add a name for your instance, leave the Availability Zone to nova, use one instance count and hit on Next button to continue.
Choose a descriptive Instance Name for your instance because this name will be used to form the virtual machine hostname.
5. Next, select Image as a Boot Source, add the Cirros test image created earlier by hitting the
+ button and hit Next to proceed further.
6. Allocate the virtual machine resources by adding a flavor best suited for your needs and click on Next to move on.
7. Finally, add one of the OpenStack available networks to your instance using the
+ button and hit on Launch Instance to start the virtual machine.
8. Once the instance has been started, hit on the right arrow from Create Snapshot menu button and choose Associate Floating IP.
Select one of the floating IP created earlier and hit on Associate button in order to make the instance reachable from your internal LAN.
9. To test the network connectivity for your active virtual machine issue a ping command against the instance floating IP address from a remote computer in your LAN.
10. In case there’s no issue with your instance and the ping command succeeds you can remotely login via SSH on your instance.
Use the instance View Log utility to obtain Cirros default credentials as illustrated on the below screenshots.
11. By default, no DNS name servers will be allocated from the internal network DHCP server for your virtual machine. This problem leads to domain connectivity issues from instance counterpart.
To solve this issue, first stop the instance and go to Project -> Network -> Networks and edit the proper subnet by hitting the Subnet Details button.
Add the required DNS name servers, save the configuration, start and connect to the instance console to test if the new configuration has been applied by pinging a domain name. Use the following screenshots as a guide.
In case you have limited physical resources in your infrastructure and some of your instances refuse to start, edit the following line from nova configuration file and restart the machine in order to apply changes.
Change the following line to look like this:
That’s all! Although this series of guides just scratched the surface of OpenStack mammoth, now you have the basic knowledge to start create new tenants and use real Linux OS images in order to deploy virtual machines in your own OpenStack cloud infrastructure
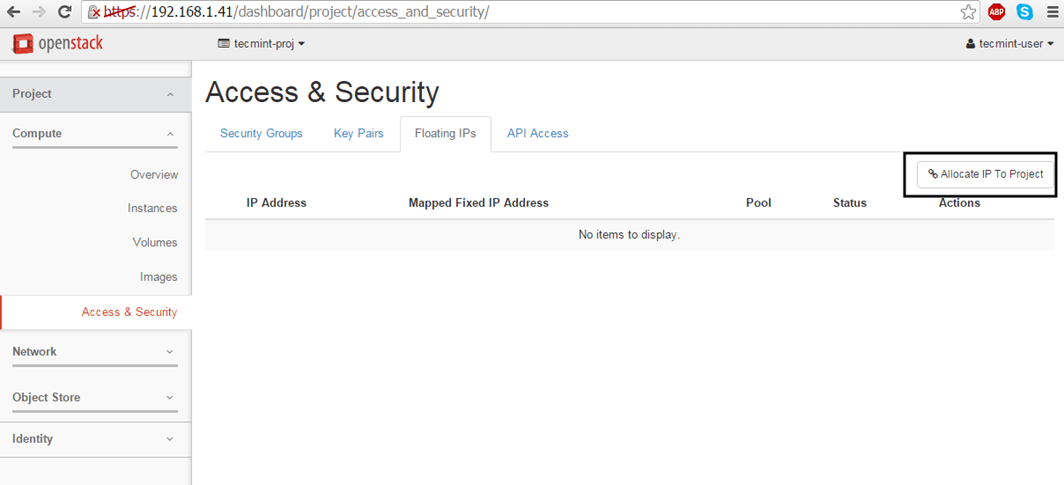
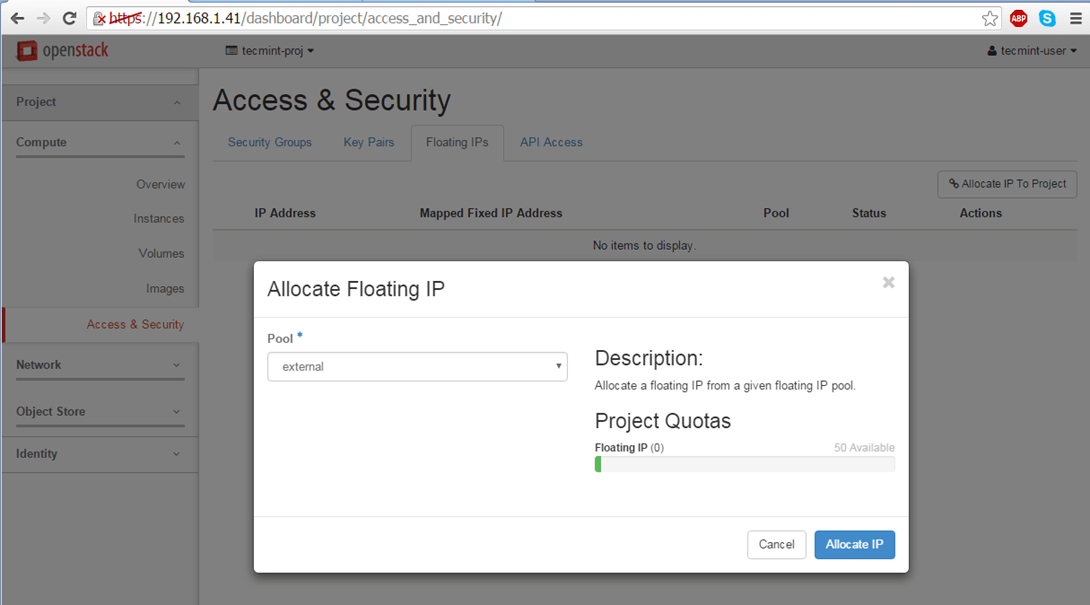
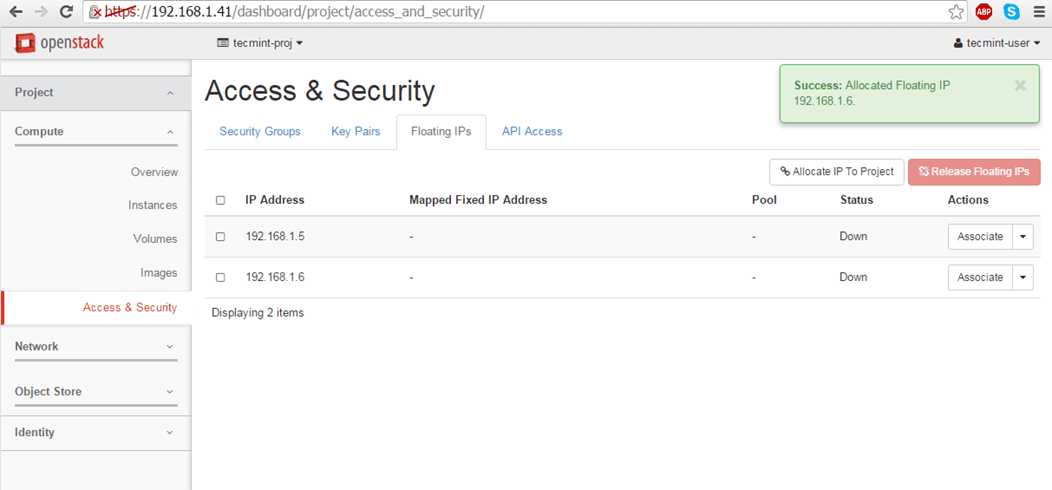
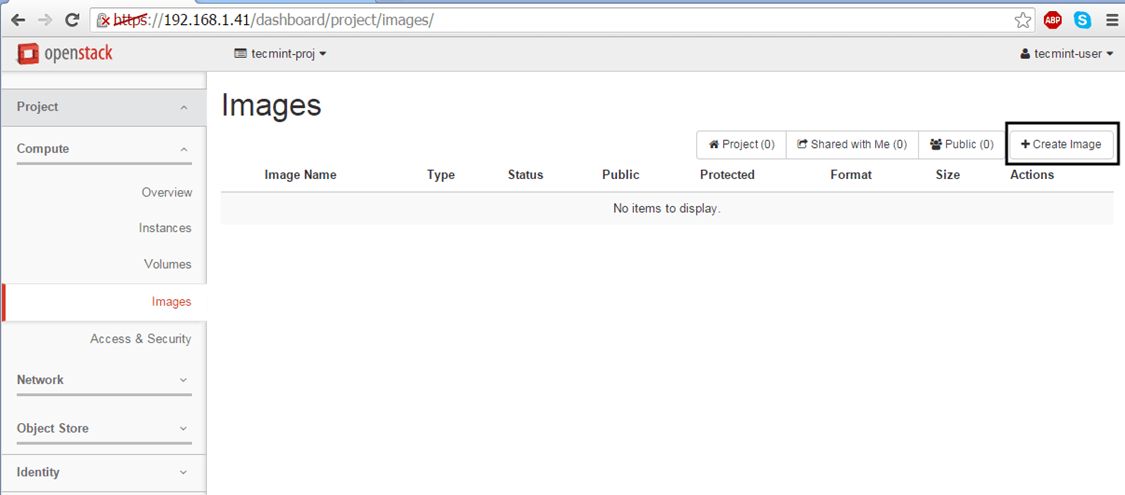
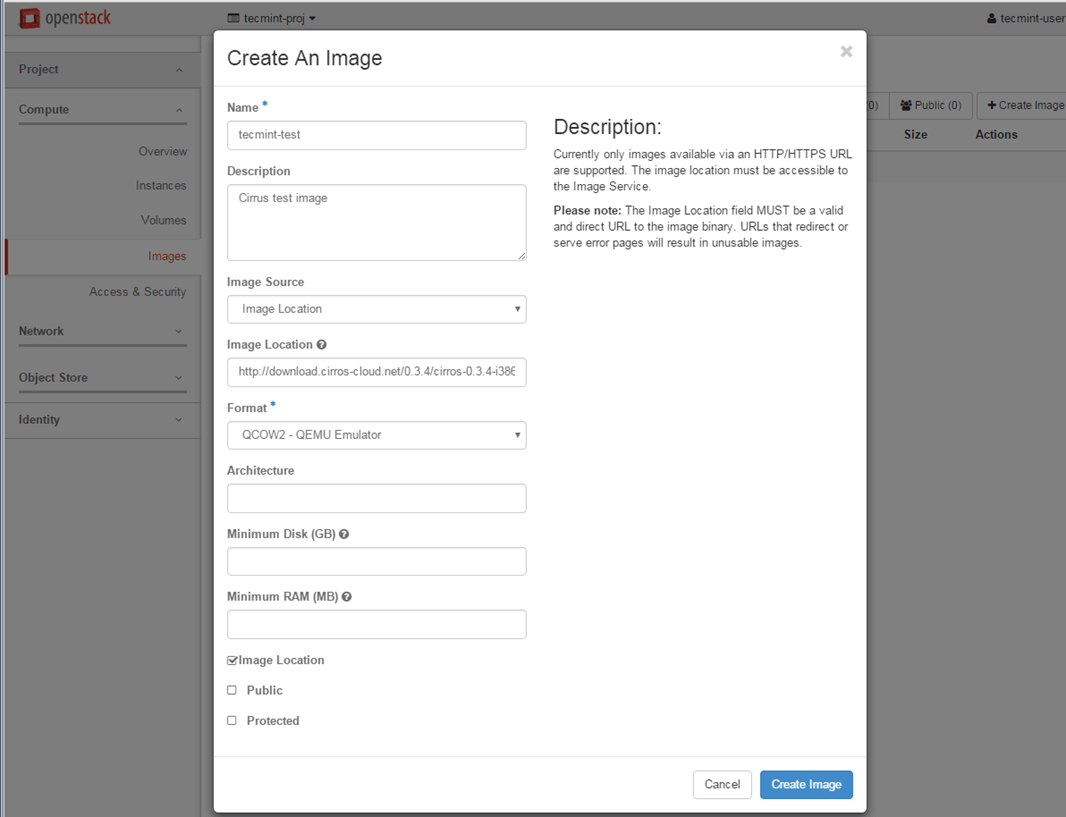
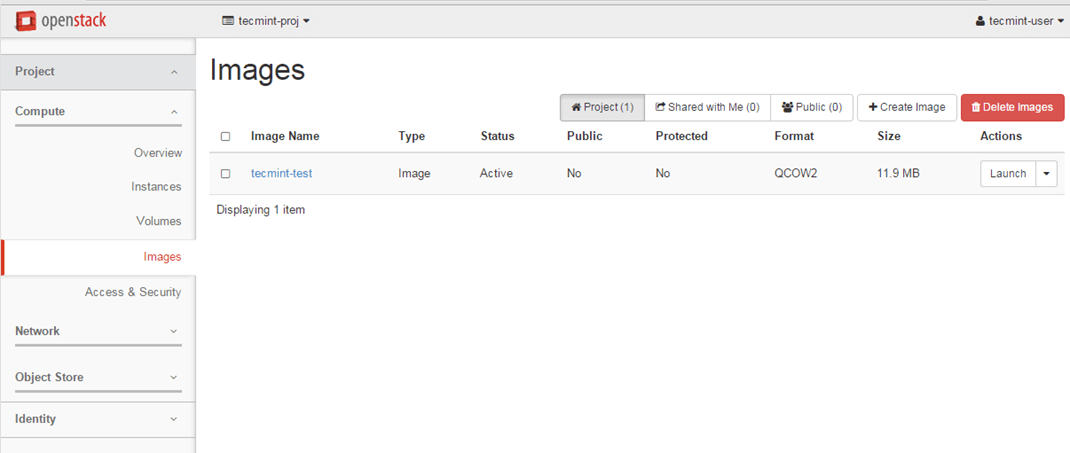

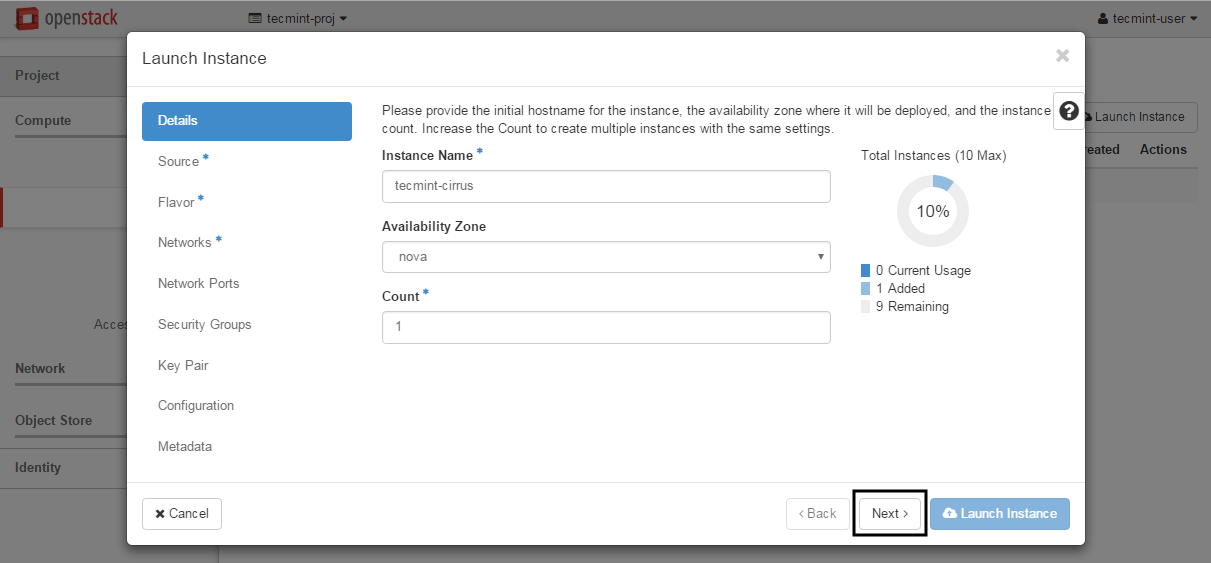
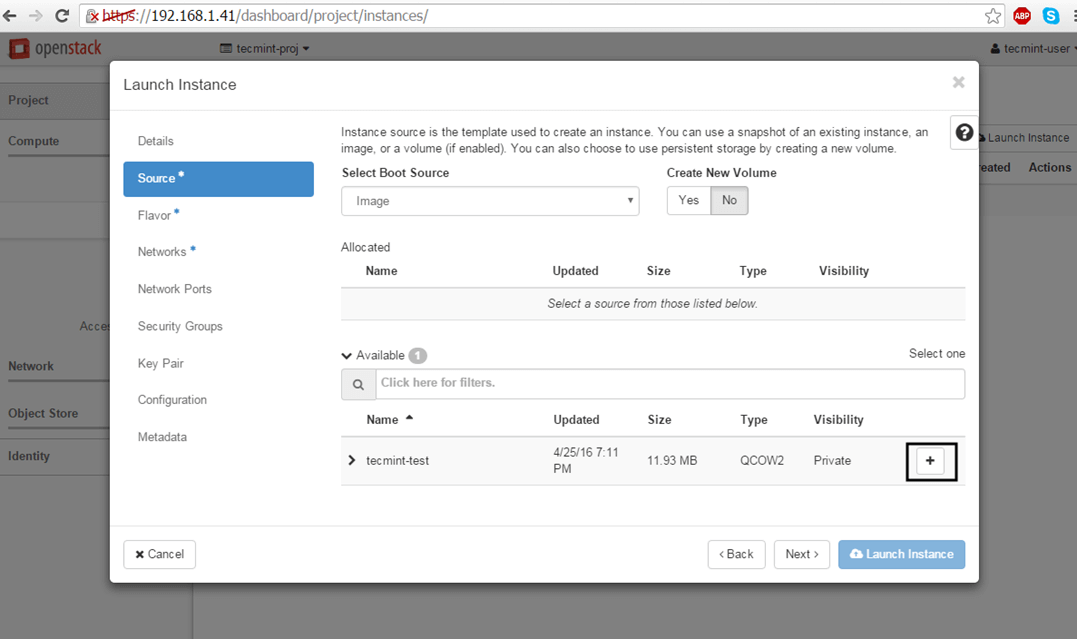
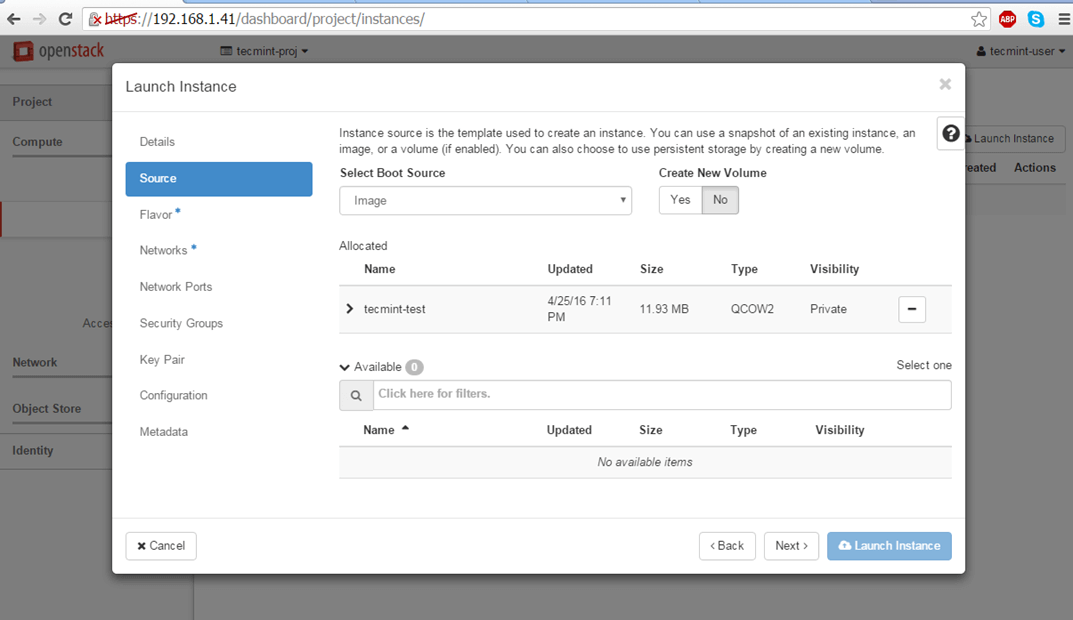
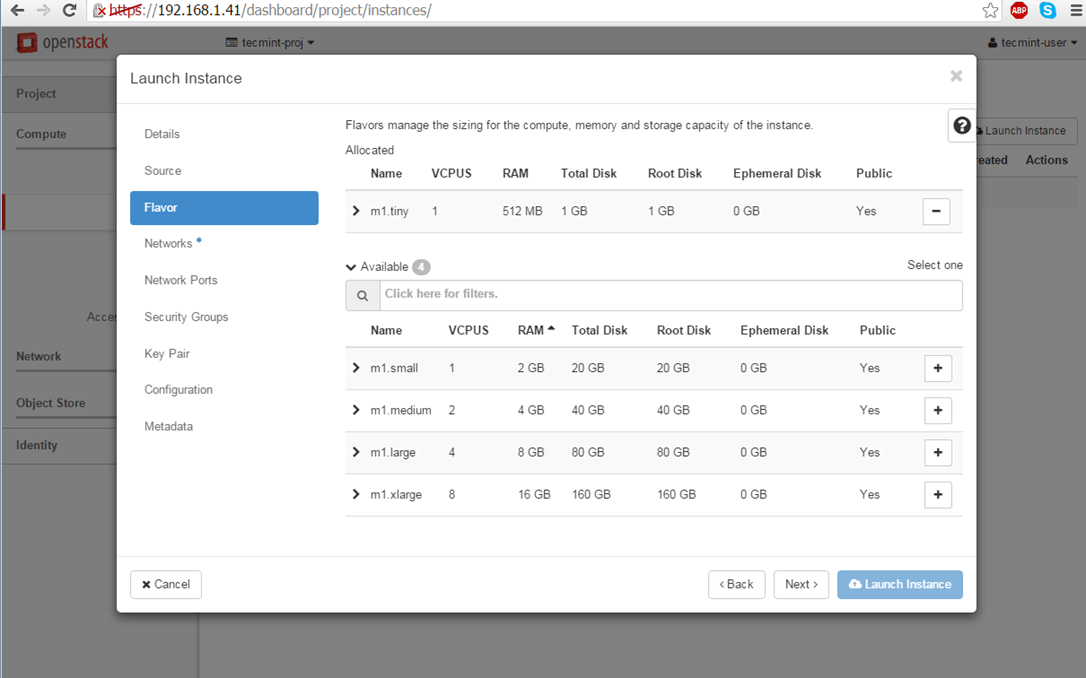
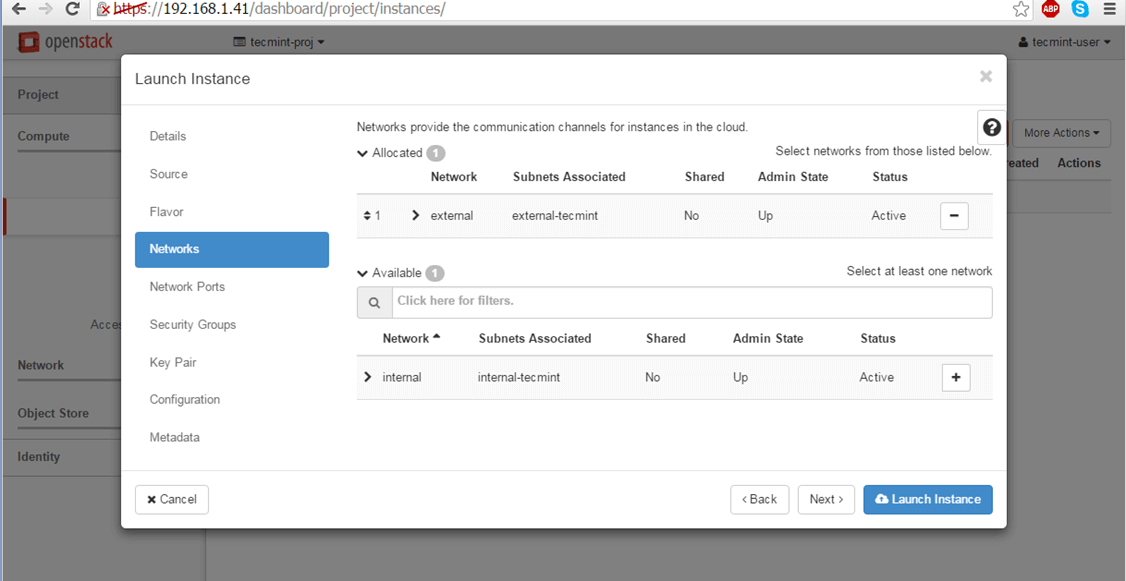
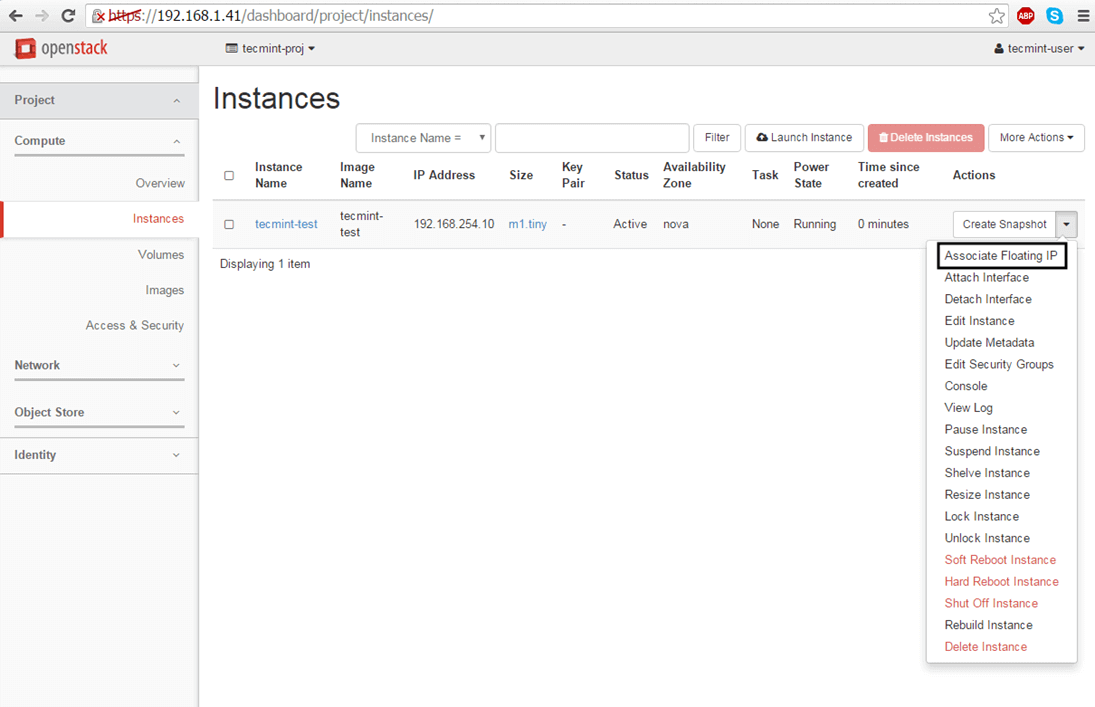
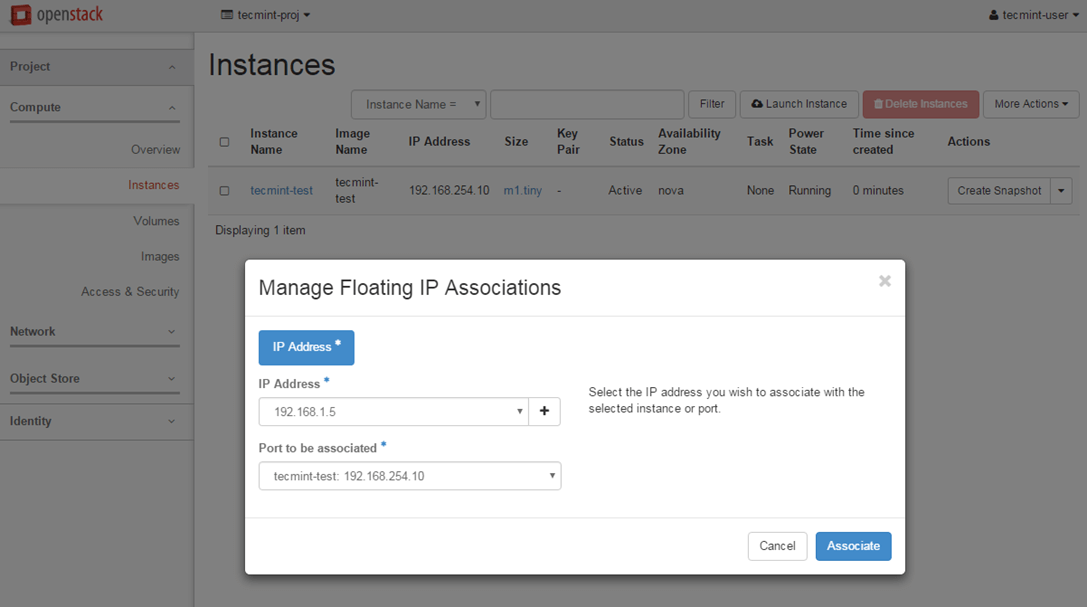
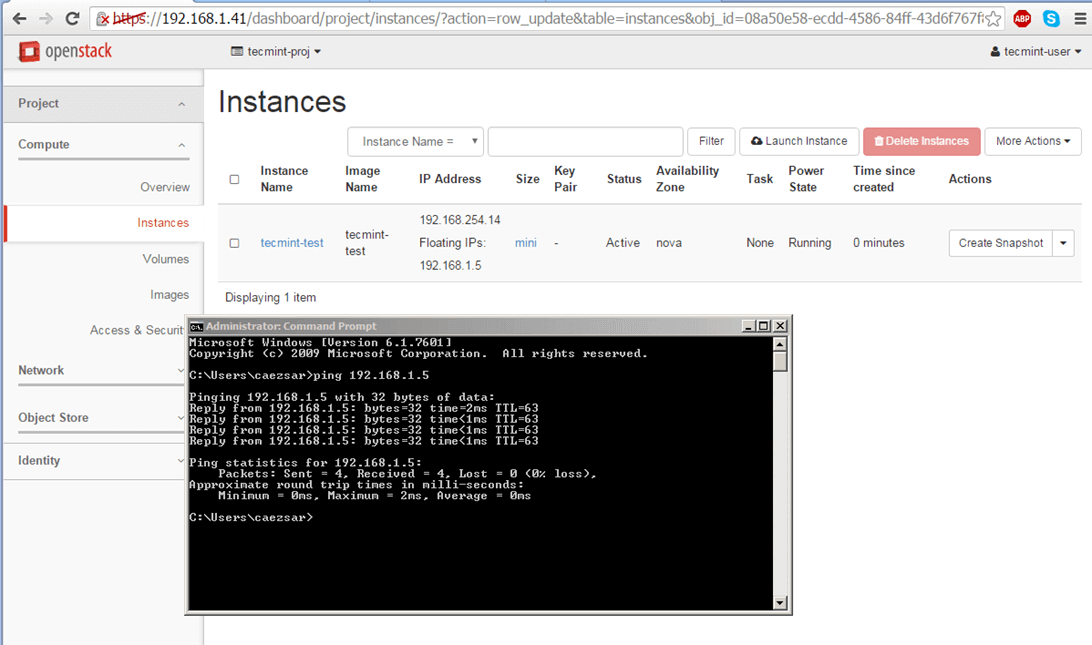
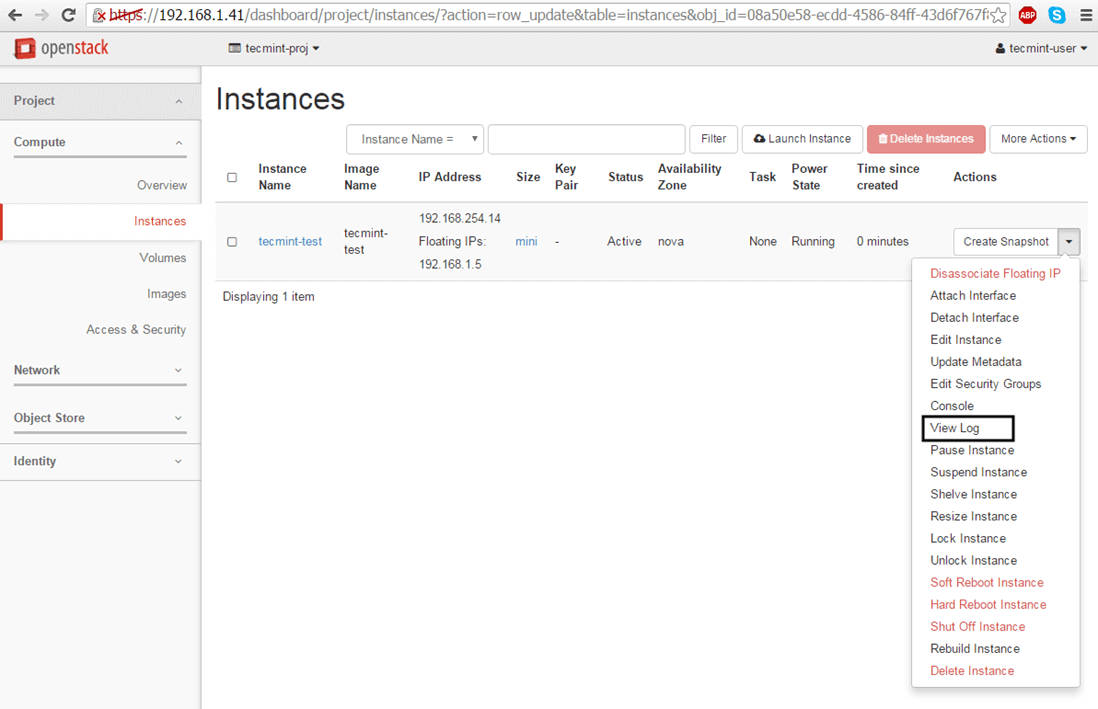
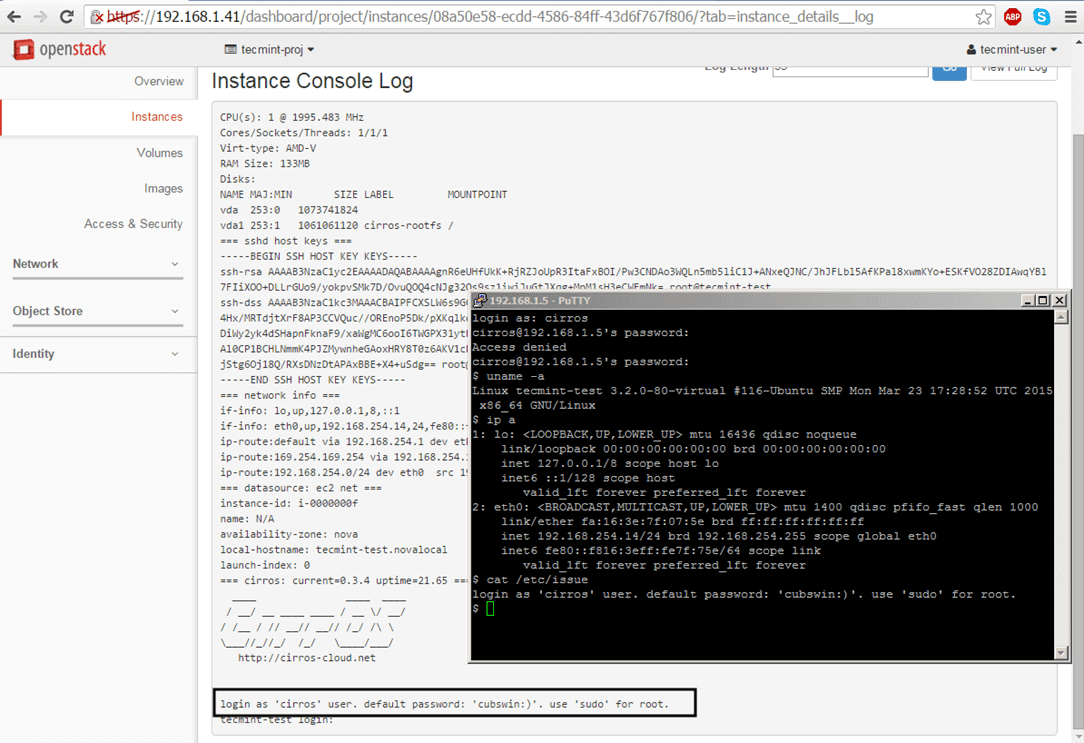
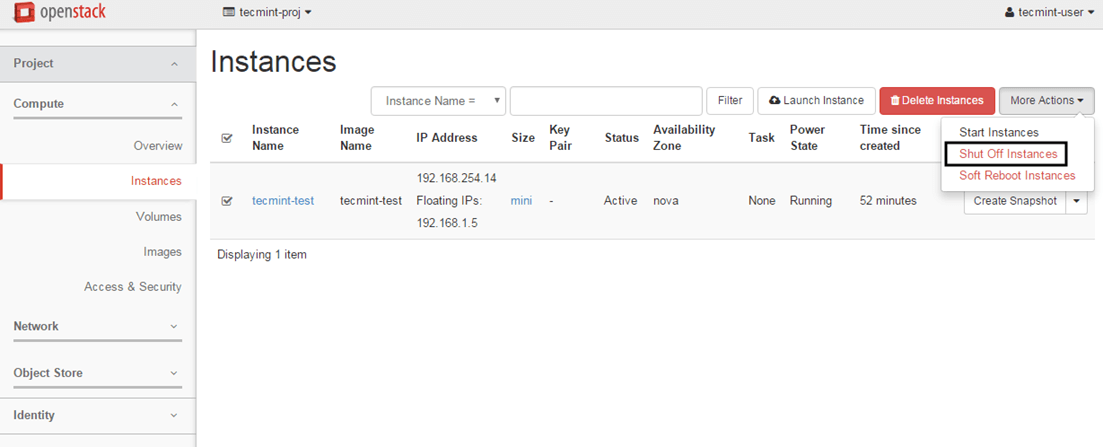
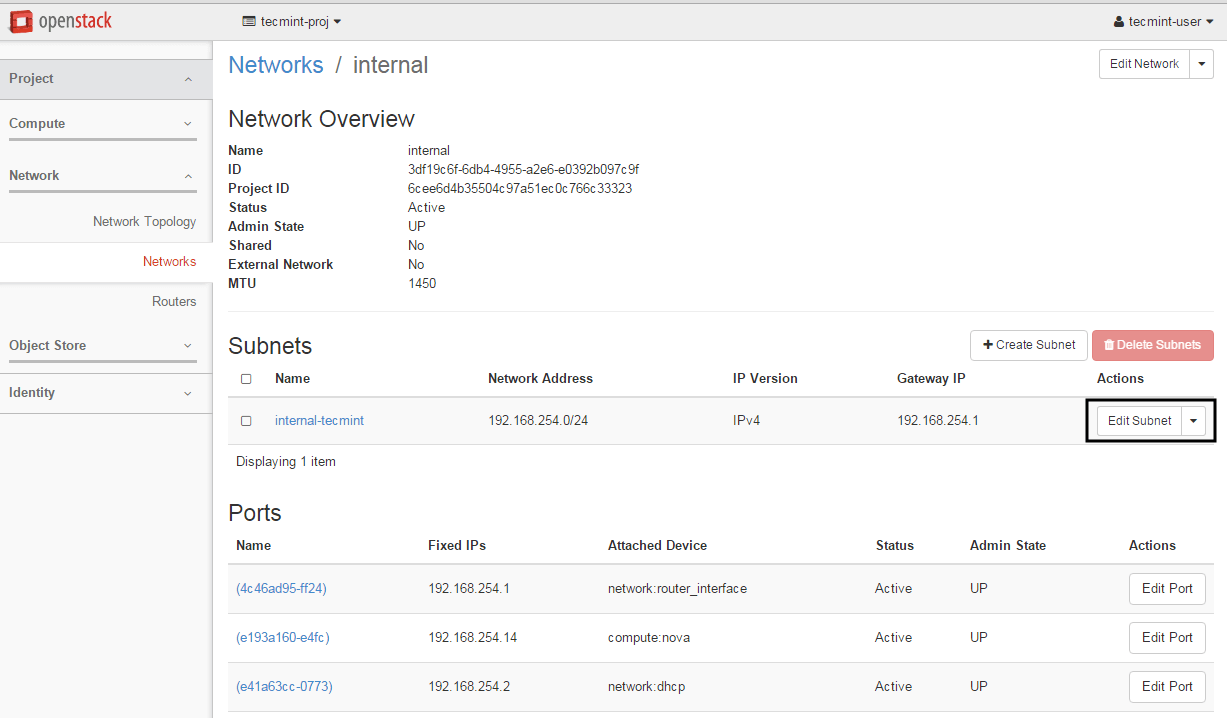
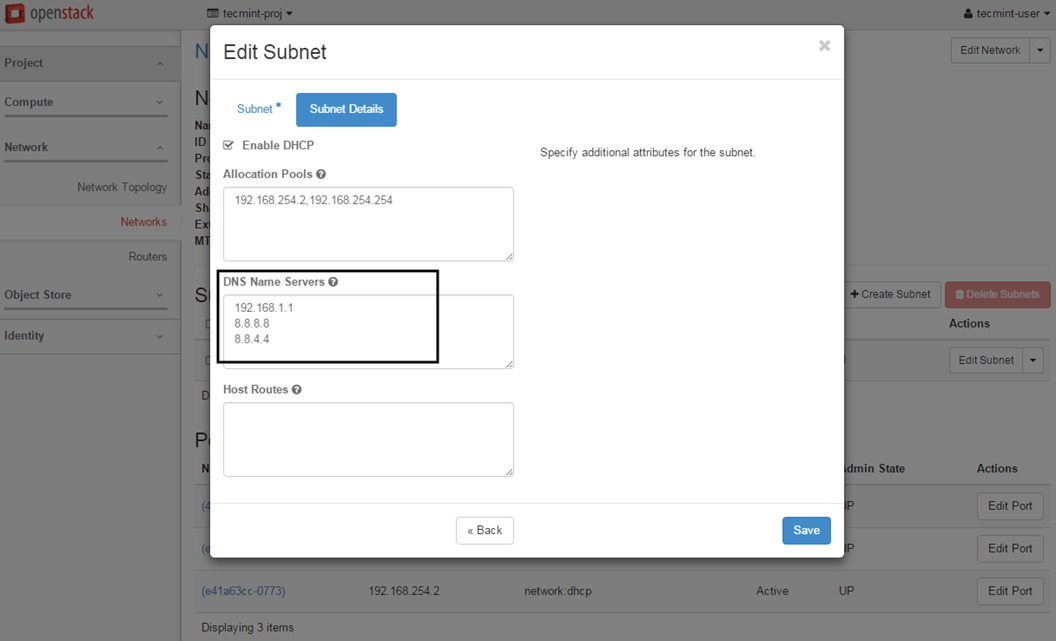
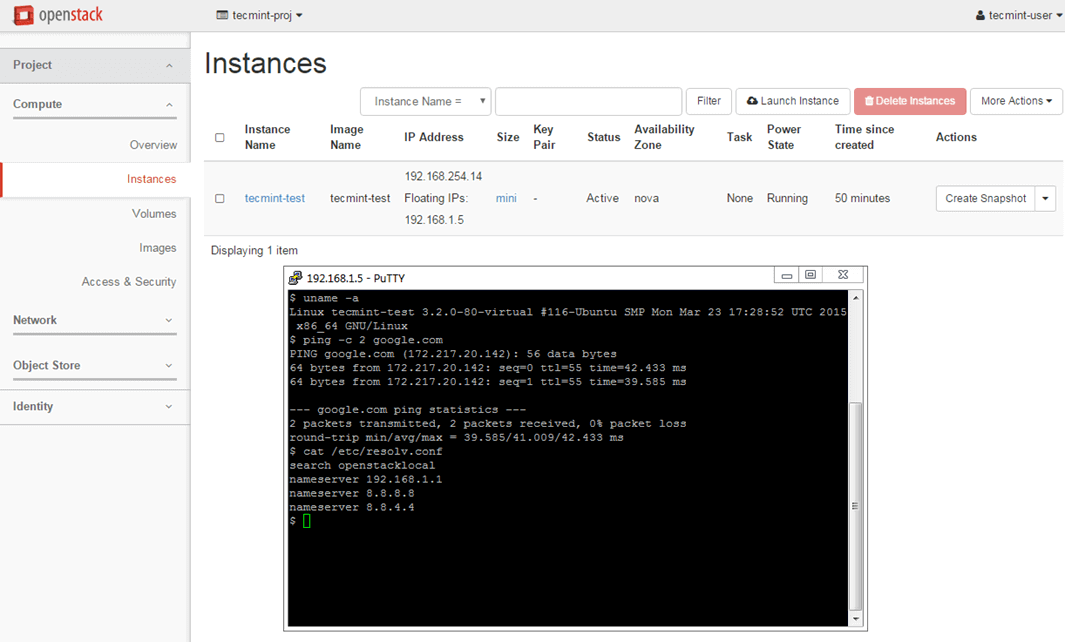
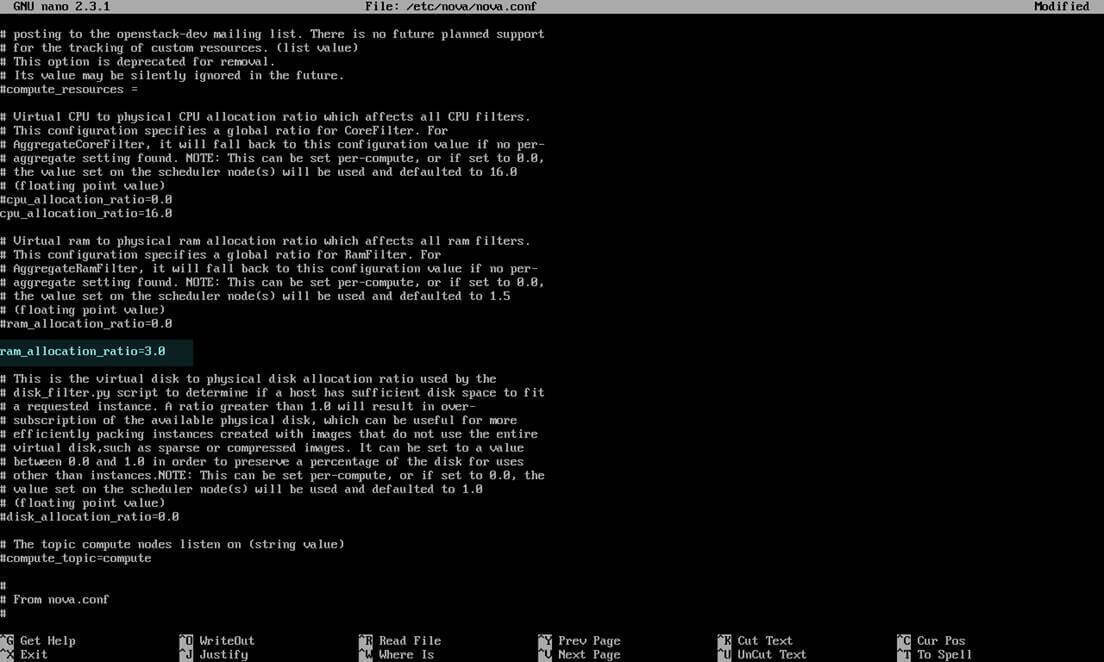
Tidak ada komentar:
Posting Komentar