Instalasi Sistem Operasi Solaris 10
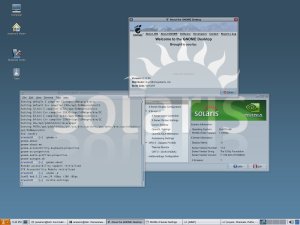 RoadToMaster –Bismillahirrahmaanirrahim. Berawal dari sebuah doa, semoga petualangan kita kali ini lebih mengasikkan dan menyenangkan kawan..
RoadToMaster –Bismillahirrahmaanirrahim. Berawal dari sebuah doa, semoga petualangan kita kali ini lebih mengasikkan dan menyenangkan kawan.. Maklum, anak transmisi yang lagi banting setir ke dunia jaringan, lagi mencoba mengasah kemampuan di bidang lain. Mudah-mudahan semakin bertambah dan bermanfaat ilmu kita. Amiin..
Maklum, anak transmisi yang lagi banting setir ke dunia jaringan, lagi mencoba mengasah kemampuan di bidang lain. Mudah-mudahan semakin bertambah dan bermanfaat ilmu kita. Amiin..
Bagi seorang network engineer pemula, pasti pernah berhadapan langsung dengan perangkat server Sun Microsystem. Banyak senior kita yang mengatakan sistem operasi solaris ini terkenal dengan kestabilan, bahkan OS ini sangat dipercaya sebagai OS server, terutama pada mesin-mesin server yang menuntut high availability, stability, reliable, serta scalable.
Menurut Mbah Wiki, Sun Solaris adalah sebuah sistem operasi keluarga Unix yang dikembangkan oleh Sun Microsystems Inc. Nah saat ini sudah ada OpenSolaris , yaitu Sun Solaris yang di open-source kan di bawah lisensi CDDL (Common Development and Distribution License). Atau dengan kata lain, kita bebas menggunakan solaris dimanapun kita mau. Soalnya sebelum Open Solaris ini diterbitkan, Sun Solaris merupakan OS yang termahal dibandingkan dengan OS yang lainnya, karena memang khusus digunakan untuk komersial. Makanya itu kawan, selagi sudah Open Source, yuk kita coba instalasi kan di komputer desktop atau laptop (x86) kita sebagai uji coba sebelum kita terapkan di mesin server seperti SPARC.
Persiapan Instalasi OS Solaris
Sebenarnya, OS Solaris ini bisa kita unduh dimana saja, kita hanya perlu melakukan registrasi untuk mendapat restu dari si Empunya untuk di unduh dan diimplementasikan di desktop kita. Berikut adalah link downloadnya klik disini, perlu diketahui kawan perhatikan agreement nya, karena siapa tau nanti dapat hadiah menarik dari oracle (hehe.. becanda. :D).
Di link unduh tersebut ada dua pilihan, yaitu Oracle Solaris 10 (SPARC) dan Oracle Solaris 10 (x86), juga ada opsi untuk instalasi pada Virtual Machine seperti Virtual Box. Untuk masing-masing opsi, tidak ada pilihan lain selain kita harus menyiapkan minimum kapasitas hardisk kosong sebesar 10 GB dan DVD RW, dan DVD-R blank merecord file ISO dari unduhan tersbeut sebagai media booting OS nya nanti..
Perlu diketahui kawan, biasanya setelah instalasi Solaris ini, mungkin ada beberapa hardware dari desktop atau laptop kita yang tidak sesuai dengan spesifikasi hardware OS solaris ini (istilahnya ga kedetek lah.. :D). Makanya itu sebelum marah-marah ga jelas, sebaiknya cek dulu kembali hardware kita, tapi kalaupun masih tidak ngeyel juga untuk terus bereksplorasi, kenapa engga, ya kan?
Oracle Solaris on x86 Platforms Device SupportLast Updated: 2010-11-15If the following table does not list your device, but the table does list a similar device, try driving your device with the driver for the similar device. See Assigning a New Device to an Existing Driver in the Oracle Solaris OS for instructions.Also check out the Third-party Oracle Solaris Device Driver Reference List – a reference list of third-party Solaris device drivers on x86 platform.For additional Sun and third-party drivers and devices for the Oracle Solaris OS and OpenSolaris, see the following resources:
- Use Oracle Device Detection Tool to identify a known third-party driver for your device.
- Third Party Products & Solutions. Click the technology on the left side of the page, such as Ethernet or USB.
- Hardware Drivers on the Sun Download Center
- Oracle and Third-Party HCL Resources
- Wireless drivers. Click the driver name to get a list of devices supported by the driver and to get download, installation, and configuration instructions.
- “Open Source Software Sites” on The Solaris Community
To add a driver to an install image file for easy propagation to multiple systems, see Adding Device Drivers to the New Boot Install Image in the Oracle Solaris 10 OS for x86 Platforms.
Yuk, kita langsung mulai instalasi OS Solaris di desktop atau laptop kita..
(Owh iya, sebagai percobaan sebaiknya instalasi OS Solaris ini kita implementasi kan di Virtual Machine seperti Virtual Box, karena jika kita langsung instal dalam hardisk kita, tapi kita hanya asal klik tanpa mengerti resikonya, bisa-bisa nanti data-data kita lenyap tak berbekas.. . untuk mengunduh VM Vbox, klik disini).
. untuk mengunduh VM Vbox, klik disini).
 . untuk mengunduh VM Vbox, klik disini).
. untuk mengunduh VM Vbox, klik disini).
Tahap Inisialisasi
Untuk memulai instalasi, masukkan DVD-R ke dalam drive yang sudah ter-burning file ISO image dari hasil unduhan tadi. Kemudian jika ada fatal error, periksa kembali apakah opsi booting BIOSnya adalah DVD atau tidak. Jika yang dipilih adalah booting via DVD, maka akan tampil sebagai berikut:
Pilihan default instalasi adalah, pilih Solaris jika kita menginstal melalui jalur normal dengan monitor, tapi jika kita menginstal melalui serial port (atau via WAN) kita pilih ttya atau ttyb. Selanjutnya adalah ktia memilih tipe instalasi, berikut adalah tampilannya:
Saya menyarankan memilih Solaris Interactive (default) jika kita terbiasa dengan proses instalasi via GUI (Graphic User Interface), tapi jika mau coba hal baru, pilih instalasi via Solaris Interactive Text (Console Session), pilih opsi [ 4 ].
Selanjutnya adalah, kita akan menentukan bahasa yang akan digunakan selama selama proses instalasi. Jika mau coba-coba lagi, boleh ko memilih bahasa Itali..

Selanjutnya adalah, kita akan mengidentifikasi network connectivity, atau dengan kata lain, jika kita mempunyai NIC atau network card yang terdeteksi solaris, opsi network connectivity akan muncul. Apakah komputer kita terkoneksi dengan jaringan komputer atau tidak. Dan untuk melanjutkan, silahkan tekan F2 kawan atau esc + 2.
Selanjutnya, kita akan memilih apakah network card yang kita gunakan memakian service DHCP atau tidak. Nah, perlu diingat kawan, penamaan device di solaris sedikit berbeda dengan di linux, di solaris nama inteface card hardware tersebut sesuaid dengan nama pabrikasi vendor hardware tersebut. Sebagai contoh:
Hme > ethernet card pabrikasi SUN
Iprb > ethernet card pabrikasi intel
Pcn > ethernet card panrikasi PC-net 32
Disini, kita akan memilih DHCP (jika koneksi internet nyata di desktop kita di setting DHCP), karena defaultnya, apabila kita menginstal dalam virtual box, maka NIC yang terinstal nanti di solaris akan mengikuti NIC nyata di laptop kita.
Selanjutnya, tentukan apakah kita akan mengaktifkan IPv6 atau tidak, dalam hal ini saya memilih ‘yes’, karena kedepannya kita juga bisa uji coba penerapan IPv6 di OS solaris..

Kemudian, akan muncul konfirmasi inisialisasi sistem yang akan kita bangun, yaitu:
Selanjutnya, kita akan mengkonfigurasi keamanan sistem, apakah kita akan menerapkan sistem karberos atau tidak .
Selanjutnya, kita akan menerapkan salah satu service yang akan digunakan. Dalam hal ini, saya memilih ‘none’, karena nantinya bisa kita aktifkan kembali menggunakan terminal console.
Nah, jika sudah sampai disini, berarti kita sudah cukup paham mengenai core instalasi solaris, selebihnya akan sama seperti instalasi OS Windows maupun Linux, yaitu inisialisasi Time Zone,Country or Region, Date & Time, bisa kita tentukan sesuai dengan domisili kita berada..

Jika inisialisasi tersebut sudah kita terapka, maka selanjutnya adalah menentukan password root yang akan kita gunakan untuk optimasi sistem nantinya. Perlu diperhatikan kawan, sebaiknya untuk melatih kita sebagai seorang administrator handal.. (halah lebay, tapi gapapa demi cita-cita.. :D) gunakan kombinasi password yang rumit, setidaknya kita harus terbiasa dengan kombinasi password tersebut.
Selanjutnya, kita akan memilih untuk mengaktifkan remote service. Secara default, dalam OS Solaris,remote service seperti ftp, telnet, finger, akan otomatis diinstal apabila kita memilih opsi ‘yes’, namun untuk mencoba-coba mengaktifkannya melalui terminal nanti, sebaiknya pilih opsi ‘no’. Tampilannya adalah sebagai berikut:
Tahap Instalasi
Jika sudah sampai tahap ini, berarti kita akan masuk ke tahap instalasi OS Solaris dalam harddisk. Pilih opsi standar sebagai default instalasi OS Solaris ini, dan selanjutnya pilih eject DVDautomatically. Berikut adalah tampilannya:
Selanjutnya, akan ada opsi Geographic Region dan Possible Character, pilih saja opsi defaultnya sesuai dengan domisili kita masing-masing, mudah kan..

Selanjutnya, akan ada opsi pilihan untuk menginstal produk Sun, khususnya developper tools jika kita memiliki DVD tambahan, seperti Sun Studio 11, Sun Java Studio Creator 2 Update 1, Sun Java Studio Enterprise, dan NetBeans.
Kemudian, ada beberapa group instaslasi yang dapat kita tetapkan. Dalam hal ini saya memilihEntire Distribution sebagai opsi default instalasi. namun jika kita ingin mengoptimasinya, gunakan F4 untuk memilih opsi kostumisasi. Berikut adalah tampilanya:
Selanjutnya, kita akan memilih diks untuk isntalasi OS Solaris ini. Perlu diketahui kawan, penamaan disk pada solaris berbeda dengan linux, berikut ini adalah arinya:
c > controller
d > disks
jika c0d0: harddisk yang berada di primary master
jika c0d1: harddisk yang berada di primary slave
jika c1d0: harddisk yang berada di secondary master
jika c1d1: harddisk yang berada di secondary slave
jika anda menggunakan harddisk SCSI, maka akan muncul parameter “t” (target). karena SCSI
mengidentifikasi device dengan target.
jika c0d1: harddisk yang berada di primary slave
jika c1d0: harddisk yang berada di secondary master
jika c1d1: harddisk yang berada di secondary slave
jika anda menggunakan harddisk SCSI, maka akan muncul parameter “t” (target). karena SCSI
mengidentifikasi device dengan target.
Selanjutnya, kita akan mengatur layout yang akan menjadi sistem dari OS Solaris tersebut. Perlu diingat kawan setelah partisi fisik terbentuk, kita akan membagi-baginya lagi sesuai keperluan. Nah, suupaya bisa mempartisi secara optimal, anda perlu punya pengetahuan tentang folder2 di unix. misal: /, /etc, /usr, /tmp, dll…
untuk mudahnya, bisa belajar dari struktur folder di windows dahulu:
c:\program files –> ini buat naruh software-software external, bukan bawaan windows.
Jika di Unix:
untuk mudahnya, bisa belajar dari struktur folder di windows dahulu:
c:\program files –> ini buat naruh software-software external, bukan bawaan windows.
Jika di Unix:
/usr/bin –> berisi command2 dari software external, bisa diakses user biasa
/usr/sbin –> berisi command2 juga, tapi hanya bisa diakses oleh root
/usr/local/bin –> berisi command2 juga, biasanya dari hasil compile sendiri
sebenarnya, /usr/local/bin bisa ditempatkan di /usr/bin juga, tapi itu tergantung kita nya saja..
c:\temp –> ini folder untuk temporary files.
/usr/sbin –> berisi command2 juga, tapi hanya bisa diakses oleh root
/usr/local/bin –> berisi command2 juga, biasanya dari hasil compile sendiri
sebenarnya, /usr/local/bin bisa ditempatkan di /usr/bin juga, tapi itu tergantung kita nya saja..

c:\temp –> ini folder untuk temporary files.
padanan di unix:
/tmp –>berisi file-file sementara. tiap user boleh meletakkan file disini. beberapa software jika di jalankan juga membuat file temporary di folder ini.
c:\documents and setting –> ini buat konfigurasi tiap user.
padanan di unix:
padanan di unix:
/home/<nama user> –> tempat menyimpan file tiap2 user
/etc/skel –> tempat template saat membuat user
c:\windows –> ini tempat naruh library, fonts, driver, command2 bawaan windows, serta file
konfigurasi.
padanan di unix:
/etc –> tempat file-file konfigurasi
/usr/sbin & /usr/bin–> tempat command2 dasar, serta software lain
/usr/lib –> tempat library
/lib –> tempat modules yang bakal di load ke kernel. (di linux, modules = driver)
c:\pagefile.sys –> ini file swapnya windows, tidak terlihat langsung windows explorer, tapi anda
bisa merubahnya ke tempat lain. sebaiknya disediakan partisi khusus untuk ini.
/etc/skel –> tempat template saat membuat user
c:\windows –> ini tempat naruh library, fonts, driver, command2 bawaan windows, serta file
konfigurasi.
padanan di unix:
/etc –> tempat file-file konfigurasi
/usr/sbin & /usr/bin–> tempat command2 dasar, serta software lain
/usr/lib –> tempat library
/lib –> tempat modules yang bakal di load ke kernel. (di linux, modules = driver)
c:\pagefile.sys –> ini file swapnya windows, tidak terlihat langsung windows explorer, tapi anda
bisa merubahnya ke tempat lain. sebaiknya disediakan partisi khusus untuk ini.
padanan di unix:
swap –> partisi khusus untuk swap/virtual memory. kalau RAM fisik sudah abis, baru partisi ini
akan digunakan. kalau masih tidak cukup, system akan hang.
akan digunakan. kalau masih tidak cukup, system akan hang.
di windows anda mengenal partisi: drive c, drive d, dll…
kita bisa meletakkan: \windows di drive c, \program files di drive d, \temp di drive e
di solaris juga juga mirip, memakai slice, disimbolkan dengan “s”: c0d0s0, c0d0s1, dll. Kita dapat meletakkan: / –> /c0d0s0, swap –> c0d0s1, /usr –> c0d0s3, dst. Perlu diperhatikan kawan, slice 2 tidak dapat dipakai karena merepresentasikan keseluruhan harddisk (overlap). Jadi total slice yang dapat dibuat di solaris: 7 buah.
kita bisa meletakkan: \windows di drive c, \program files di drive d, \temp di drive e
di solaris juga juga mirip, memakai slice, disimbolkan dengan “s”: c0d0s0, c0d0s1, dll. Kita dapat meletakkan: / –> /c0d0s0, swap –> c0d0s1, /usr –> c0d0s3, dst. Perlu diperhatikan kawan, slice 2 tidak dapat dipakai karena merepresentasikan keseluruhan harddisk (overlap). Jadi total slice yang dapat dibuat di solaris: 7 buah.
Nah, karena kita memilih auto layout, maka tampilannya adalah sebagai berikut:
Jika kita hanya memilih opsi / (root) dan swap, maka selanjutnya akan diminta konfirmasi hingga tampilan sebagai berikut, yang merupakan representasi dari opsi yang telah kita pilih pada tampilan-tampilan sebelumnya.
Terakhir, tinggal nunggu hasil instalasinya kawan.. Sambil menunggu hasil instalasi, ada baiknya sambil belajar basic command pada terminal solaris, ya itung-itung berhadiah kawan..

Jika proses instalasi telah selesai, maka tampilan akhirnya akan diminta password root untuk inisialisasi awal. Untuk desktop environment ada pilihan Java Desktop Environment dan CDE environment.
Kesimpulan
Proses instalasi OS Solaris sebenarnya tidak sulit, hanya saja diperlukan konsentrasi untuk memahami setiap proses yang berjalan. Sehingga kita terhindar dari kesalahan fatal yang mungkin saja terjadi. Dan jika proses instalasi di Virtual Box ini berjalan mulus, maka tidak ada salahnya jika kita instal di desktop tersendiri. Atau penasaran dengan instalsi Open Solaris..? Yuk kita lanjutin lagi, tapi insya Allah dilain kesempatan ya. Selamat bereksplorasi kawan

Salam,

























Tidak ada komentar:
Posting Komentar