Install LAMP dan PHPMyAdmin di Ubuntu 14.04
Pada artikel saya yang lalu membahas tentang bagaimana cara menginstal LAMP (Linux, Apache, MySQL dan PHP) di Archlinux (Anda bisa baca: Instal Apache, MySQL, PHP dan phpMyAdmin di Archlinux) sekarang untuk Distro Linux Ubuntu 14.04.
Pembahasan mengenai cara penginstalan LAMP di Linux baik distro Ubuntu, Archlinux, dan lain sebagainya memang sudah banyak sekali jika kita mencarinya di Google. Meskipun demikian, saya tetap menuliskan di blog saya ini. Tujuannya adalah mempermudah pencarian rujukan disaat saya menulis artikel lainnya  .
.
 .
.
Tidak perlu diulang lagi mengenai pengertian LAMP itu apa. Intinya, LAMP merupakan kependekan dari (Linux, Apache, MySQL, PHP) dan disertai dengan phpMyAdmin sebagai aplikasi pengelola database. Mari kita lanjut cara menginstalnya:
Pertama-tama Anda buka terminal. Baik dengan cara Anda membuka dash pada Unity atau dengan kombinasi tombol
CTRL + ALT + T dan instal Apache dan PHPnya terlebih dahulu.Install Apache & PHP
sudo apt-get update
sudo apt-get install apache2 php5 libapache2-mod-php5 php5-mcrypt php5-mysql php5-common php5-cli
Lalu aktifkan module
mcrypt agar nanti dapat menjalankan phpMyAdmin.sudo php5enmod mcrypt
sudo service apache2 restart
Install Module PHP yang Diperlukan
Hal ini opsional saja module PHP yang Anda perlukan saja. Anda bisa melihatnya dengan cara:
apt-cache search php5-
sudo apt-get install php5-nama_module
saya menyarankan Anda menginstal module berikut:
sudo apt-get install php5-curl php5-gd php5-snmp snmp curl git
Untuk membuktikan Anda telah berhasil menginstall Apache caranya adalah Anda tes di browser Anda dengan mengetik:
Jika seperti gambar berikut artinya Anda telah sukses menginstal Apache.
Install MySQL Server
sudo apt-get install mysql-server
Nanti Anda akan diminta memberikan password root agar Anda bisa masuk ke MySQL servernya.
Masukan password root Anda. Kemudian tekan tombol
TAB untuk melaju ke <Ok>.
Masukan kembali password root yang Anda buat tadi. Kemudian tekan tombol
TAB untuk melaju ke <Ok>.Install phpMyAdmin
sudo apt-get install phpmyadmin
Kemudian Anda akan diminta memilih server mana yang Anda instal. Pilih
Apache2 karena dalam tutorial ini kita menginstall Apache.
Kemudian tekan tombol
TAB untuk melaju ke <Ok>. Lalu tahap konfigurasi phpMyAdmin. Kemudian tekan tombol TAB untuk melaju ke <Yes>.
Kemudian Anda akan diminta memasukan password root yang sebelumnya telah Anda buat.
Kemudian tekan tombol
TAB untuk melaju ke <Ok>. Dan masukan kembali password rootnya.
Setelah itu Anda tes di browser Anda dengan mengetik:
Jika sudah seperti gambar di bawah ini, artinya Anda telah berhasil menginstal phpMyAdmin dengan sebagaimana mestinya.
Semo
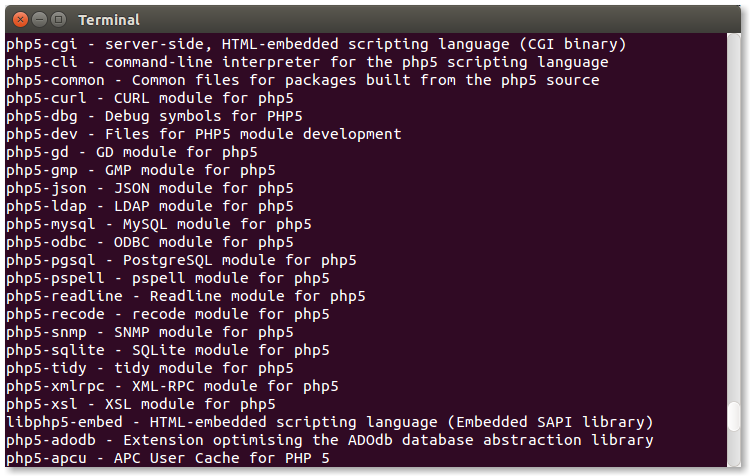
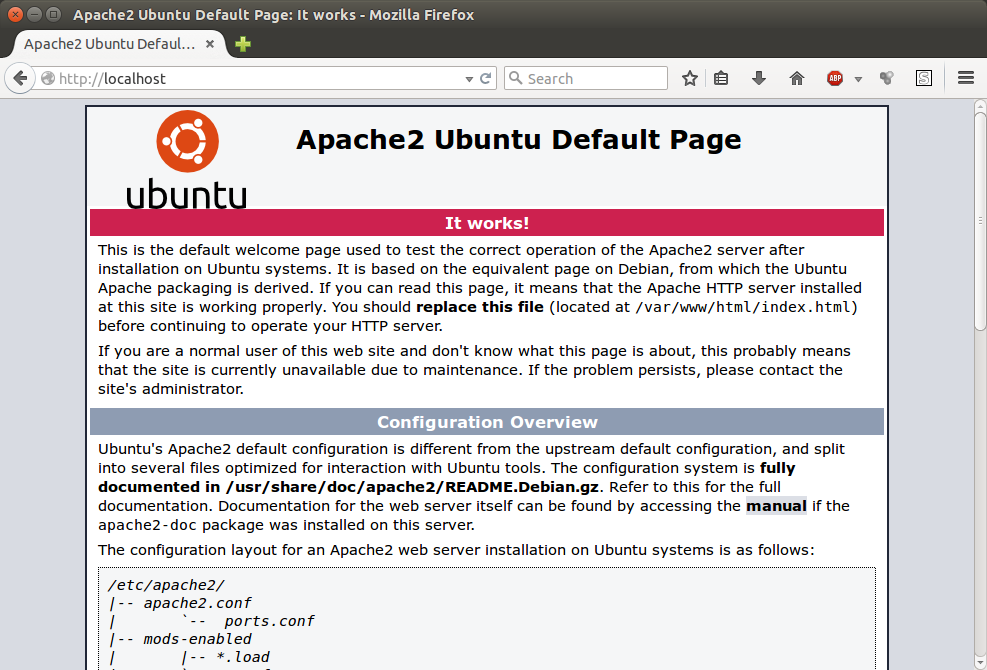
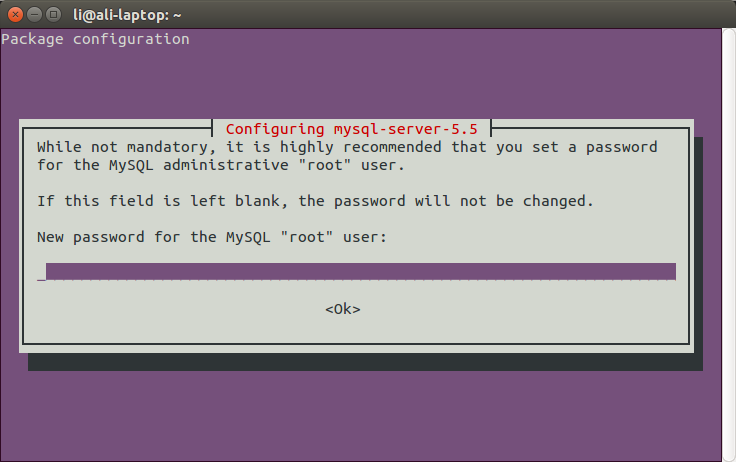
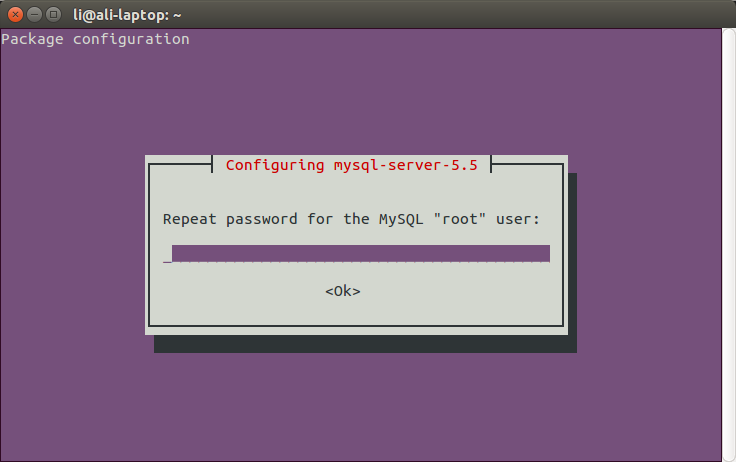

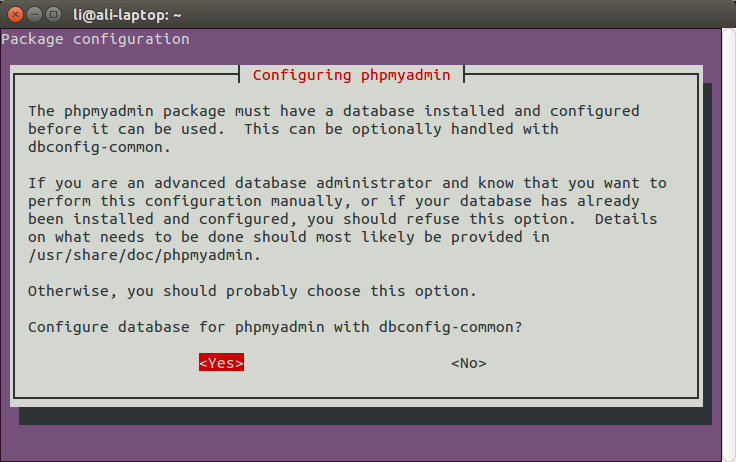

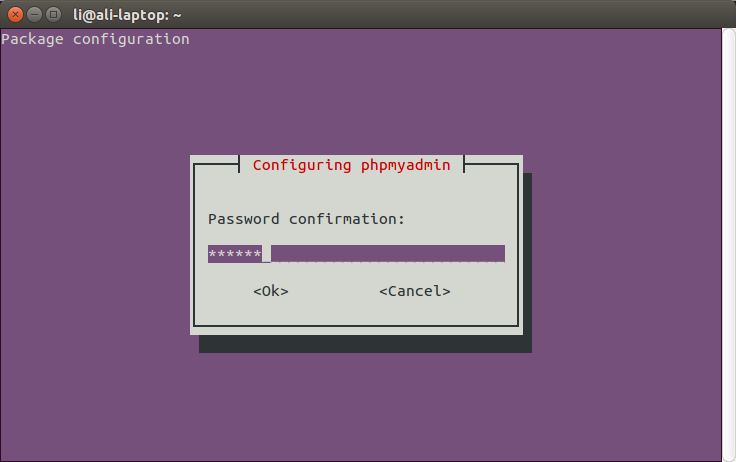
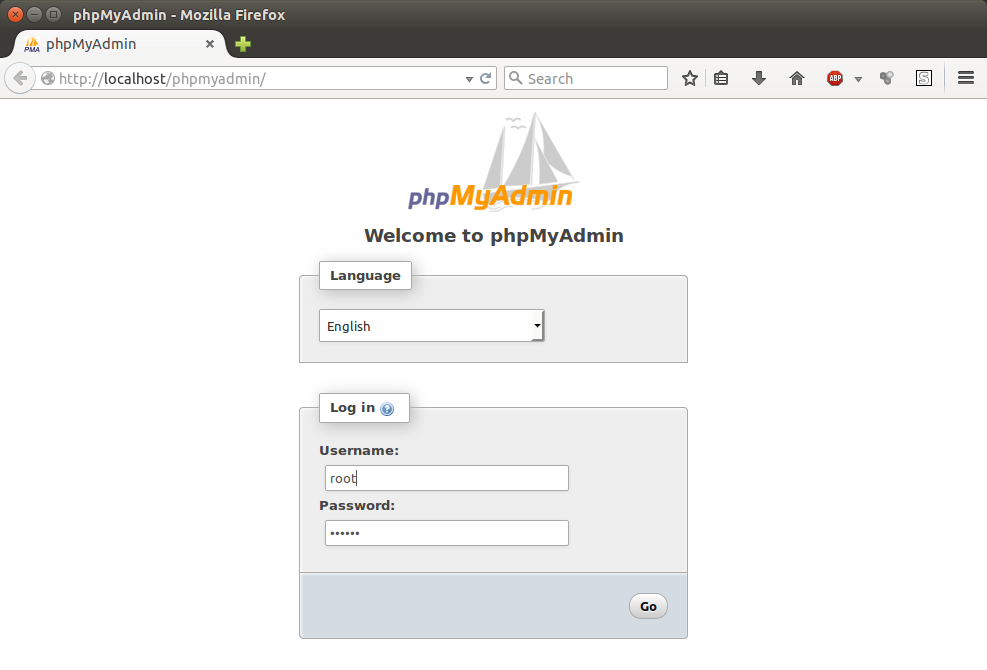
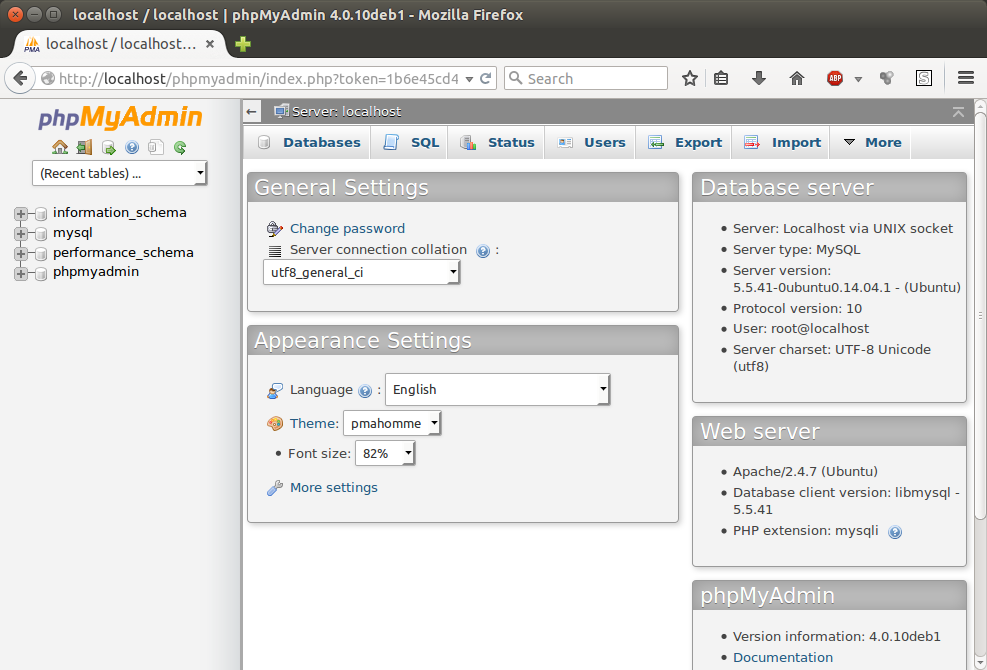























.png)
