Hari ini, kita akan mempelajari cara memasang dan mengonfigurasi iSCSI Target & Initiator di Windows Server 2022. Namun, sebelum itu, kita perlu tahu dulu apa itu iSCSI!
https://computingforgeeks.com/configure-iscsi-target-initiator-on-windows-server/
Apa itu iSCSI?
Internet Small Computer System Interface yang biasa disingkat iSCSI adalah protokol jaringan penyimpanan yang memungkinkan SCSI (Small Computer System Interface) ditransmisikan melalui jaringan TCP/IP. Ini berarti bahwa iSCSI memungkinkan penggunaan penyimpanan tingkat blok melalui jaringan Ethernet, yang memungkinkan server mengakses perangkat penyimpanan seolah-olah terpasang secara lokal, meskipun perangkat penyimpanan tersebut secara fisik berada di lokasi yang berbeda. Ini dapat bermanfaat untuk konsolidasi penyimpanan, pemulihan bencana, dan virtualisasi. IBM dianggap sebagai pencetus konsep iSCSI pada tahun 1998. Versi awal protokol ini diusulkan ke Internet Engineering Task Force (IETF) pada tahun 2000 .
iSCSI bekerja dengan mengenkapsulasi perintah dan data SCSI ke dalam paket IP untuk transmisi melalui jaringan TCP/IP, yang memungkinkan perangkat penyimpanan SCSI diakses melalui koneksi Ethernet standar. Dalam iSCSI, paket ditransmisikan melalui koneksi point-to-point dan kemudian dibongkar setelah sampai. Setelah dibongkar, sistem dapat membaca perintah yang terdapat dalam paket. Hal ini memungkinkan penyimpanan bersama terlihat seolah-olah terpasang secara lokal, dan penyimpanan blok bersama dapat mencakup berbagai opsi seperti partisi LVM, partisi HDD/SSD, atau berkas blok lainnya.
Biasanya, iSCSI bekerja dengan model klien-server:

- Target iSCSI : Untuk mengaktifkan akses ke sumber daya penyimpanan, iSCSI memerlukan pengaturan server yang mencakup satu atau beberapa NIC (kartu antarmuka jaringan), HBA (adaptor bus host), atau iSOE (mesin lepas beban iSCSI). Komponen-komponen ini bekerja sama untuk menciptakan koneksi yang diperlukan antara server dan sumber daya penyimpanan.
- Inisiator iSCSI : Ini adalah alat klien yang memungkinkan untuk mengirim dan menerima paket dari target iSCSI.
Gambar di bawah ini dapat digunakan untuk memahami arsitektur iSCSI:
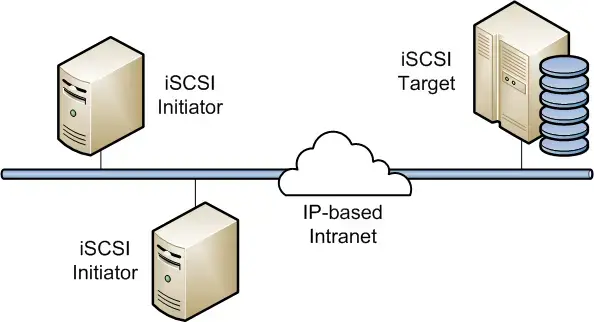
Instal Target iSCSI di Windows Server 2022
Kita akan mulai dengan menginstal Target iSCSI di Windows Server 2022. Untuk melakukannya, Anda dapat menggunakan salah satu dari dua opsi berikut:


- Antarmuka Pengguna (GUI)
- Bahasa Indonesia:
Metode 1: Instal Target iSCSI di Windows Server 2022 menggunakan GUI
Untuk menginstal Target iSCSI di Windows Server 2022 menggunakan GUI, luncurkan manajer server dan klik Tambahkan peran dan fitur
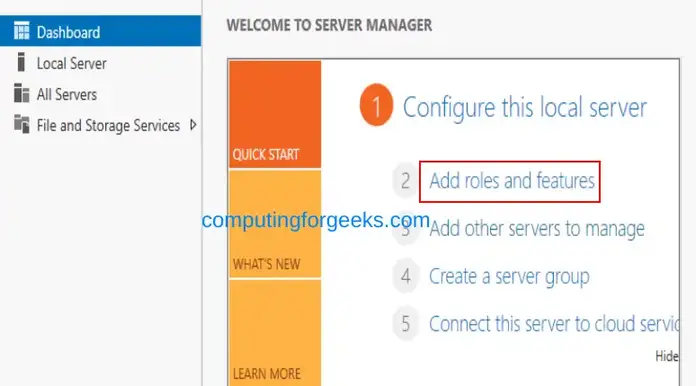
Pilih instalasi berbasis peran atau berbasis fitur

Pilih server tujuan:
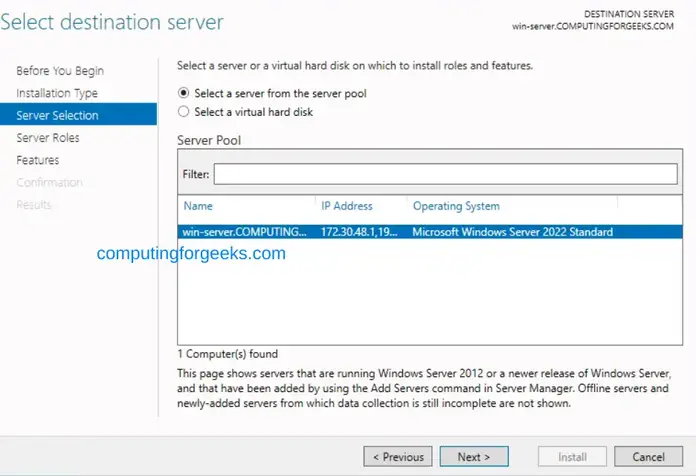
Pada tab fitur, pilih Target iSCSI lalu tombol Tambahkan Fitur .
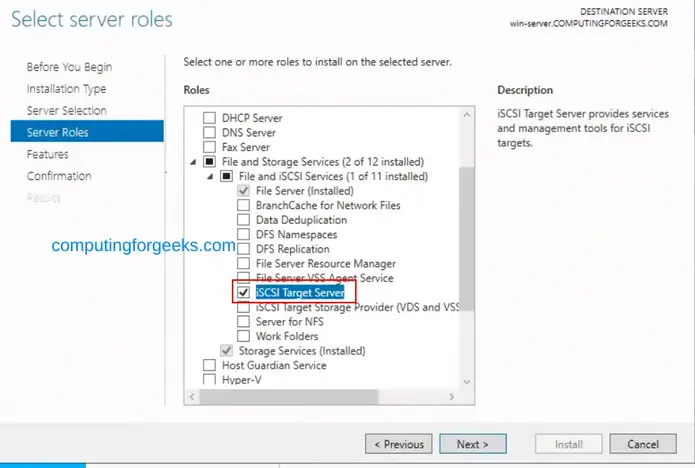

Setelah instalasi selesai, tutup dan lanjutkan ke konfigurasi.
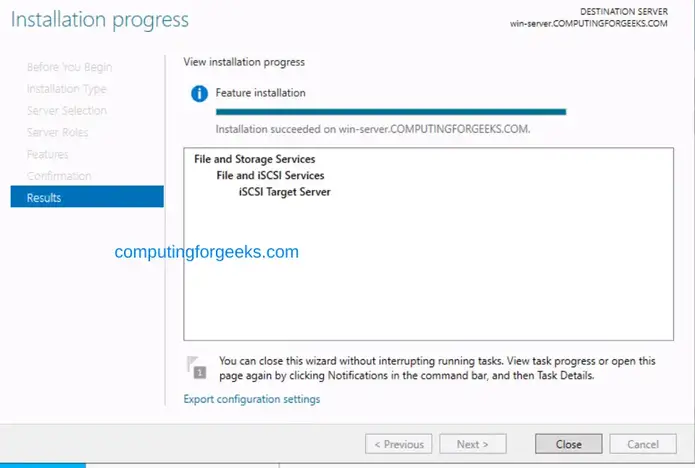
Metode 2: Instal Target iSCSI di Windows Server 2022 menggunakan PowerShell
Anda juga dapat memasang Target iSCSI di Windows Server 2022 menggunakan PowerShell. Pertama, luncurkan PowerShell dengan hak istimewa admin, lalu jalankan perintah berikut:

Install-WindowsFeature FS-iSCSITarget-Server -IncludeManagementToolsContoh Keluaran:

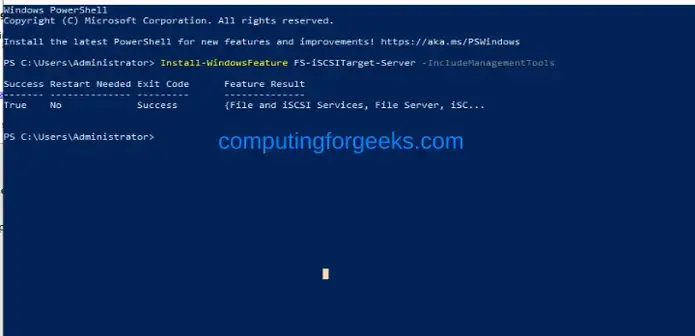
Konfigurasikan Target iSCSI di Windows Server 2022
Mirip dengan penginstalan, Anda dapat mengonfigurasi Target iSCSI di Windows Server 2022 menggunakan GUI dan PowerShell. Ikuti salah satu metode di bawah ini untuk mengonfigurasi Target iSCSI di Windows Server 2022.
Metode 1: Konfigurasikan Target iSCSI di Windows Server 2022 menggunakan GUI
Pada server manager, klik File and Storage Services . Pada panel kiri, klik Tasks dan pilih New iSCSI Virtual Disk .
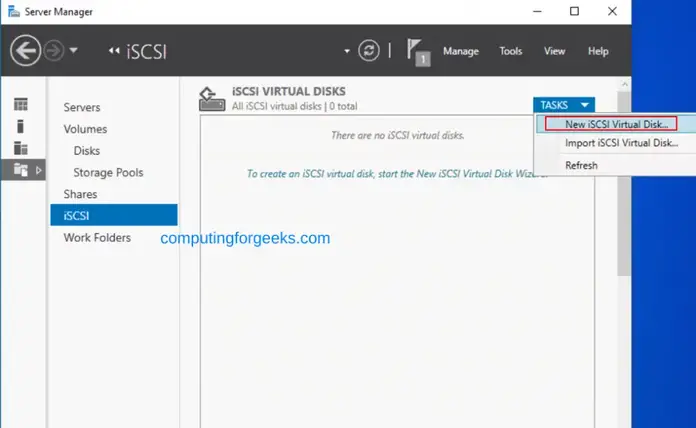
Pada tab ini, Anda diminta untuk menentukan nama server dan volume. Untuk panduan ini, kami memiliki disk/direktori yang dibuat pada jalur C:iSCSIstorage
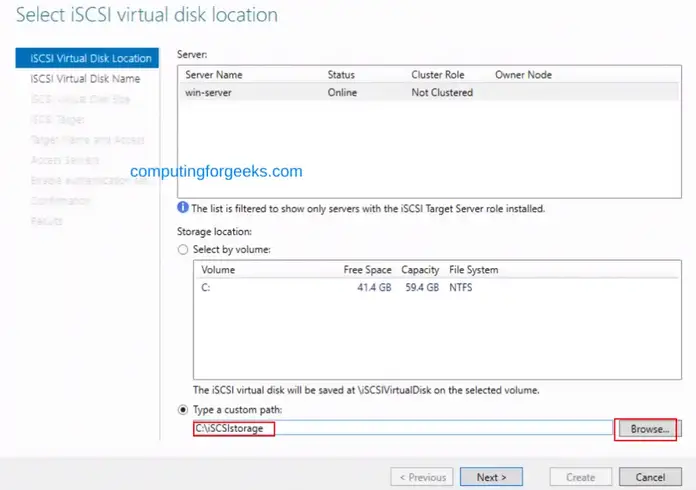
Tetapkan nama disk virtual iSCSI Anda.
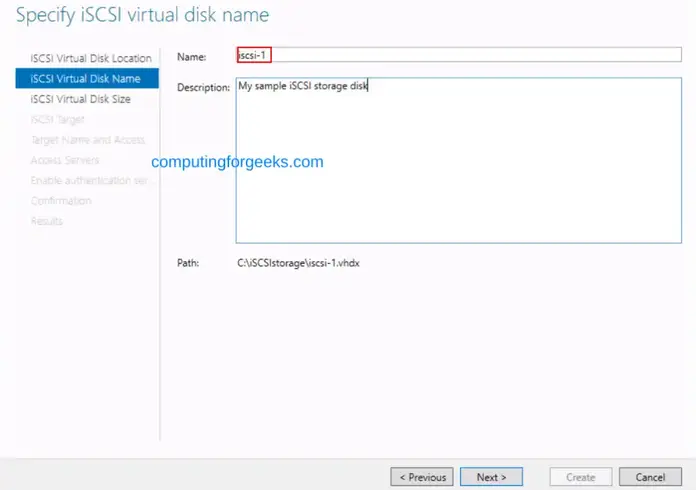
Tentukan ukuran disk dari disk virtual

Berikutnya, buat Target iSCSI baru untuk disk.
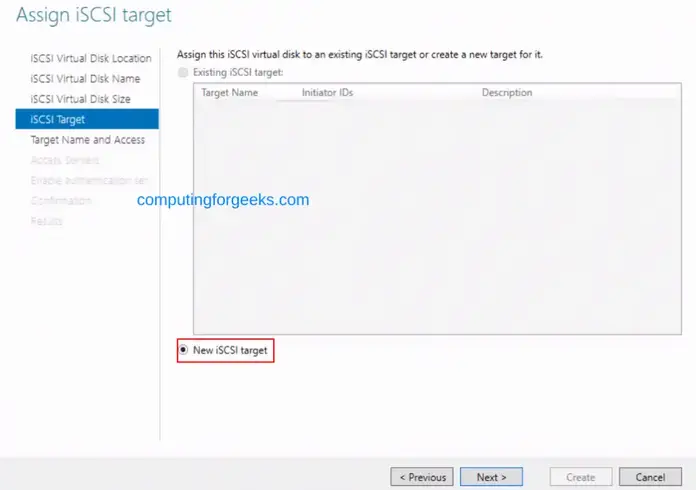

Tetapkan nama untuk Target iSCSI.
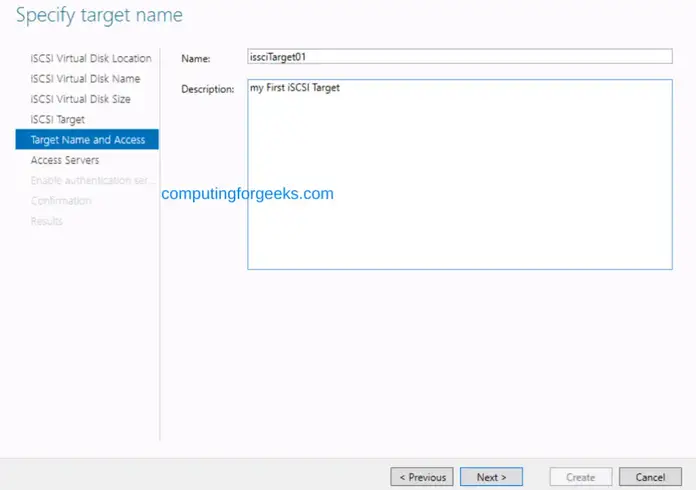
Berikutnya, tentukan inisiator yang diizinkan terhubung ke Target.
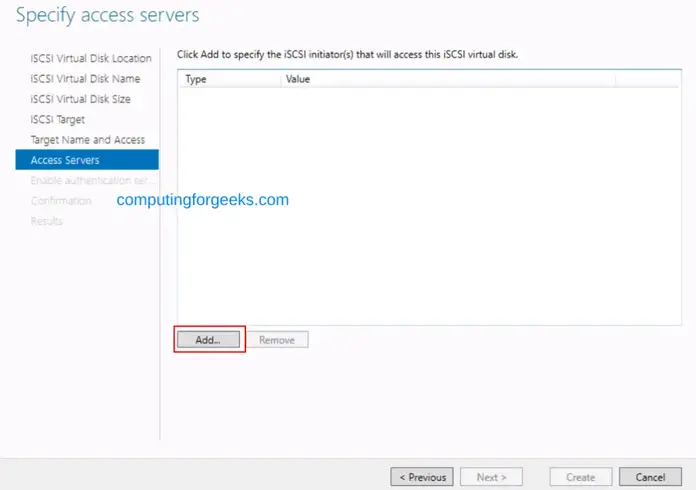

Di halaman ini, klik tambah . Anda dapat memberikan alamat IP pemrakarsa.
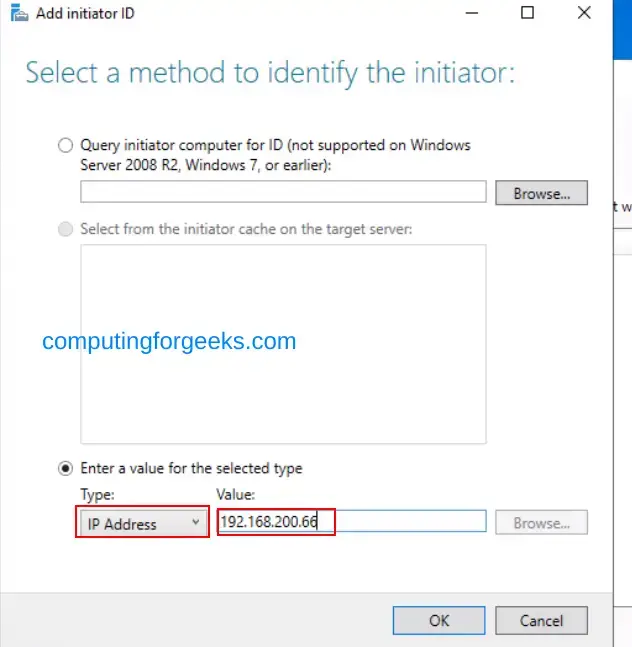
Konfigurasikan autentikasi yang akan digunakan. Untuk contoh ini, kami akan menggunakan metode CHAP. Konfigurasikan nama pengguna dan kata sandi yang akan digunakan saat menghubungkan ke Target iSCSI.

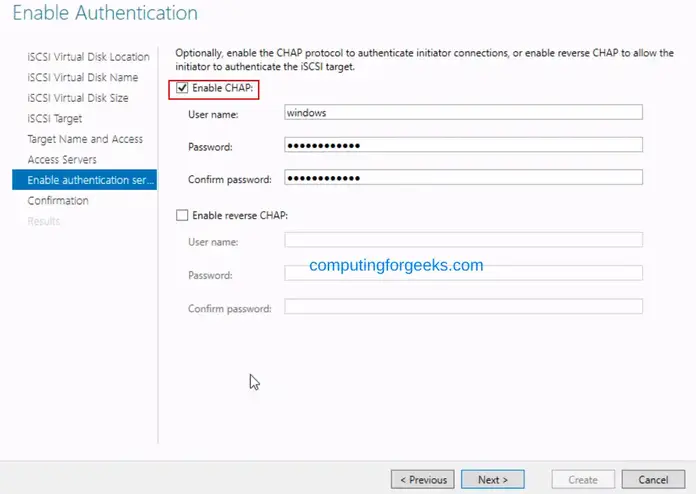
Sekarang buat Target iSCSI.
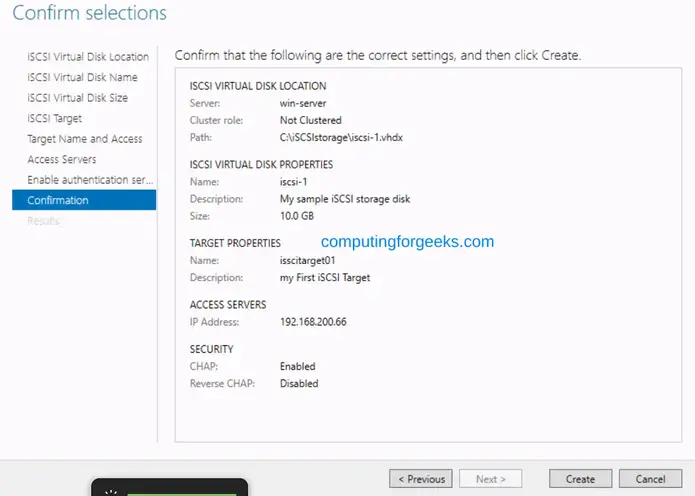
Setelah selesai, tutup jendela. Anda akan memiliki disk baru yang dibuat seperti yang ditunjukkan:
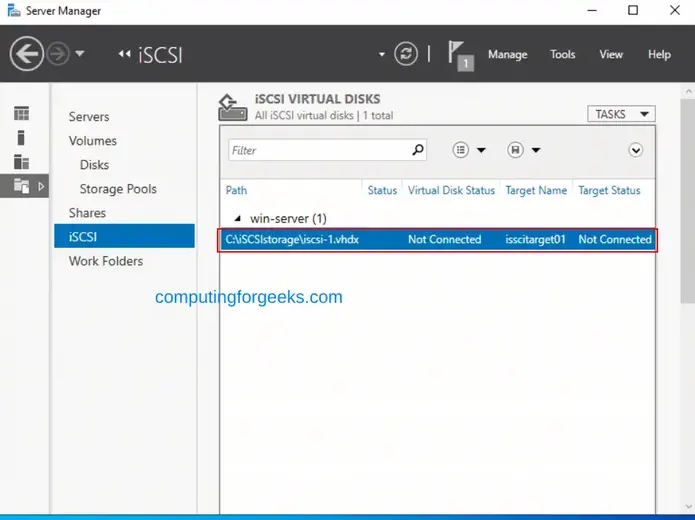
Metode 2: Konfigurasikan Target iSCSI di Windows Server 2022 menggunakan PowerShell
Semua konfigurasi di atas masih dapat dilakukan dari PowerShell. Luncurkan PowerShell dengan hak istimewa yang lebih tinggi dan jalankan perintah di bawah ini untuk membuat Target iSCSI.

New-IscsiServerTarget -TargetName "iscsiTarget01" -InitiatorId @("IPAddress:192.168.200.66","IPAddress:192.168.200.55") Perintah di atas menyediakan nama Target iSCSI dan alamat IP Inisiator misalnya 192.168.200.66 dan 192.168.200.55 .
Berikutnya, buat disk virtual dengan menentukan PATH dan ukuran disk:
New-IscsiVirtualDisk -Path "C:\iSCSIstorage\Disk01.vhdx" -SizeBytes 10GBBerikutnya, tetapkan disk ke Target SCSI yang dibuat sebelumnya:
Add-IscsiVirtualDiskTargetMapping -TargetName "iscsiTarget01" -Path "C:\iSCSIstorage\Disk01.vhdx" Aktifkan dan konfigurasikan metode autentikasi:
Set-IscsiServerTarget `
-TargetName "iscsiTarget01" `
-EnableChap $True `
-Chap (New-Object PSCredential("windows", (ConvertTo-SecureString -AsPlainText "StrongPassw0rd!" -Force)))`
-PassThru Lihat dan konfirmasikan pengaturan yang dibuat:
Get-IscsiServerTarget -TargetName "iscsiTarget01" Contoh Keluaran:
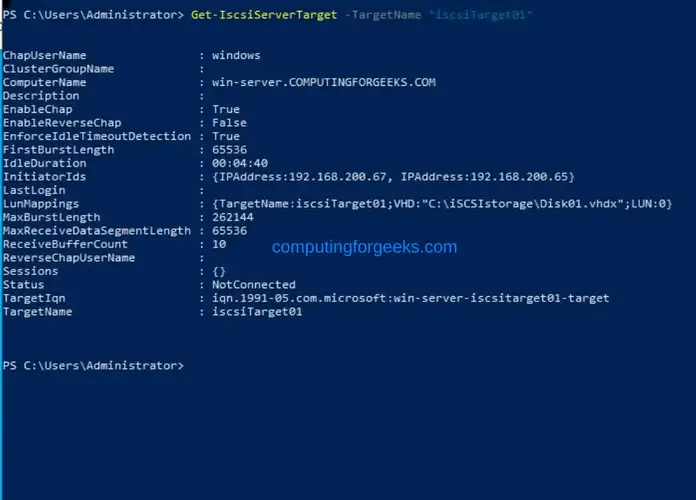
Agar perubahan diterapkan, mulai ulang layanan:
Restart-Service -Name WinTarget Konfigurasikan iSCSI Initiator di Windows Server 2022
iSCSI Initiator adalah alat klien untuk menghubungkan dan menggunakan disk virtual pada Target iSCSI. Ada dua cara untuk menginstal dan mengonfigurasi iSCSI Initiator pada Windows Server 2022.

Dua metode tersebut adalah:
- Menggunakan GUI
- Menggunakan PowerShell
Metode 1: Konfigurasikan iSCSI Initiator di Windows Server 2022 menggunakan GUI
Pada server yang dipilih sebagai iSCSI Initiator, luncurkan server manager dan buka tools . Di sini pilih iSCSI Initiator

Mulai layanan:
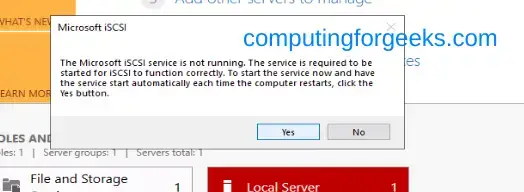

Berikan alamat IP atau nama host Target iSCSI di halaman ini dan klik Sambungkan Cepat .
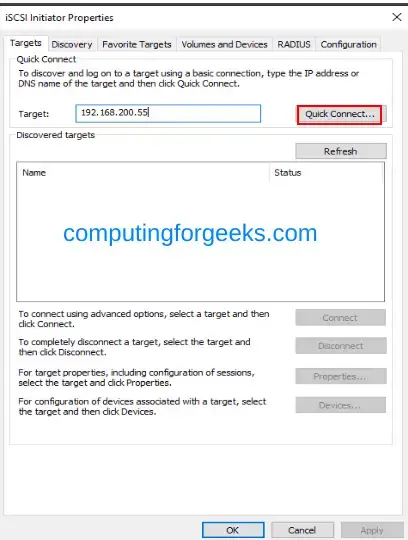
Anda akan melihat Target terdeteksi seperti yang ditunjukkan, klik selesai dan lanjutkan
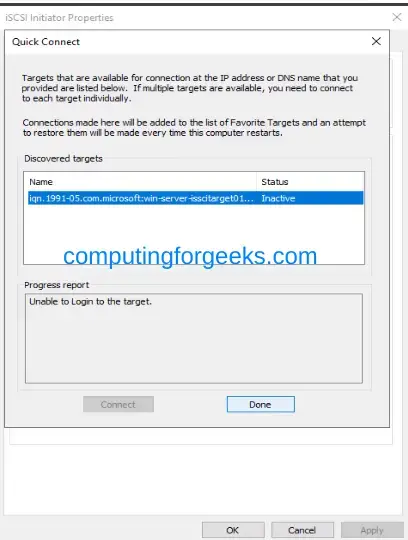
Sekarang klik hubungkan ke Target:

Pada halaman di bawah, klik Opsi lanjutan
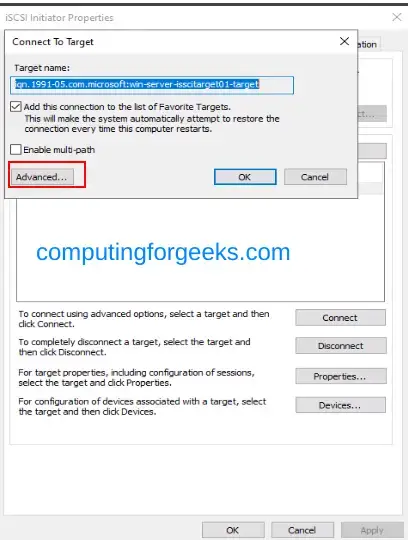

Di halaman ini, aktifkan autentikasi CHAP, lalu berikan nama pengguna dan kata sandi sesuai konfigurasi:
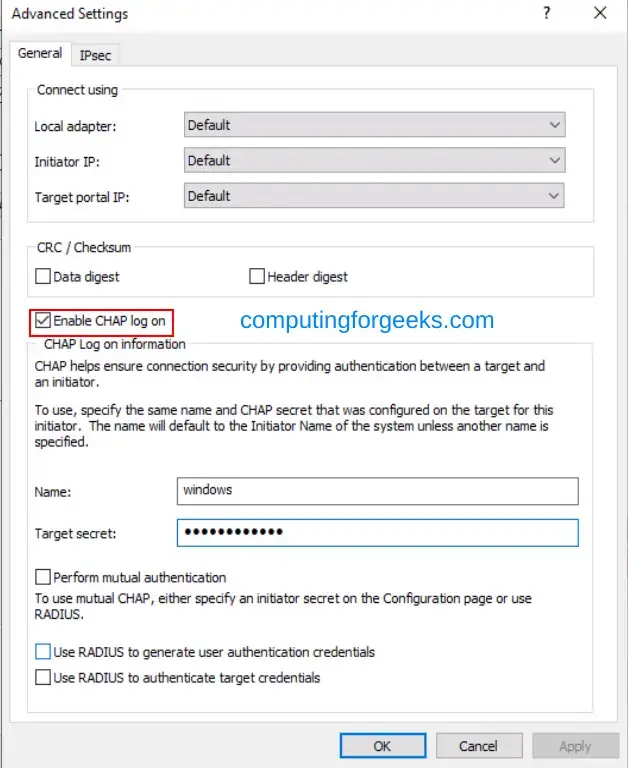
Terakhir, klik tombol OK .
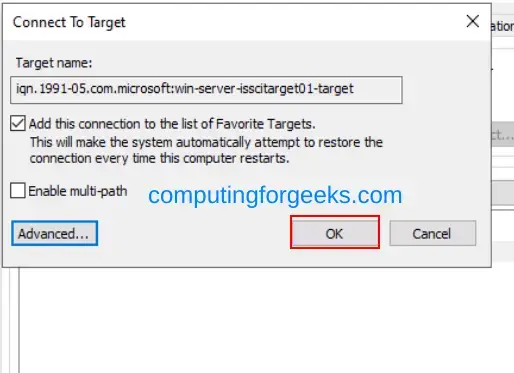
Status akan berubah menjadi terhubung .
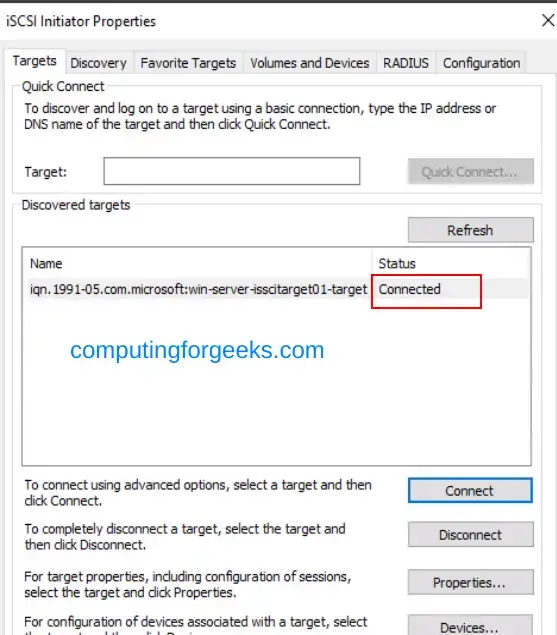
Buka Disk, Anda akan melihat disk virtual iSCSI baru.
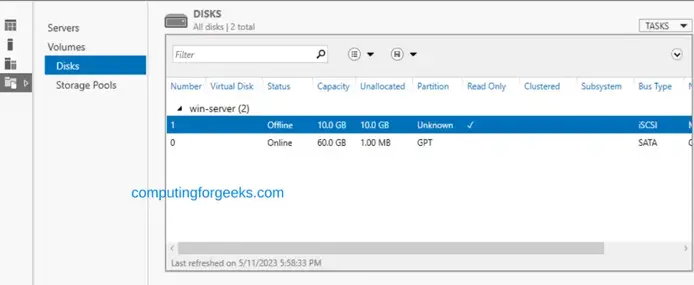
Sekarang klik kanan dan bawa disk tersebut
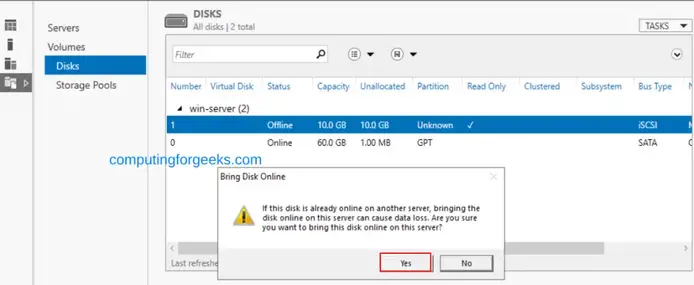
Berikutnya, inisialisasi disk.

Buat volume baru pada disk.
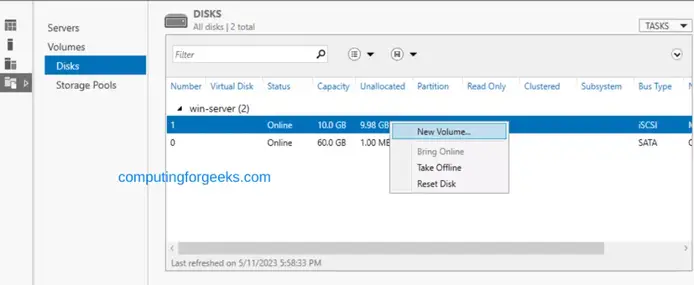

Ikuti prosesnya dan tetapkan huruf drive untuk proses tersebut.

Anda juga perlu memberikan nama untuk disk tersebut.
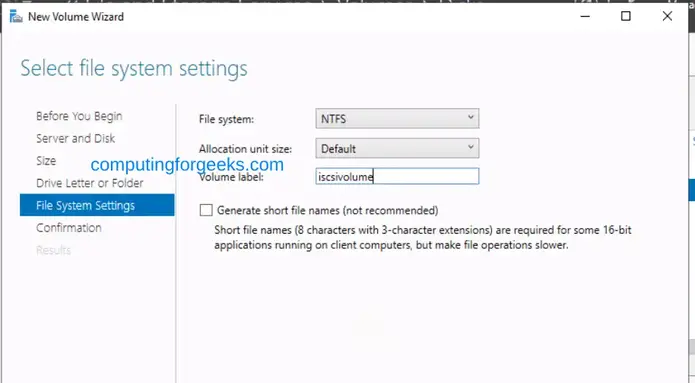
Setelah volume dibuat, disk sekarang akan muncul seperti yang ditunjukkan:
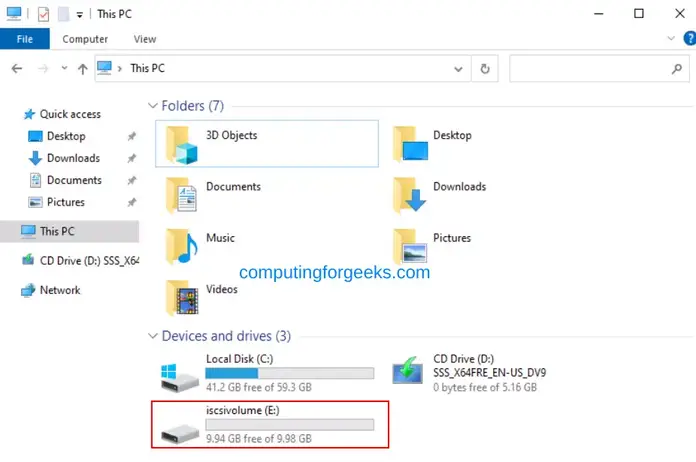
Metode 2: Konfigurasikan iSCSI Initiator di Windows Server 2022 menggunakan PowerShell
Anda juga dapat mengonfigurasi iSCSI Initiator dari PowerShell. Ikuti langkah-langkah di bawah ini setelah meluncurkan PowerShell dengan izin admin.
Pertama, mulai layanannya:
Start-Service -Name MSiSCSI Berikan alamat IP/nama host Target iSCSI:
Set-Service -Name MSiSCSI -StartupType Automatic Hubungkan ke Target:
New-IscsiTargetPortal -TargetPortalAddress "192.168.200.65" Dapatkan informasi Target:
Get-IscsiTarget Contoh Keluaran:
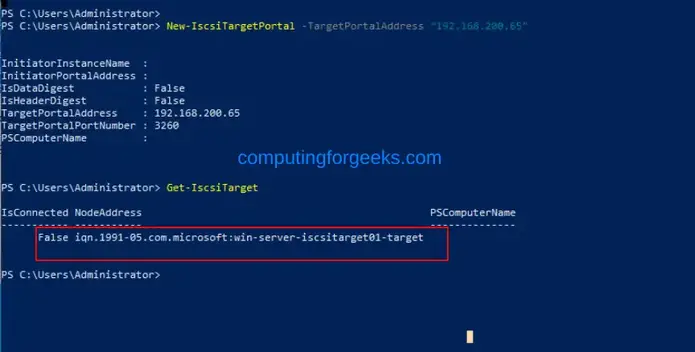
Dari output di atas, status koneksi masih salah. Agar koneksi berhasil, kita perlu menambahkan autentikasi.
Connect-IscsiTarget `
-NodeAddress iqn.1991-05.com.microsoft:rx-7-iscsitarget01-target `
-AuthenticationType ONEWAYCHAP `
-ChapUsername "windows" `
-ChapSecret "StrongPassw0rd!" `
-IsPersistent $True Lihat koneksinya:
Get-IscsiConnection Contoh Keluaran:
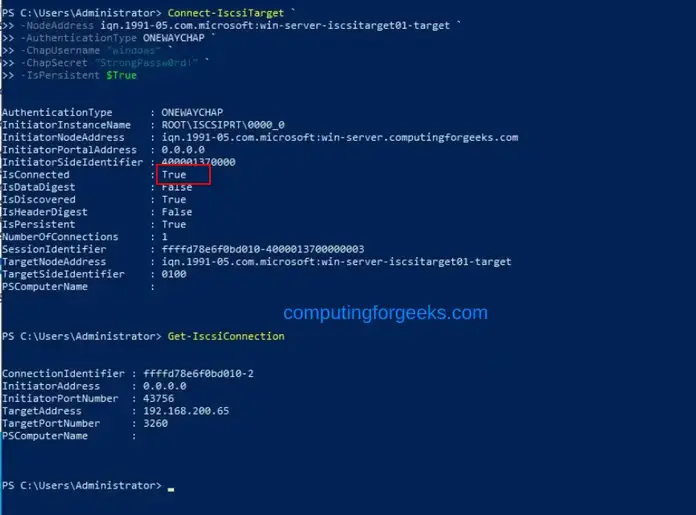
Sekarang lihat apakah disk iSCSI tersedia:
Get-Disk | Format-Table -AutoSize -WrapContoh Keluaran:
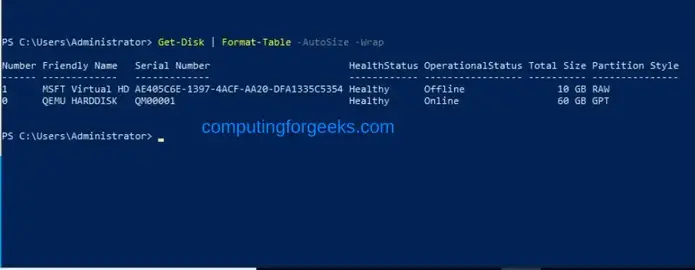
Aktifkan baca/tulis pada disk iSCSI. Untuk kasus ini, diberikan nomor 1
Set-Disk -Number 1 -IsOffline $FalseInisialisasi disk:
Initialize-Disk -Number 1 -PartitionStyle GPT Konfirmasikan perubahan yang dibuat:
Get-Disk | Format-Table -AutoSize -Wrap Sekarang tetapkan huruf drive ke disk:
New-Partition -DiskNumber 1 -UseMaximumSize -AssignDriveLetter Format disk ke NTFS:
Format-Volume -DriveLetter E -FileSystem NTFS -Force Konfirmasikan perubahan
Get-Volume | Format-Table -AutoSize -WrapContoh Keluaran:
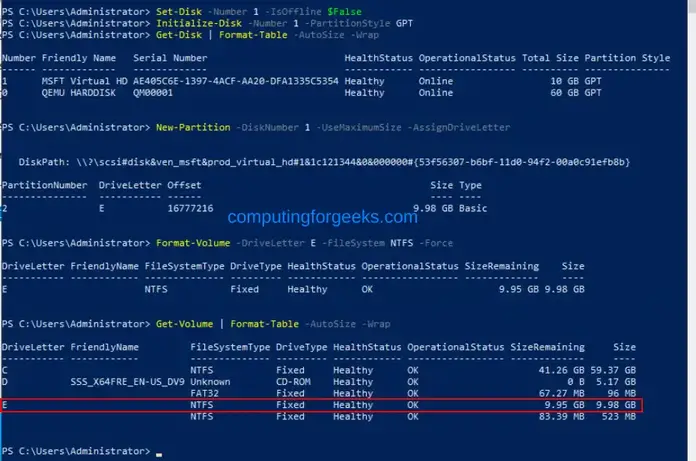

Tamat!
Panduan ini telah memberikan pengetahuan yang dibutuhkan tentang cara mengonfigurasi iSCSI Target & Initiator di Windows Server 2022. Kini Anda siap menggunakan iSCSI di Windows Server 2022 sesuai keinginan. Semoga ini bermanfaat.
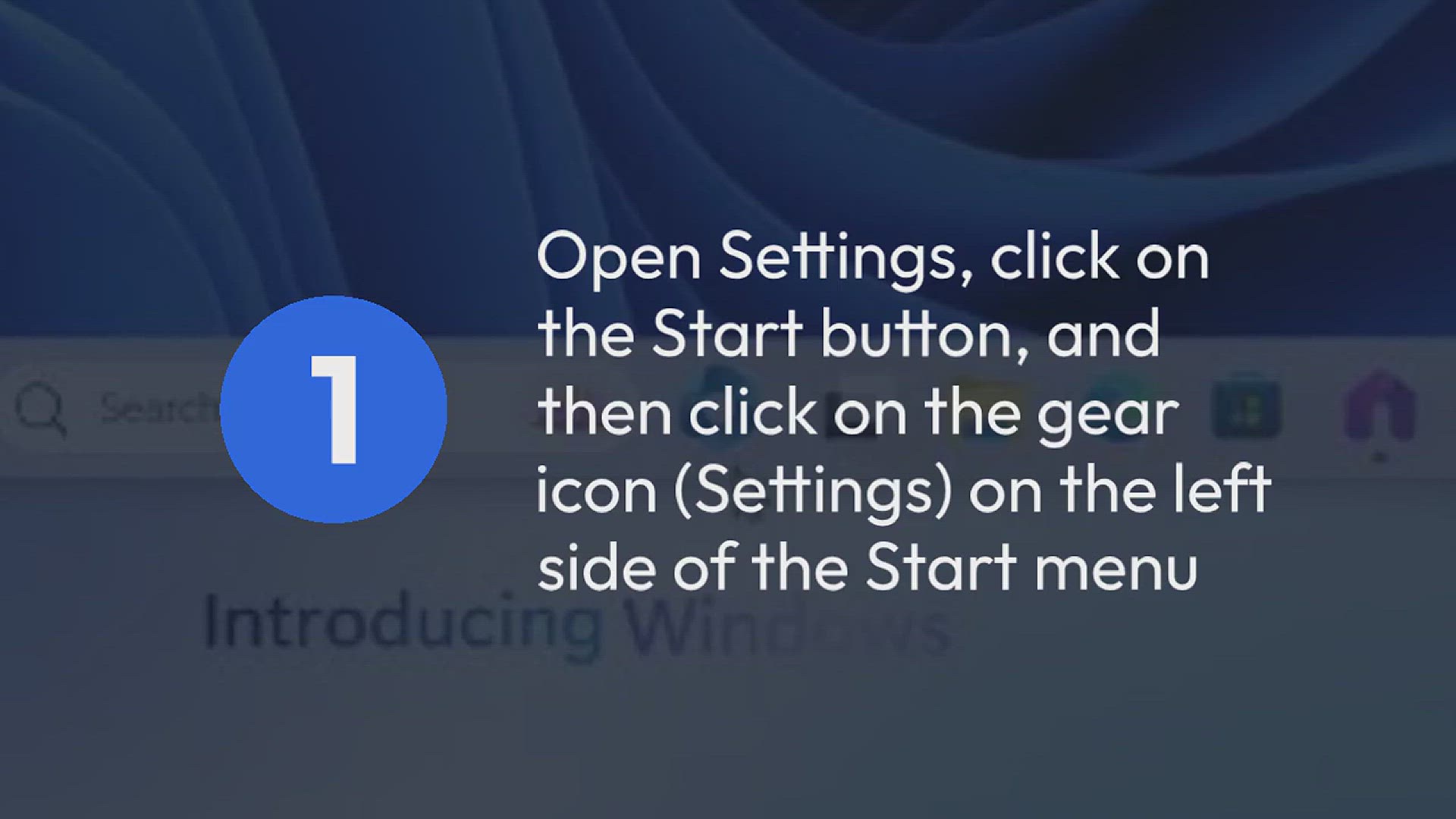
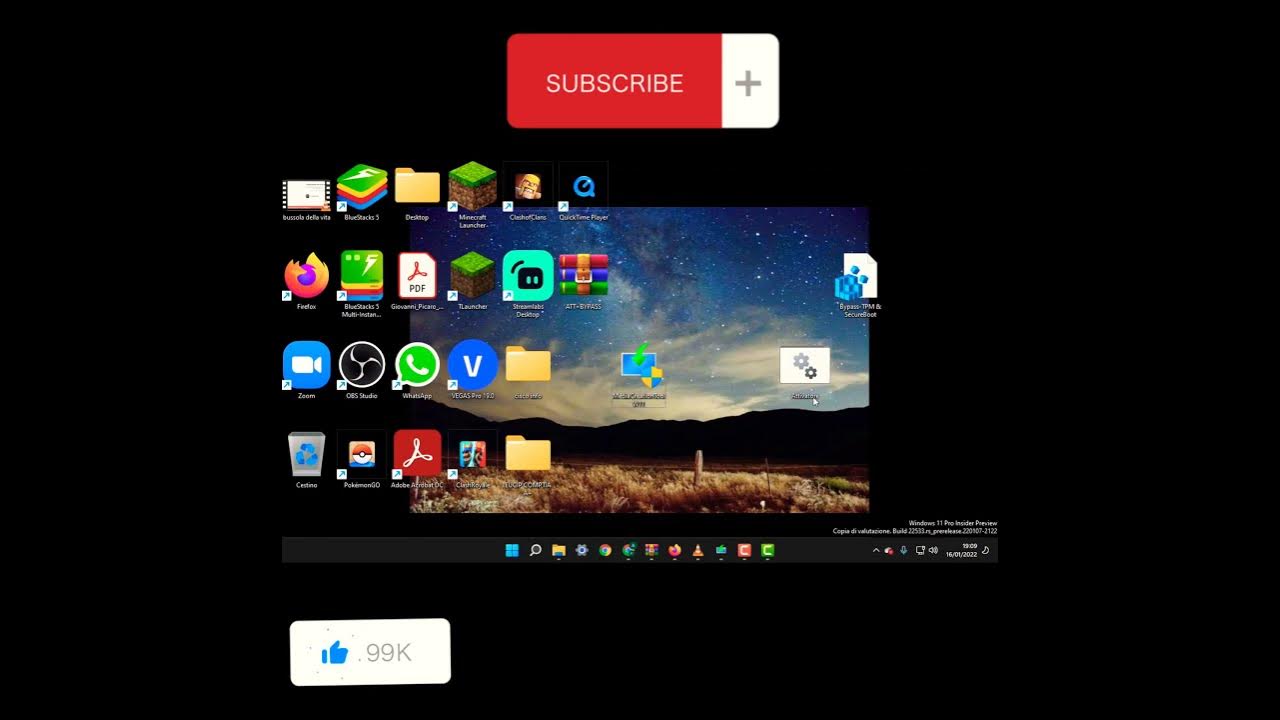
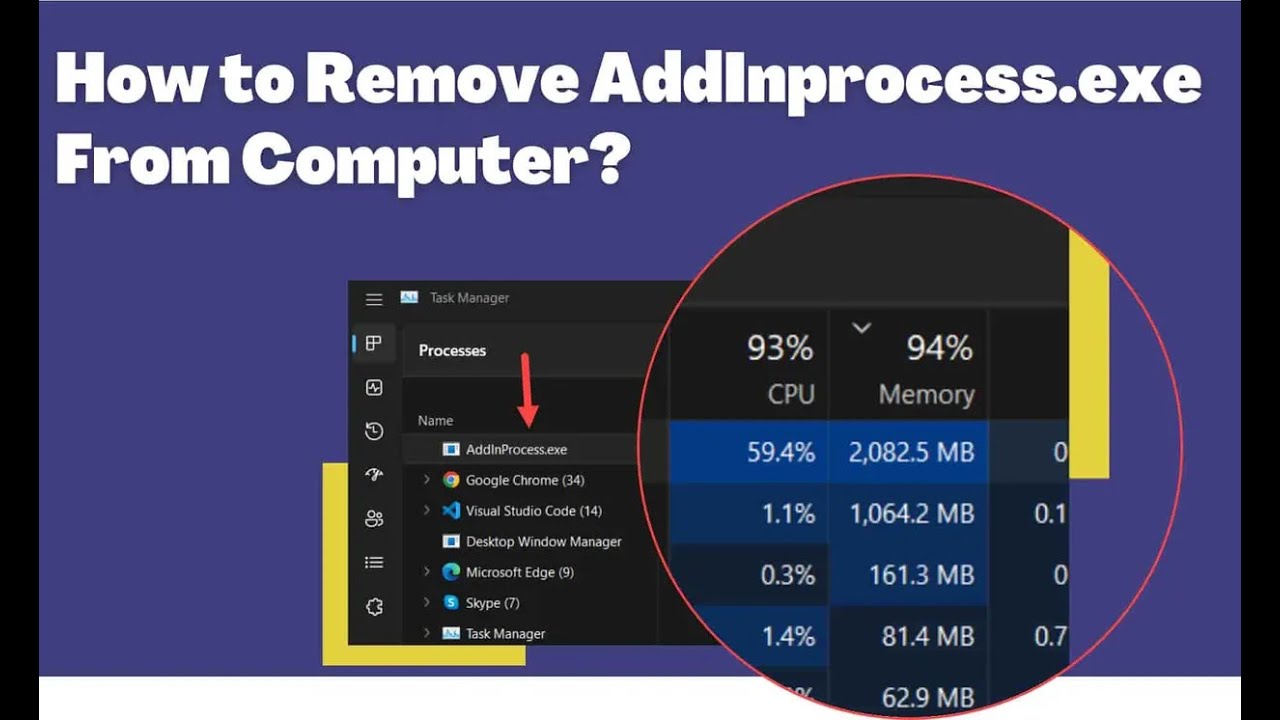
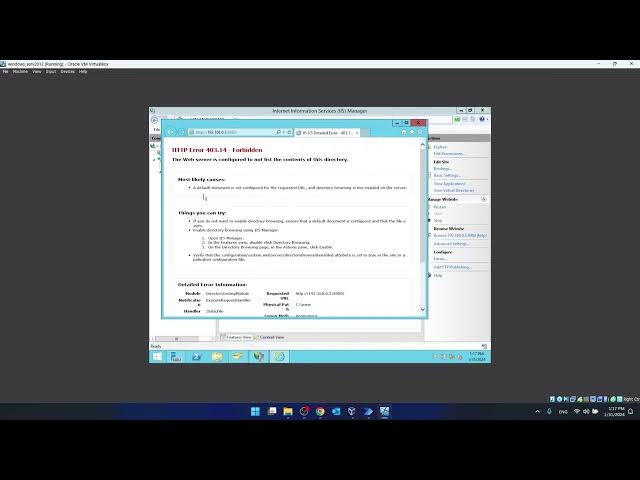

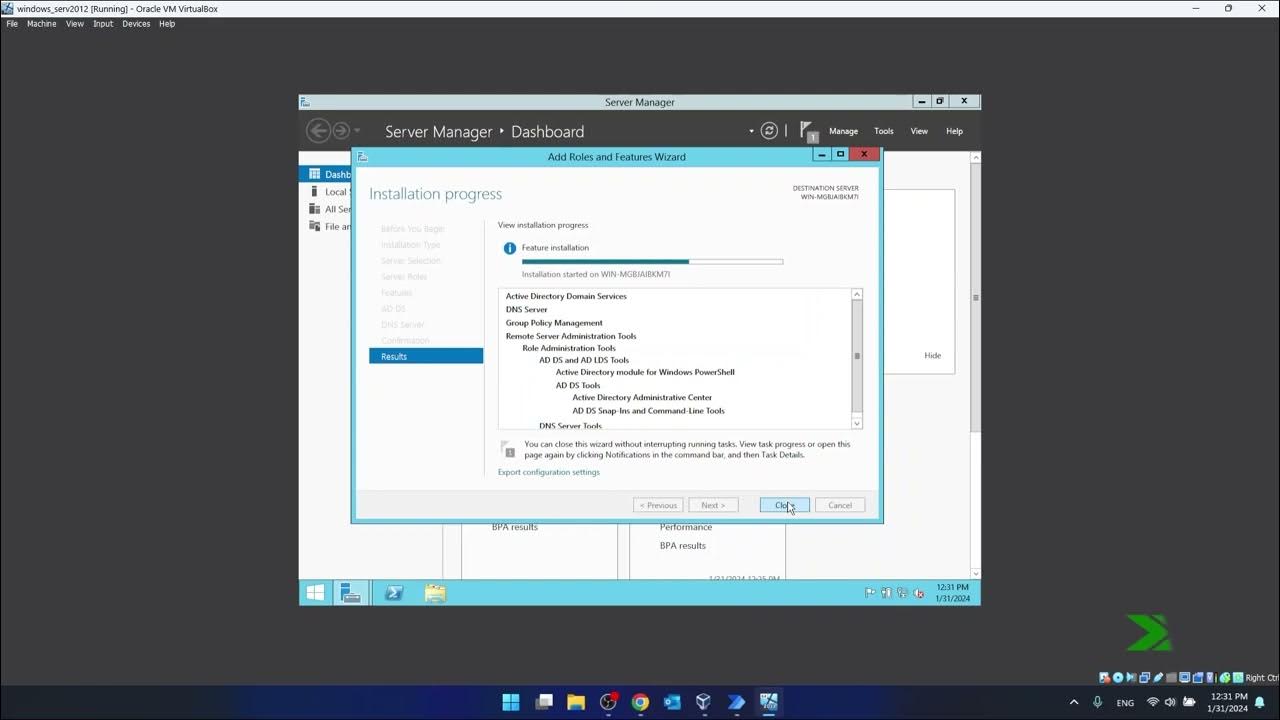

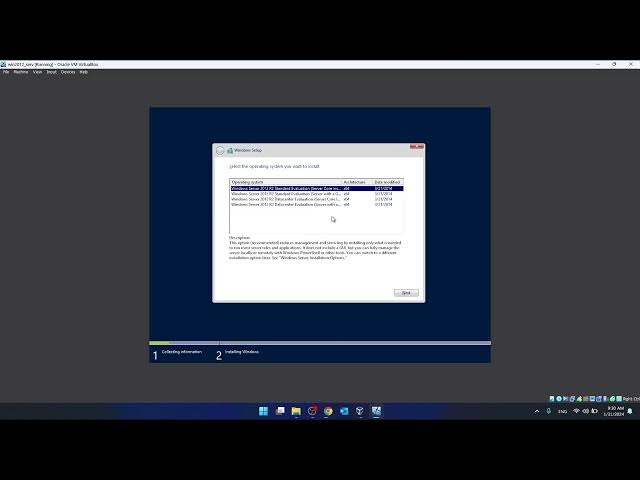
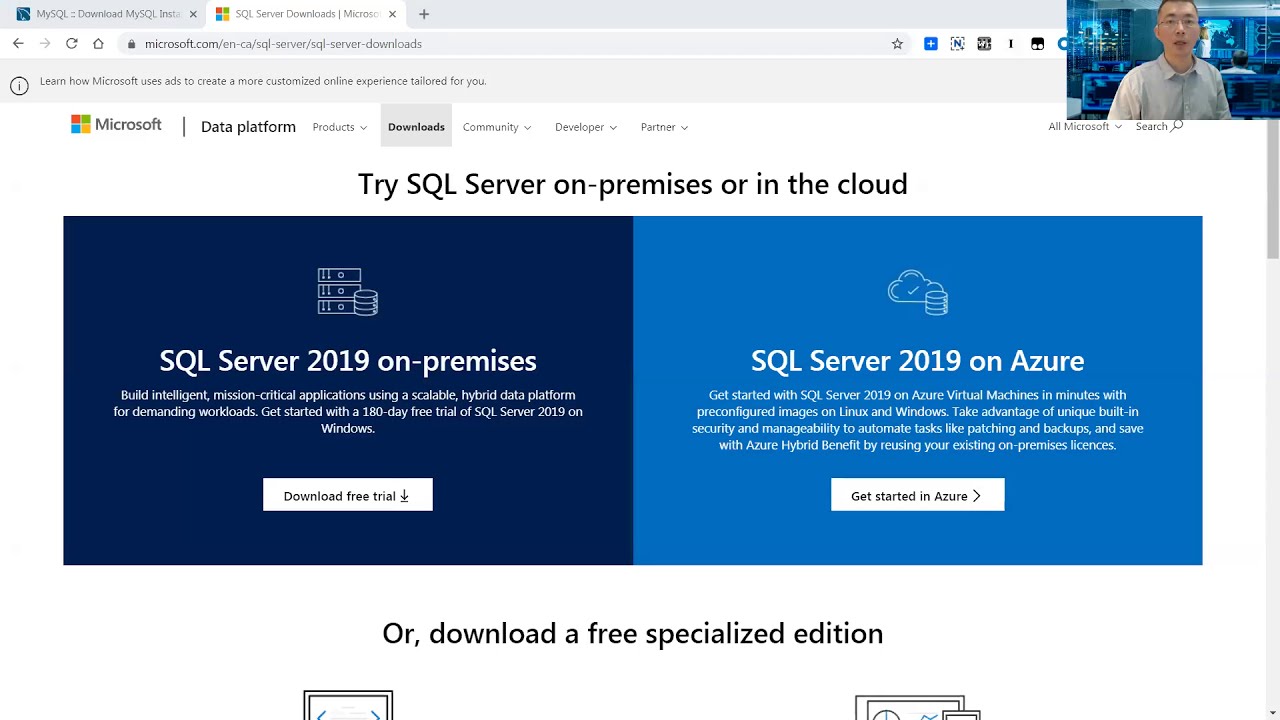
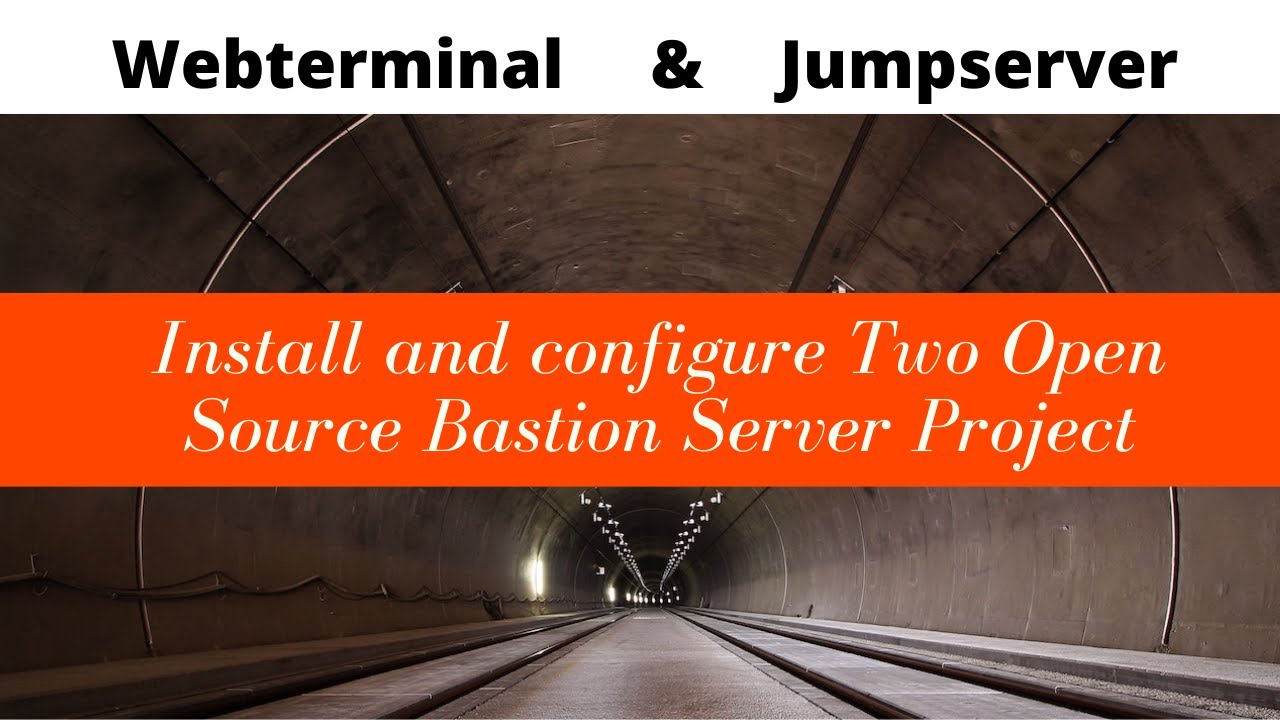

Tidak ada komentar:
Posting Komentar