vSphere Replication 8.x: deployment - pt.1

VMware vSphere Replication 8.x is the VMware solution for replicating production VMs in order to implement a DR site or a migration strategy to avoid services disruption.
vSphere Replication can perform replication of virtual machines in the vSphere environment from production site to another site or to the same site. It is a component deployed as appliance and it is included in the vSphere solution with no need to purchase any additional license.
Blog series
vSphere Replication 8.x deployment - pt.1
vSphere Replication 8.x failover - pt.2
vSphere Replication 8.x traffic isolation - pt.3
vSphere Replication 8.x seeding - pt.4
vSphere Replication 8.x
vSphere Replication is a free product completely integrated with vCenter Server and allows the replication of virtual machines protecting such VMs from production site failure.
With this solution you can replicate VMs from the following sites:
- From production site to another site (DR site).
- In the same site from one cluster to a different cluster.
The last one is a typical use case when you need to migrate VMs from an old infrastructure to a new one.
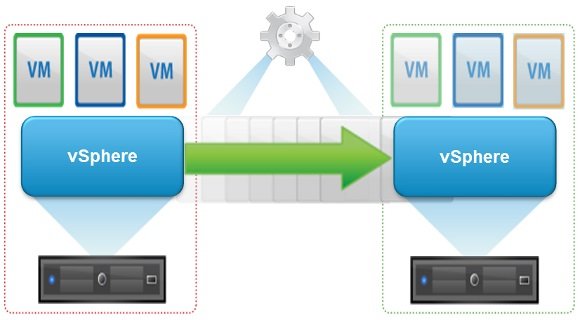
vSphere Replication 8.2
Although the procedure described in this article refers to version 8.1.2, the newest vSphere Replication 8.2 has been released providing some new features:
- Support for VMware vSphere 6.7 Update 2.
- Support for VM encryption - using vSphere 6.7 U1 or later encrypted virtual machines can be replicated.
- Enable network encryption - using VMware vSphere 6.0 or later transferred replication data can be encrypted.
- Enhancements to the Site Recovery UI - target datastores can be monitored in the Site Recovery UI replication details.
- vRealize Operations Management Pack - RPO violations and a better visibility of the vSphere Replication status are additional info provided with new version 8.2.
- vRealize Orchestrator Plug-In for vSphere Replication 8.2.
vSphere Replication 8.2 supports the following versions:
- vCenter - 6.0 Update 3 or later
- ESXi - 6.0 Udate 3 or later
- vSAN - 6.5 or later
Although version 8.1.2 has been used during the deployment, the installation and configuration procedures are the same also for version 8.2.
Deploy vSphere Replication 8.x in vSphere 6.7
To deploy vSphere Replication, you need to download the ISO file from VMware website.
From vSphere Client, right click the inventory object where to deploy the appliance and select Deploy OVF Template option.
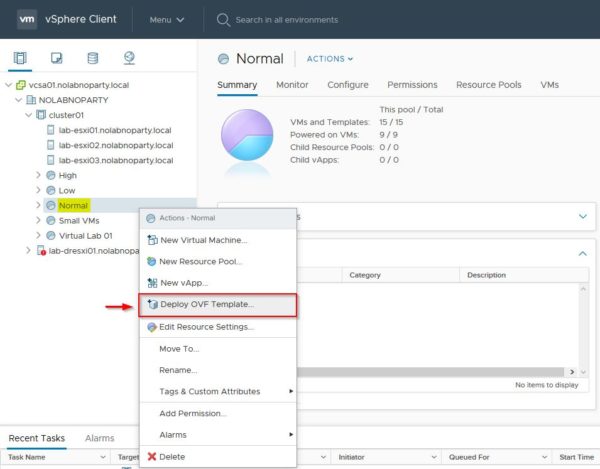
Click Browse to select the installation files then click Next.
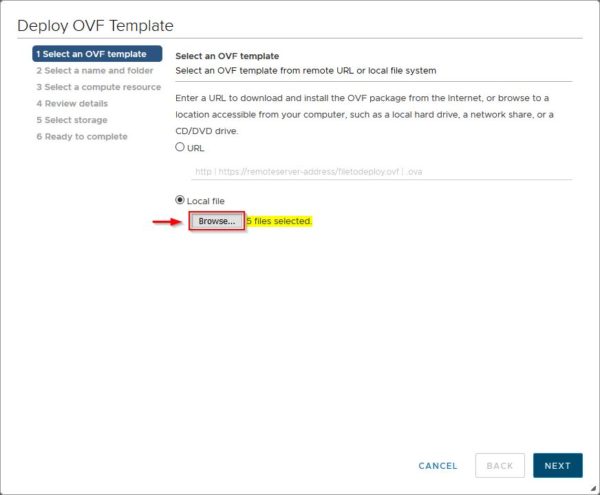
These are the correct files to use for deployment.

Specify the Virtual machine name and the location then click Next.
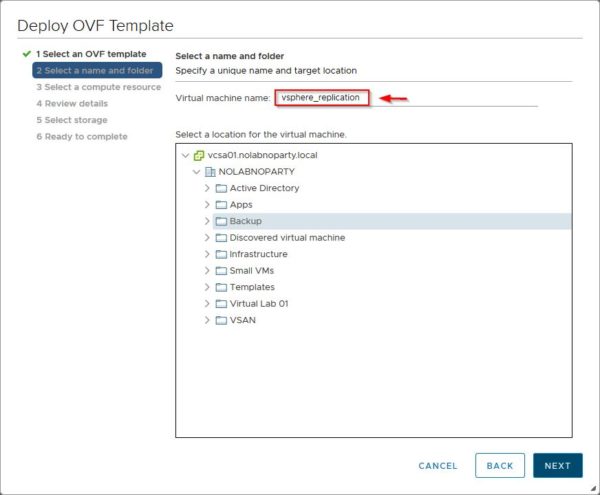
Select the compute resource to use and click Next.
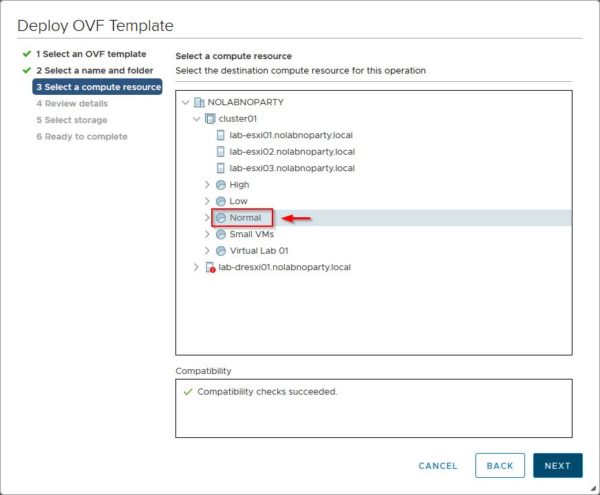
Click Next.

Accept the EULA and click Next.

Specify the required number of vCPUs to use (2 or 4) and click Next. Depending on the number of VMs to replicate, vSphere Replication can be deployed in two ways:
- 2 vCPU, 8 Gb RAM
- 4 vCPU, 16Gb RAM
Keep in mind that during the replication process, CPU and RAM of the source host are consumed.
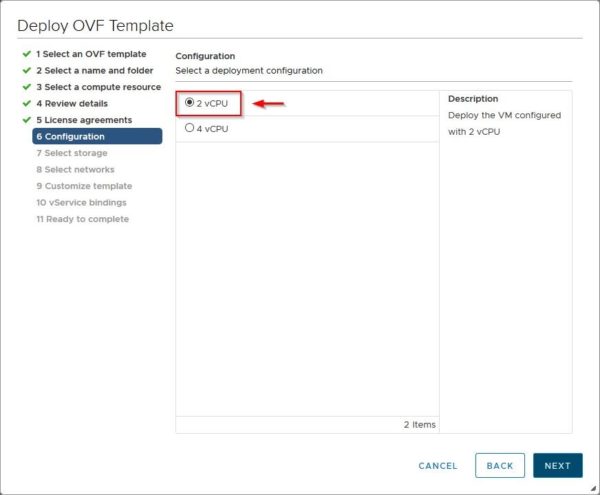
Select the virtual disk format and the datastore to use. Click Next.

Select the Destination Network (by default vSphere Replication uses the management network for its traffic) and click Next.
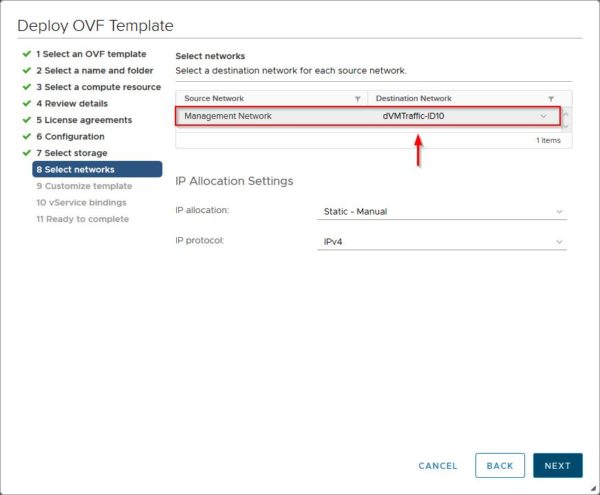
Specify the appliance's parameters by entering Password, NTP Servers and Hostname.

Specify the Network Properties.

Last two options to specify are the Management Network IP Address of the appliance and the Management Network Netmask. Click Next to continue.
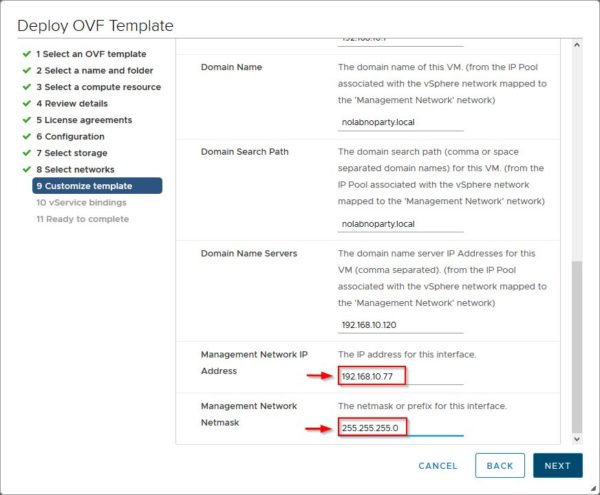
Specify the vService bindings then click Next. Previous versions required to specify this parameter through the flex version of vSphere Web Client but now this issue has been fixed.

Click Finish to proceed with appliance deployment.
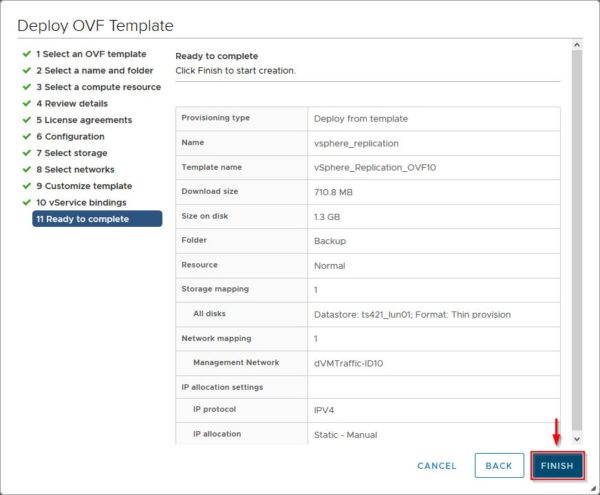
Link the vSphere Replication to the vCenter
Once the appliance has been deployed successfully, right click the vSphere Replication appliance and select Power > Power On.
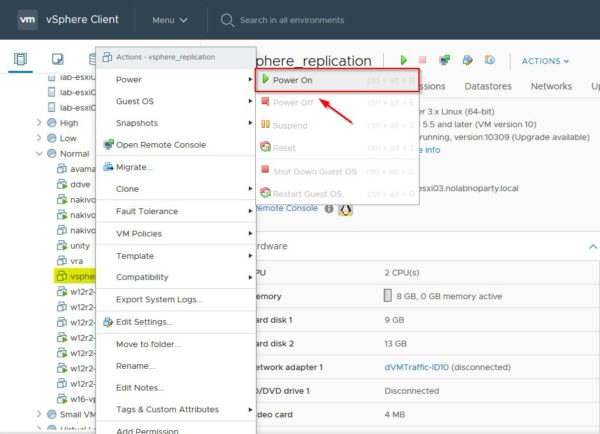
Access the appliance's console to check the IP address to use to connect.

While attempting to connect the appliance management console via browser you may receive an error. You just need to wait a little bit to allow services to properly start, then try again.

Enter root as User name and the Password specified during the configuration of the installer. Click Login.

Specify the LookupService Address by entering the vCSA address for a PSC embedded topology or the PSC address if an external PSC topology is used instead. Make sure to enter the correct SSO Administrator and Password then click on Save and Restart Service button.

Accept the SSL self-signed certificate by clicking Accept.

If a wrong PSC, SSO Administrator or Password has been entered, you may receive a similar error. Just double check entered parameters and try again.
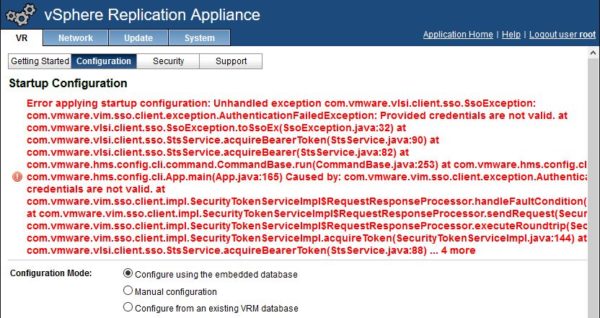
The green message confirms the appliance is now connected to the vCSA/PSC and the Service Status area reports services are running.

Configure vSphere Replication
From the vSphere Client click Menu > Site Recovery to access the appliance configuration.

In the Site Recovery area, click OPEN Site Recovery.

Click View Details. Notice that this configuration uses a single vCenter topology and replications occur within the same vCenter.
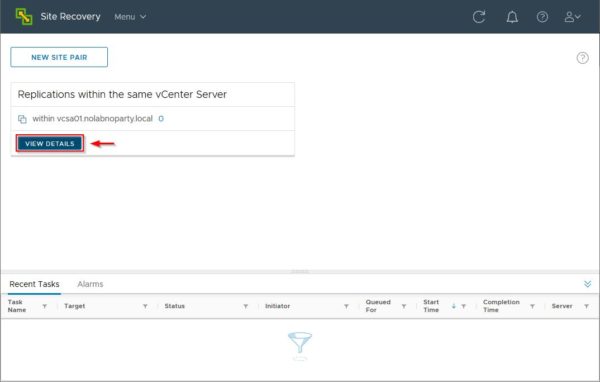
In the Summary tab you can check the connected vCenter Server.

In the Replication Servers tab you can see the replication servers in use.

Configure a replication job
To configure a replication job, select one or more VMs then right click the selection and choose All Site Recovery actions > Configure Replication option.

Click Yes to open the replication wizard for the selected VMs.
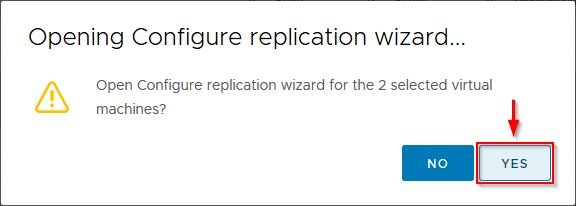
Click Next to proceed with replica configuration.
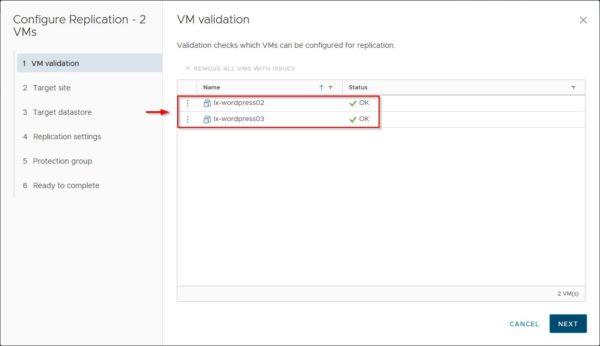
Select the Target Site (the configured vCenter in this example) and the replication server to use (Auto-assign or Manual) if multiple replication servers are deployed. Click Next.

Specify the Disk format and the Target datastore. Additional options available in this configuration page allow to assign different datastores to the VM's disks and to specify if the replica should use seeds.
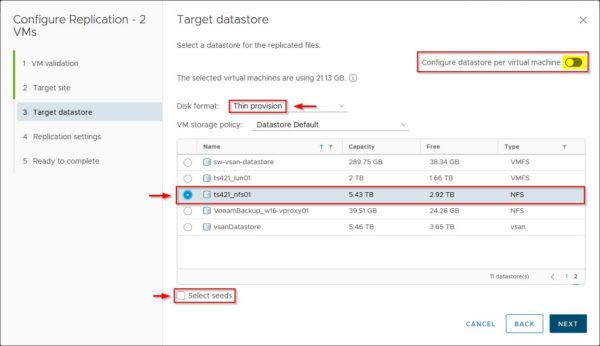
By default VM's disks are located to same datastore but VMDK disks can also be assigned to different datastores. Click on Change link to specify a different datastore for a specific Hard disk.

Select the datastore to use for the selected Hard disk then click OK.

Specify the required RPO for the replica as well as the retention to adopt by flagging the Enable point in time instances. To optimize replica consistency and network performance, Enable guest OS quiescing and Enable network compression for VR data options to provide additional capabilities to the replica. Click Next.
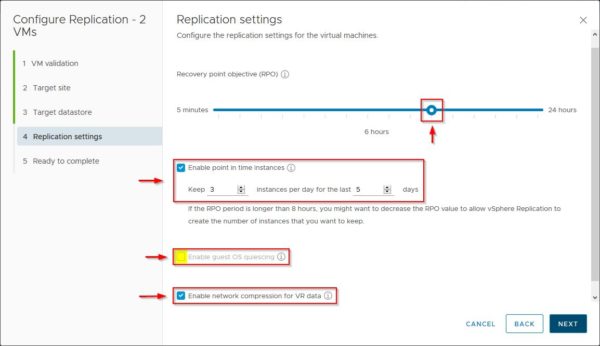
Click Finish to save the configuration.

To execute the replication job, it is mandatory the virtual machine is powered on otherwise the replication wizard will display a warning.

Click Replications to check the replication status of selected virtual machines.

Depending on the VM size and available bandwidth, after some minutes the replication is completed successfully.

The replicated VMs are now ready to be fired up in case of need. Part 2 will explain how to perform a failover to quickly restore services provided if the source VM fails for any reason.
Tidak ada komentar:
Posting Komentar