How to Install Veeam ONE Community Edition for your vSphere HomeLab
Updated: Nov 28, 2020
At a Seattle VMUG event a few months ago someone brought up the topic of documenting vSphere environments using a cool As Built Report. Our local VMUG leader Brian Heck even went on to blog a Step-by-Step guide to all of the scripting required to get it working. It's indeed a beautiful report, and it reminded me of the often overlooked feature built into Veeam ONE that can generate custom Visio reports documenting vSphere (and Hyper-V) environments. I'm going to show you how you can set this up in your own lab for free using Veeam ONE Community Edition.
In Part One of this blog series I'll focus on installing Veeam ONE Community Edition and in Part Two I'll show you how to create a "Virtual Infrastructure Assessment" for your vSphere environment.
Veeam ONE runs on Windows, so first we need to figure out where we're going to install it. For this demo, I'm going to set up a clean Windows 10 VM since the idea is that we're documenting a small home lab, but you could also install it on a server OS. All of the supported OS versions can be found here. You'll also notice that the minimum hardware recommendation is 8 vCPUs and 8 GB memory which is good for up to 100 monitored VMs. That's overkill for our small setup so I'm going to go with 2 vCPUs and 4 GB memory. Veeam recommends 50 GB disk space plus room for the database (we'll be using the built in SQL Server Express deployment to keep things simple). Again, since this is a very small environment, 50 GB total is probably plenty.
Summary: Create a Windows 10 Pro (64 bit) VM with 2 vCPUs, 4 GB memory, 50 GB thin provisioned vdisk.
Now we need to download Veeam ONE Community Edition. Follow this link and sign in with your Veeam account, or create an account if you don't have one. You can't miss the big green DOWNLOAD button. Keep scrolling and you'll find all of the product documentation.
By the way, Veeam ONE licensed edition and community edition are the exact same software. The community edition features are enabled by default, and additional features are unlocked when you provide a license key. Here is a complete list of the differences, but "Virtual Infrastructure Assessment (vSphere and Hyper-V)" is in both. That is what we need for this project.
Now it's time to install Veeam ONE. The installation media is downloaded as an .iso file which I just copied to the desktop of my Windows 10 VM and double clicked it, but you could also mount it using the vSphere Client.
Run Setup.exe.
Select the Install link directly under Veeam ONE Server.
Accept the license agreements.
Select the Typical configuration which will install all the Veeam ONE components on our Windows 10 VM as opposed to an Advanced deployment which would allow us to deploy each component on its own host for larger infrastructures.
The installer will check for several required components and report that they are all missing. No problem, just click Install to have them automatically installed for you.
The Veeam ONE installer will take care of installing all of the third party software prerequisites.
After the prerequisites are installed Veeam ONE will check again and this time all of the checks should pass. Verify you see all green check marks and then click Next.
Accept the default location for the Veeam ONE installation path.
Provide an account with local administrative rights for the Veeam ONE service to run as.
For our simple deployment, allow Veeam ONE to install a SQL Server Express database on the local machine.
Since we'll be running Veeam ONE in Community Edition, select this option on the license page.
Accept the default values for the network ports and certificate to use.
Accept the default location for caching performance data.
Select VMware vCenter Server as the infrastructure type to connect to.
Provide the connection credentials for your vCenter Server.
Veeam ONE will also attempt to monitor your Veeam Backup and Replication environment. For this tutorial, we're assuming VBR is not installed so select Configure connection settings later.
Choose the Optimized for Typical Deployment data collection mode.
Almost done. Review the configuration and select Install.
Congratulations!
Log off and back on to complete the installation.
You now should have shortcuts to two applications on the desktop. Veeam ONE Monitor provides real-time monitoring and alerting for your virtual environment and Veeam ONE Reporter provides documentation and management reporting.
Veeam ONE Monitor
Using Veeam ONE Monitor is out of scope for this blog series, but feel free to open it up and play around. I'm confident you'll see something interesting almost immediately. As Rick Vanover says "I guarantee that Veeam ONE will tell you something about your environment that you didn't know, but need to fix." You can also use the same installation media to install a standalone copy of the Veeam ONE Monitor client on your local workstation and connect remotely to the Veeam ONE Server.
Veeam ONE Reporter
This will be the focus of Part Two of this blog series. Veeam ONE Reporter runs as a website which can be launched using the shortcut on the desktop or of course remotely at https://[VeeamONEServer]:1239. where [VeeamONEServer] is the IP address of the Windows VM where we installed Veeam ONE.
Be sure to continue on to Part Two where we'll use Veeam ONE to generate data rich reports of our lab environment.

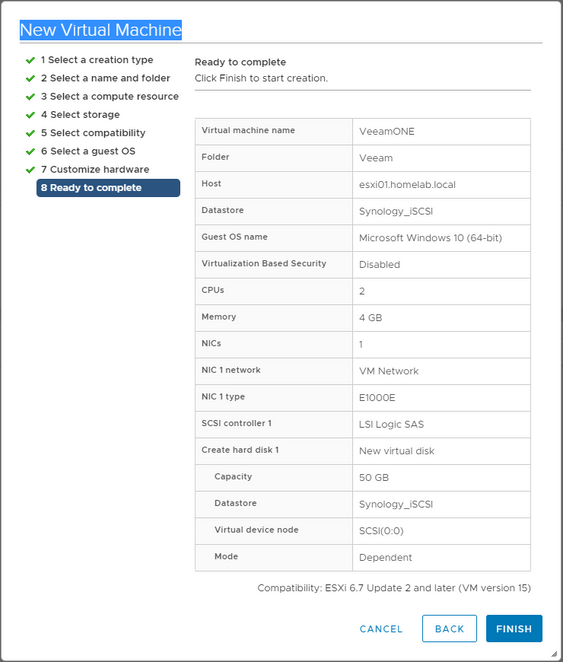

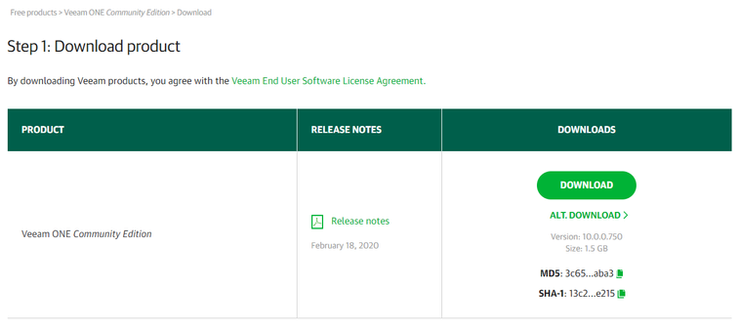

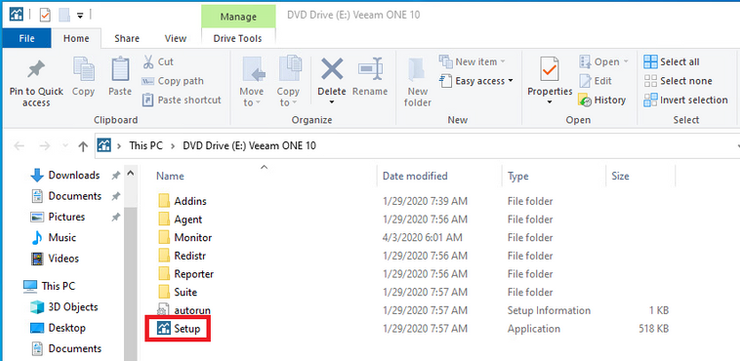





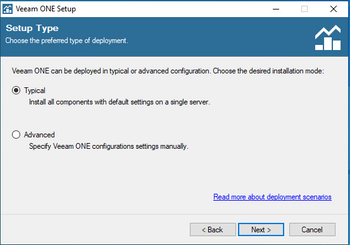

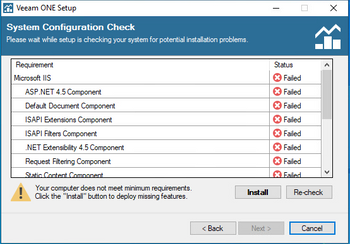



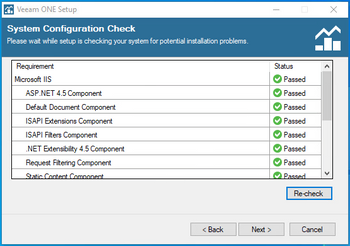

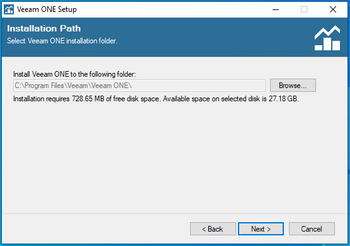

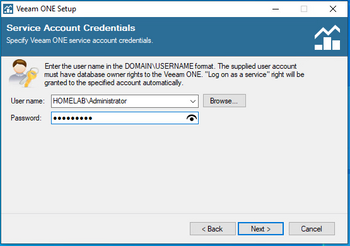

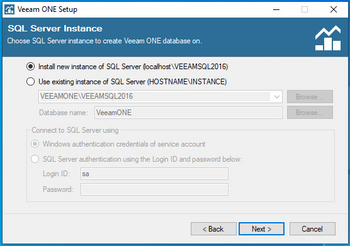





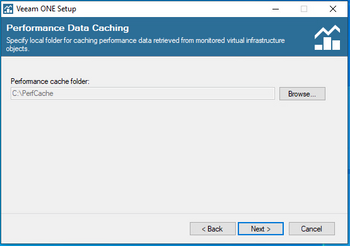

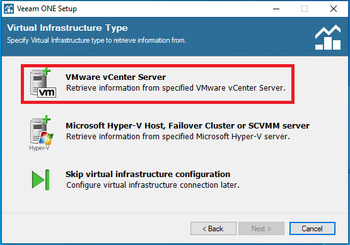

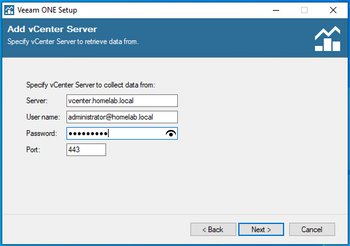



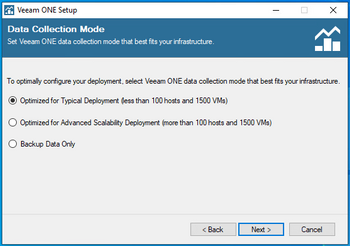



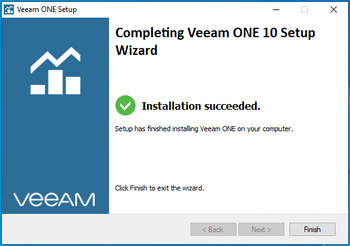

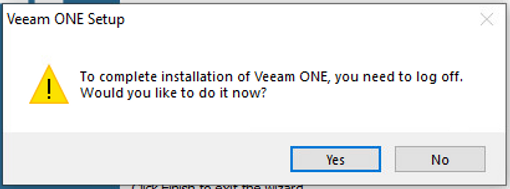


Tidak ada komentar:
Posting Komentar